Видеоконференция Google Meet
Наиболее универсальным способом создания видеоконференции является её создание через календарь. Есть способы быстрого создания конференций, но они не позволяют задать некоторые параметры встречи и могут вызвать путаницу при использовании сервиса Google Meet.
Важно чтобы студенты также использовали университетские аккаунты в Google (см. соответствующий раздел). В таком случае у вас во время проведения видеоконференции не будут появляться лишние сообщения о присоединении к встрече. А главное, у отдела лицензирования и аккредитации и учебного управления будет информация о посещаемости видеоконференции студентами.
Запустите календарь
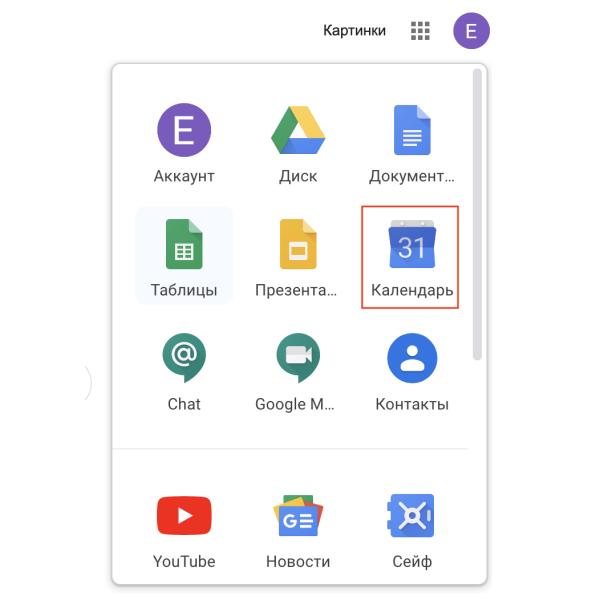
Откроется страница календаря
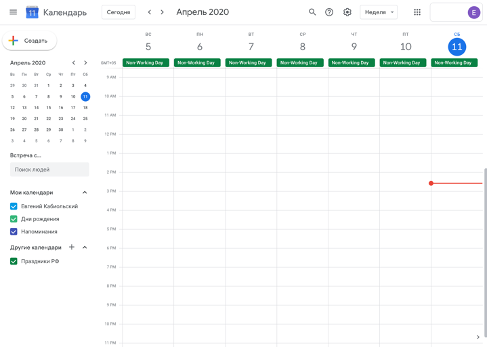
Выберите день и время и нажмите в соответствующую ячейку, чтобы создать событие. Откроется окно быстрого создания встречи. Нажмите кнопку Другие параметры, нажимать кнопку Сохранить не нужно.
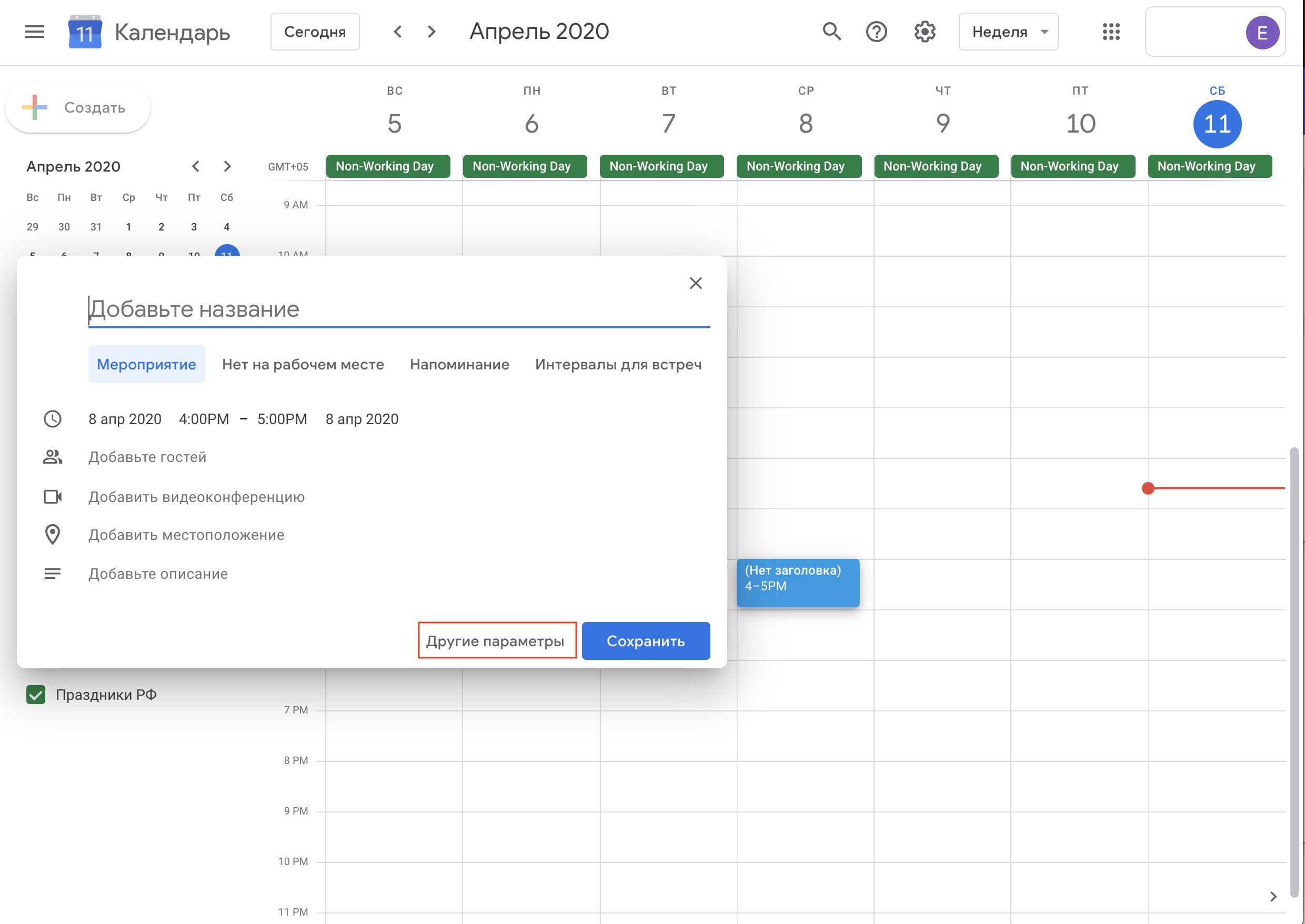
В открывшемся окне параметров встречи задайте название встречи и время. Нажмите в кнопку Добавить видеоконференцию и выберите Hangouts Meet.
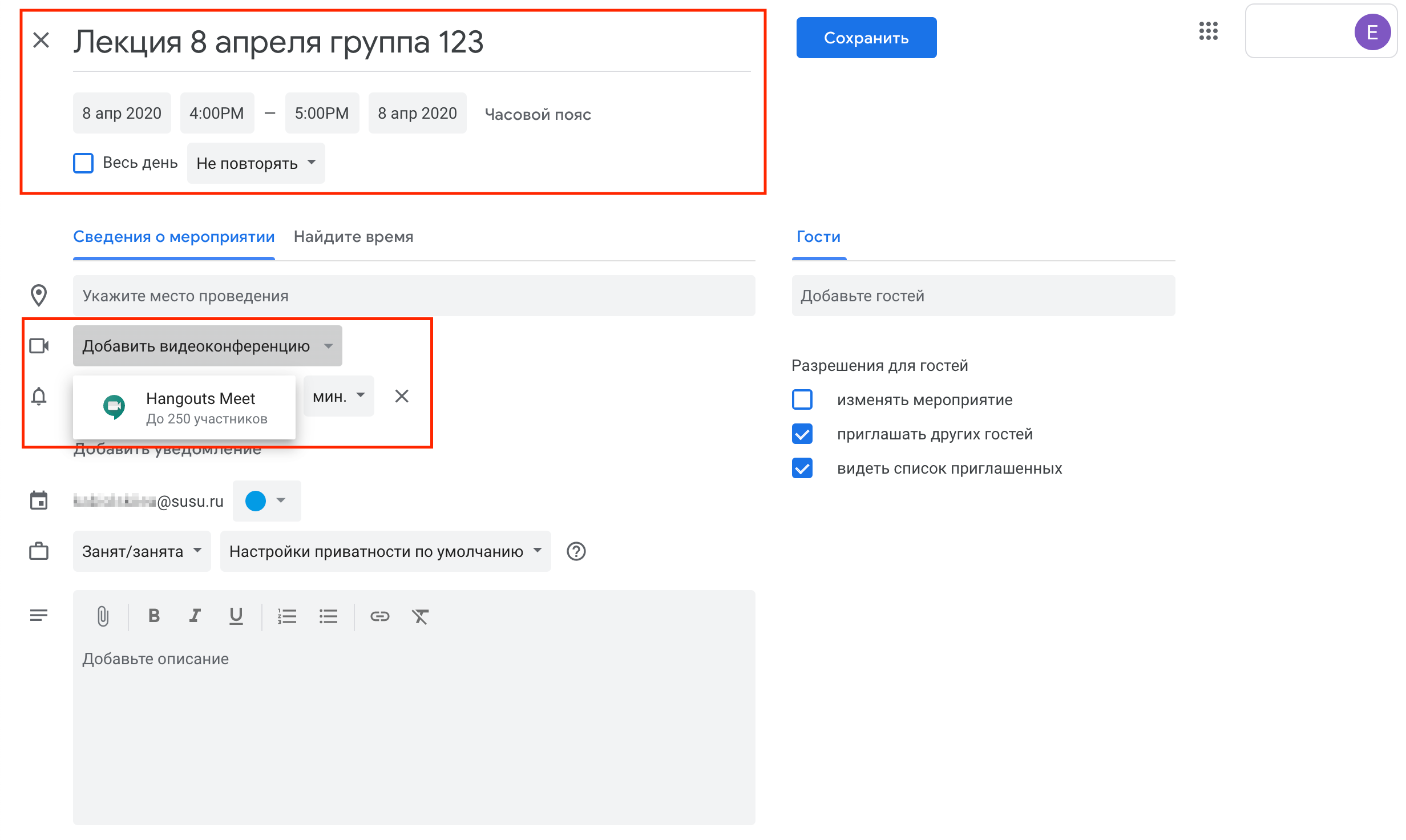
Будет создана уникальная ссылка для присоединения к видеоконференции. Вы скопируете её позже.
Нажмите кнопку Сохранить вверху справа.
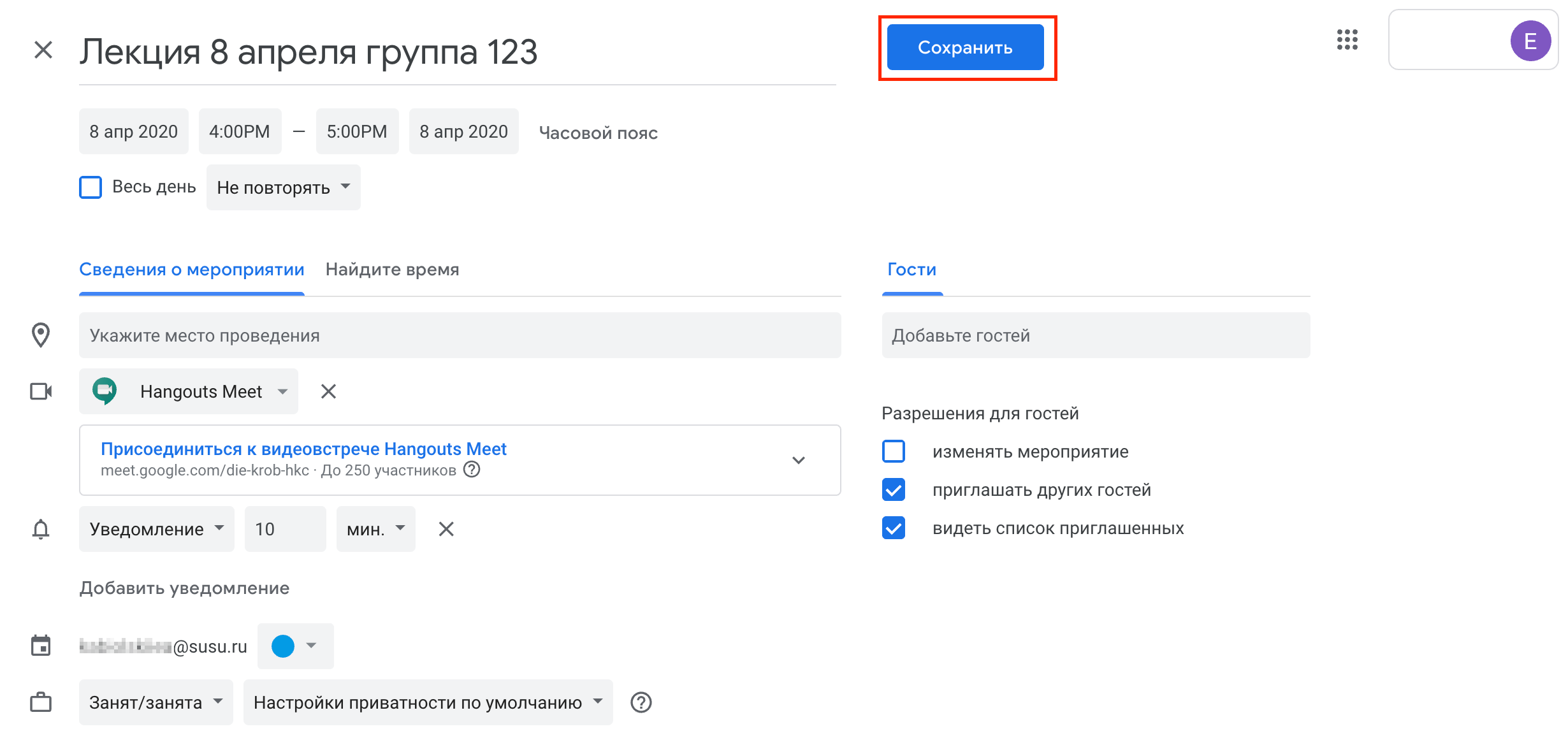
На странице календаря выделите событие и нажмите стилизованную кнопку Скопировать. Она появляется при наведении указателя на надпись видеоконференции. Ссылка на видеоконференцию будет скопирована в буфер обмена.
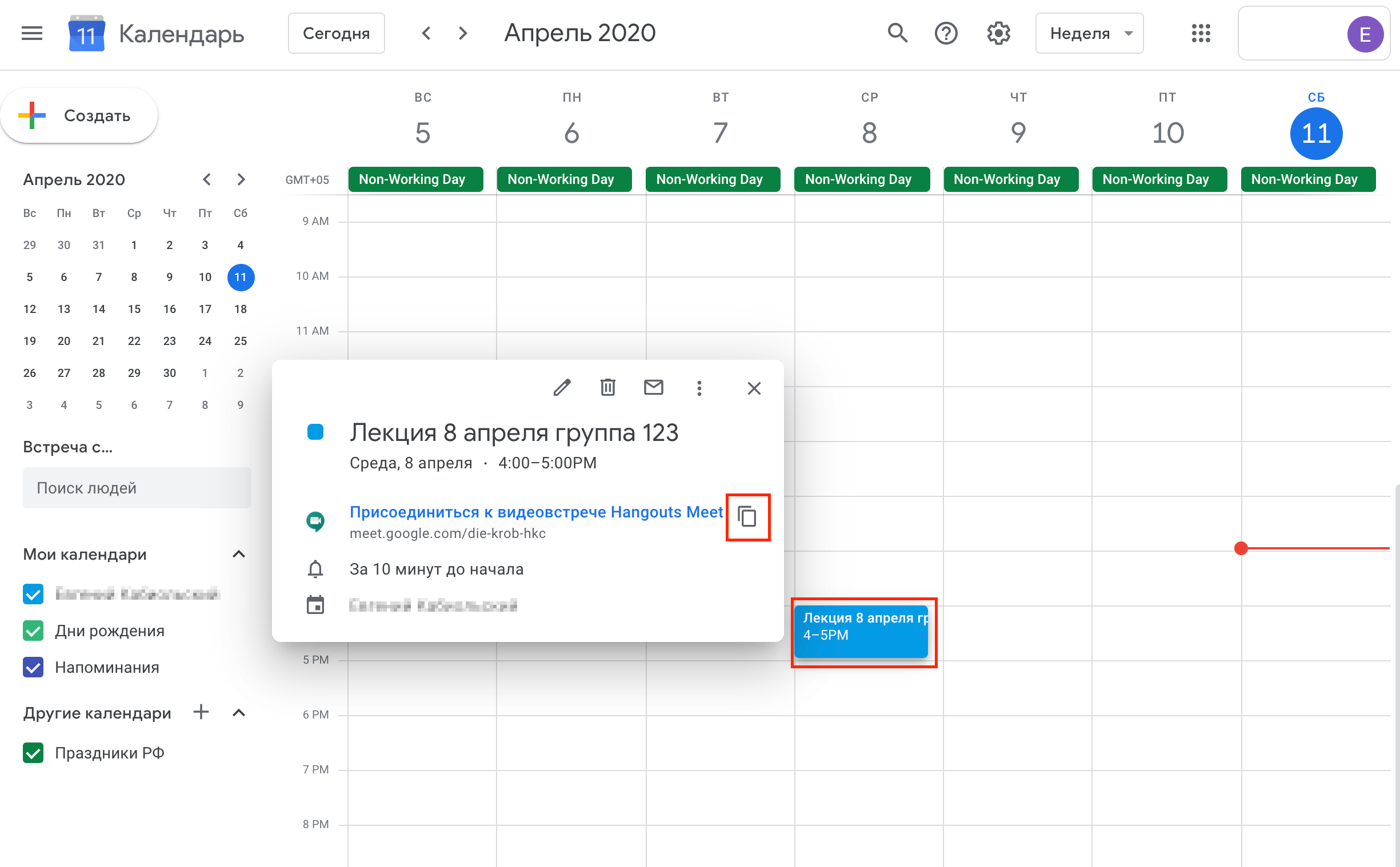
Добавьте элемент Гиперссылка в свой курс и нажмите Добавить
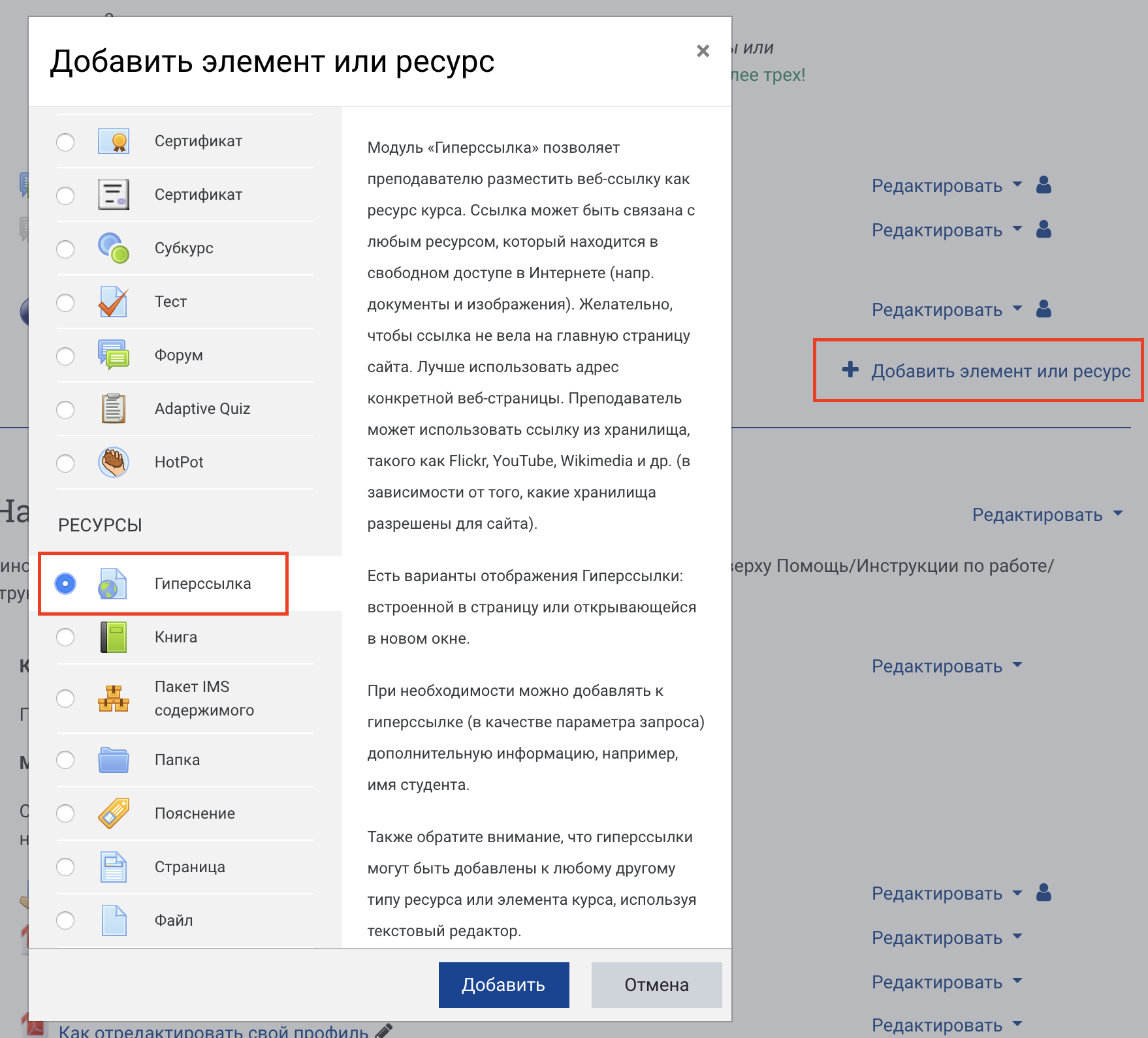
Введите название и вставьте ссылку из буфера обмена
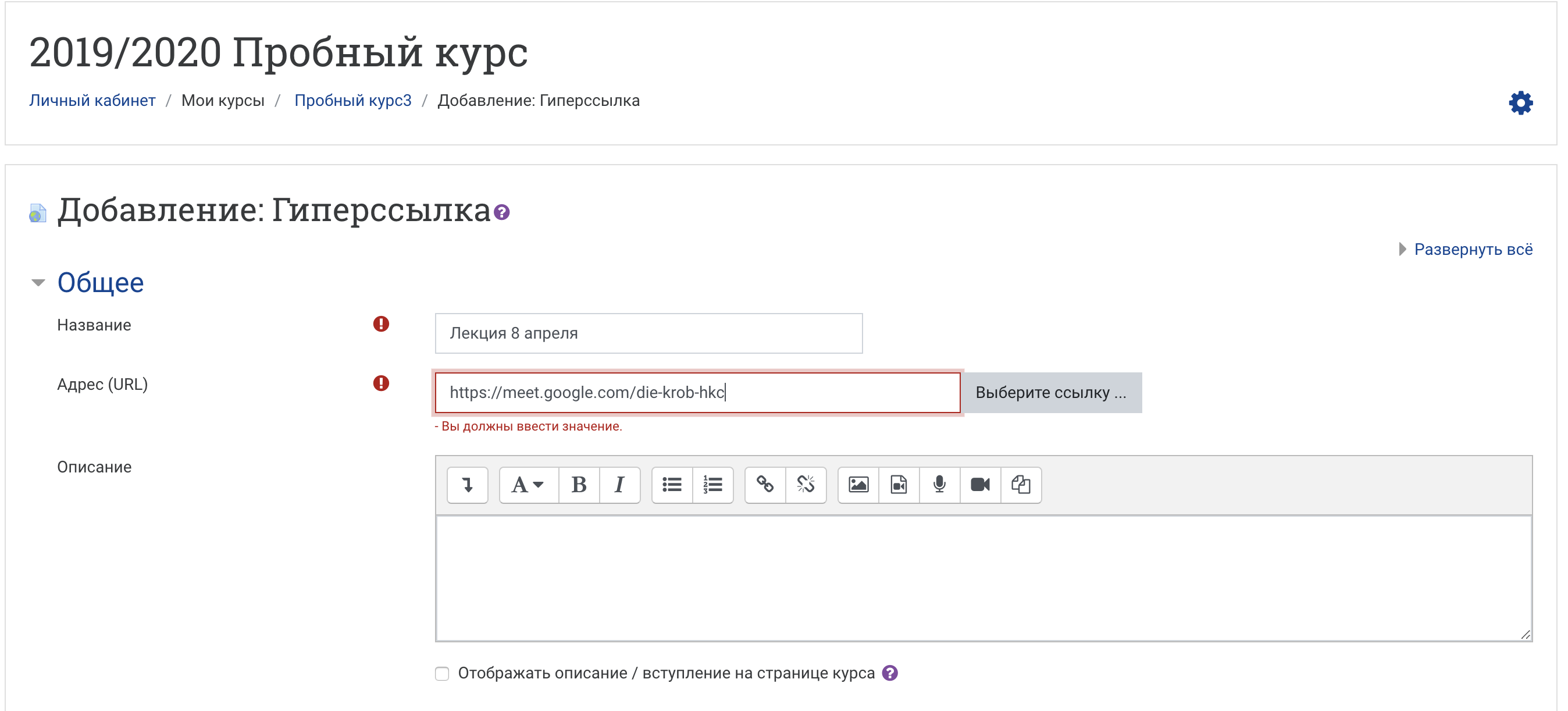
Сохраните изменения и выйдите из режима редактирования курса.
Теперь при нажатии на ссылку вы будете перенаправлены в видеоконференцию Google Meet. Студенты также проходят по этой ссылке.
Войдите в аккаунт G suite заранее, до перехода по ссылке в Электронном ЮУрГУ, чтобы не получать ненужных сообщений и не совершить дополнительных действий.
Пройдите по размещённой ссылке. Если вы ранее не заходили в Google Meet, то вам будет предложено предоставить доступ к камере и микрофону. Нажмите кнопку Разрешить.
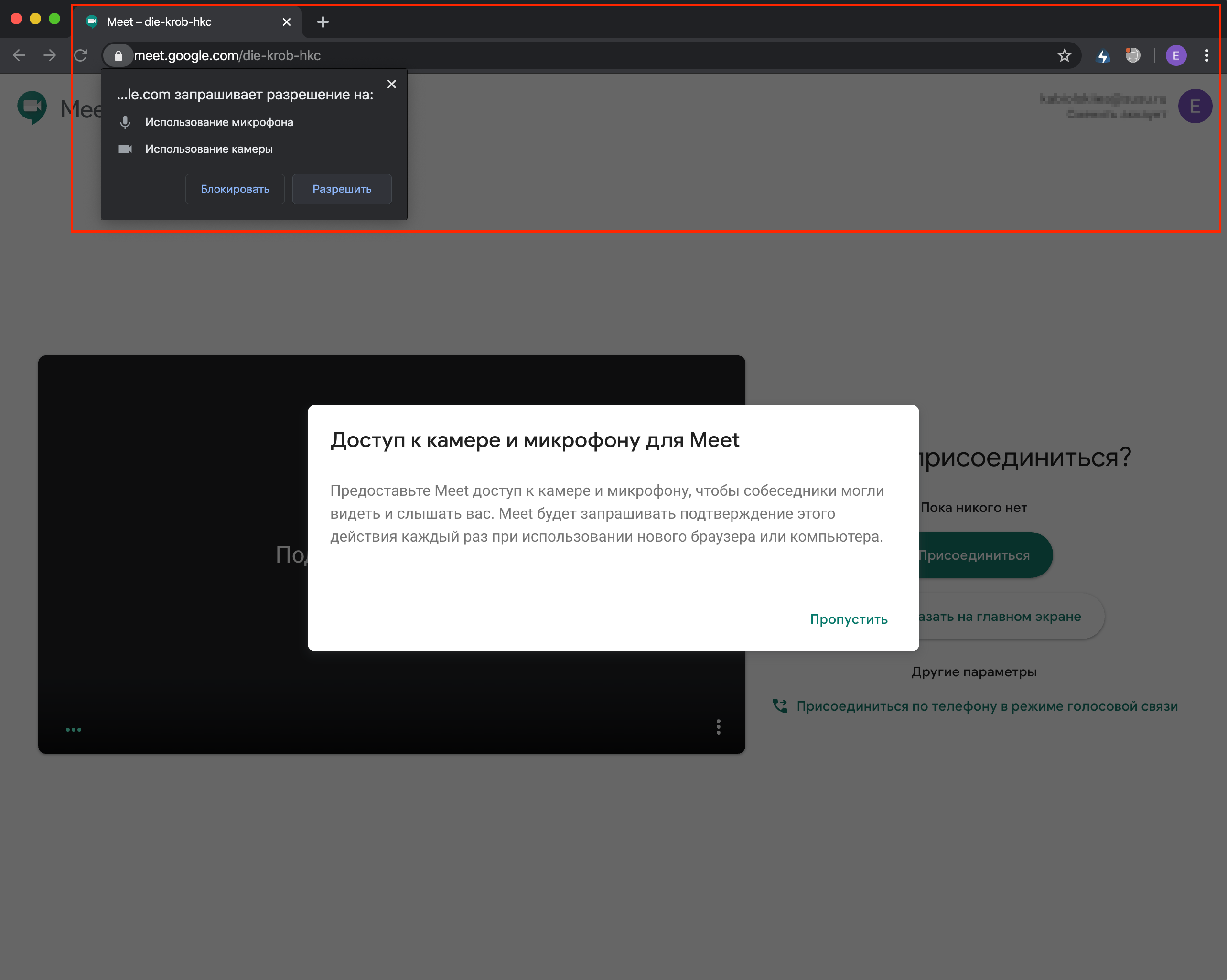
Сообщение по центру экрана пропадёт и появится окно входа.
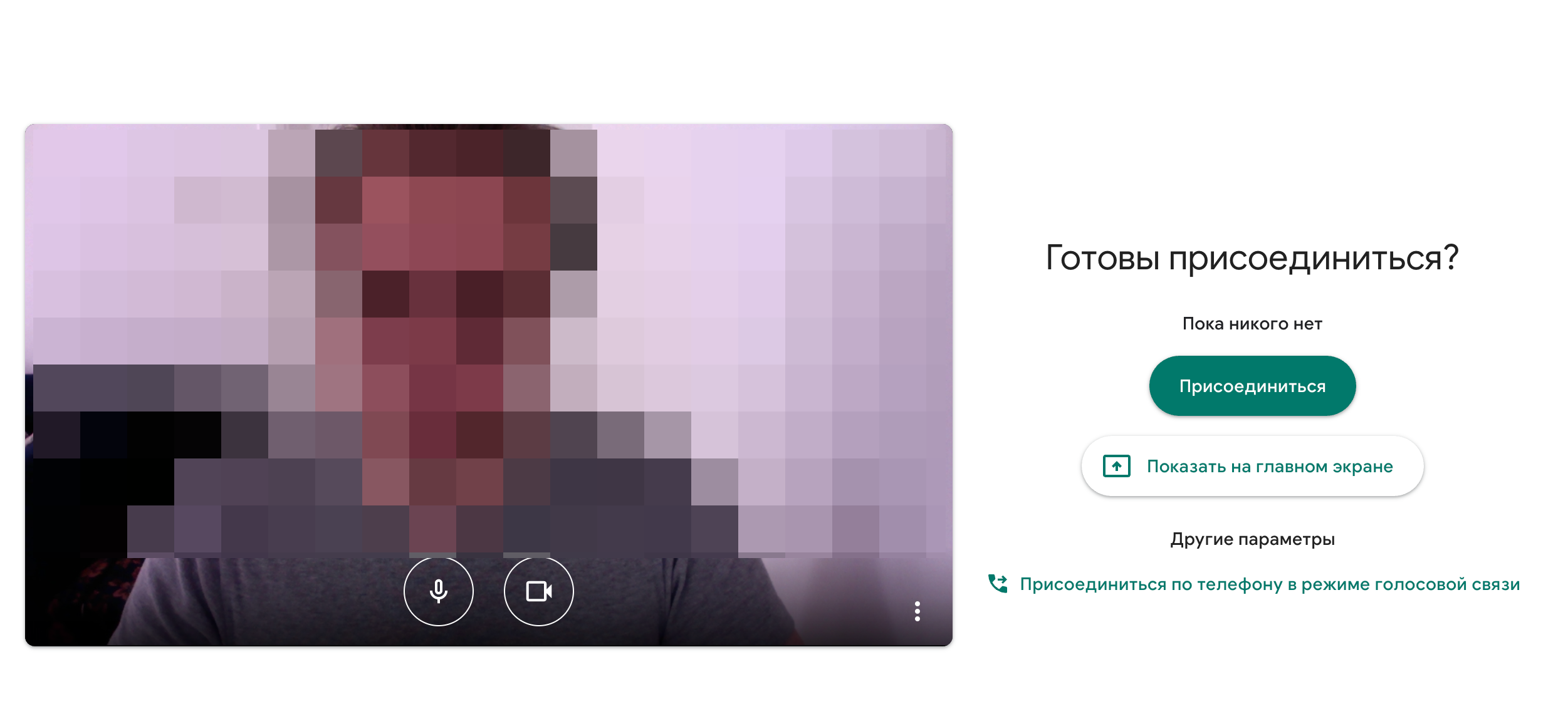
Если иконки камеры или микрофона у вас неактивны или перечёркнуты, или вы хотите заранее убедится в работоспособности устройств, то нажмите на стилизованную кнопку меню и выберите пункт Настройки
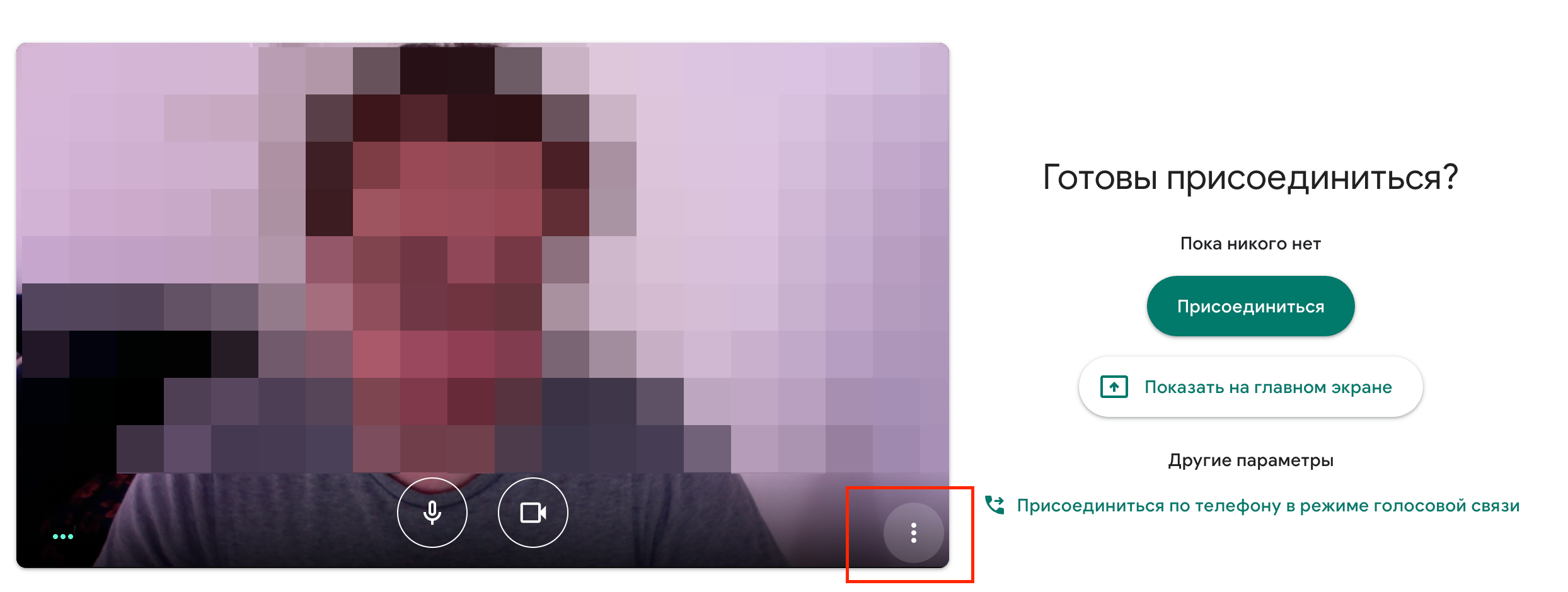
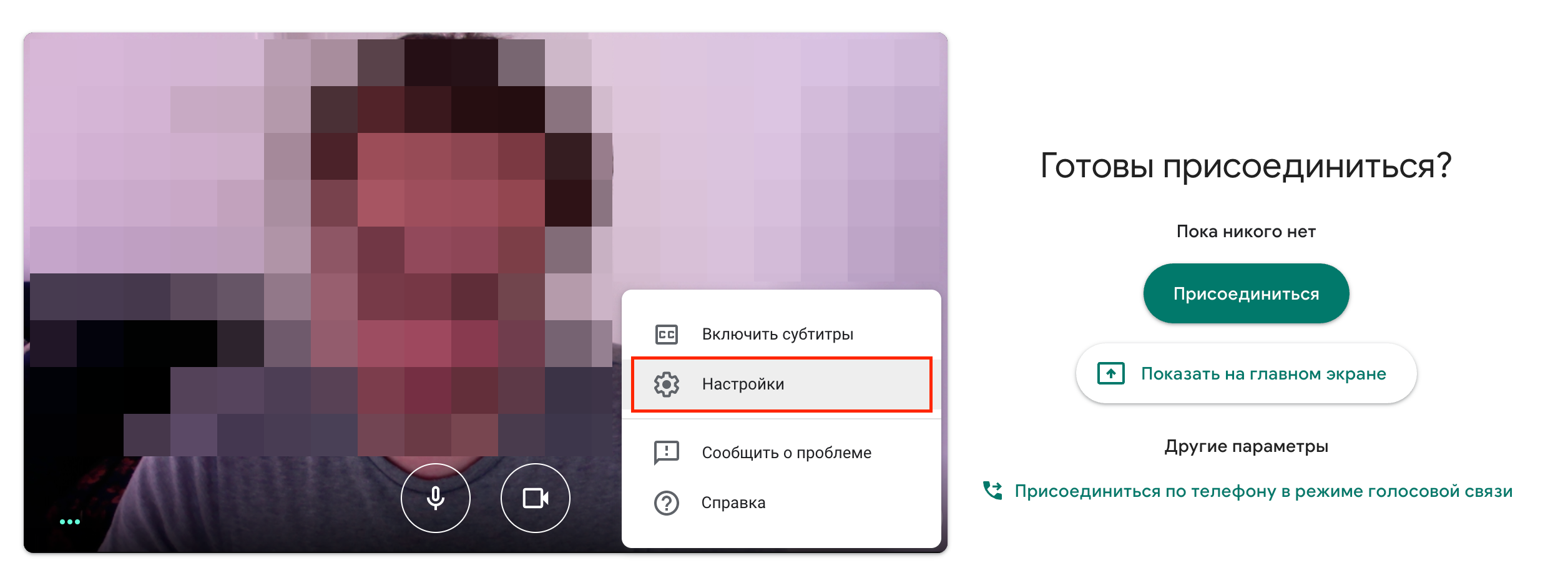
В открывшемся окне можно проверить звук, микрофон и камеру
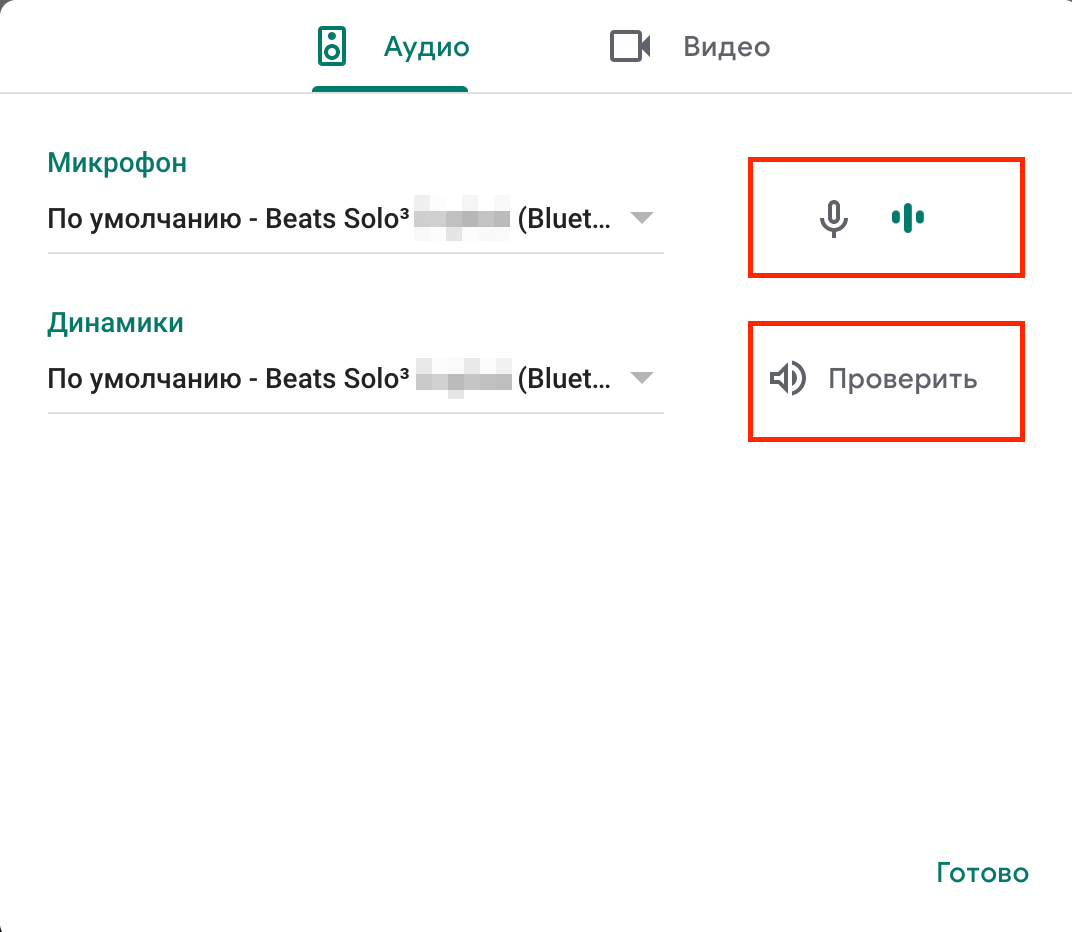 |
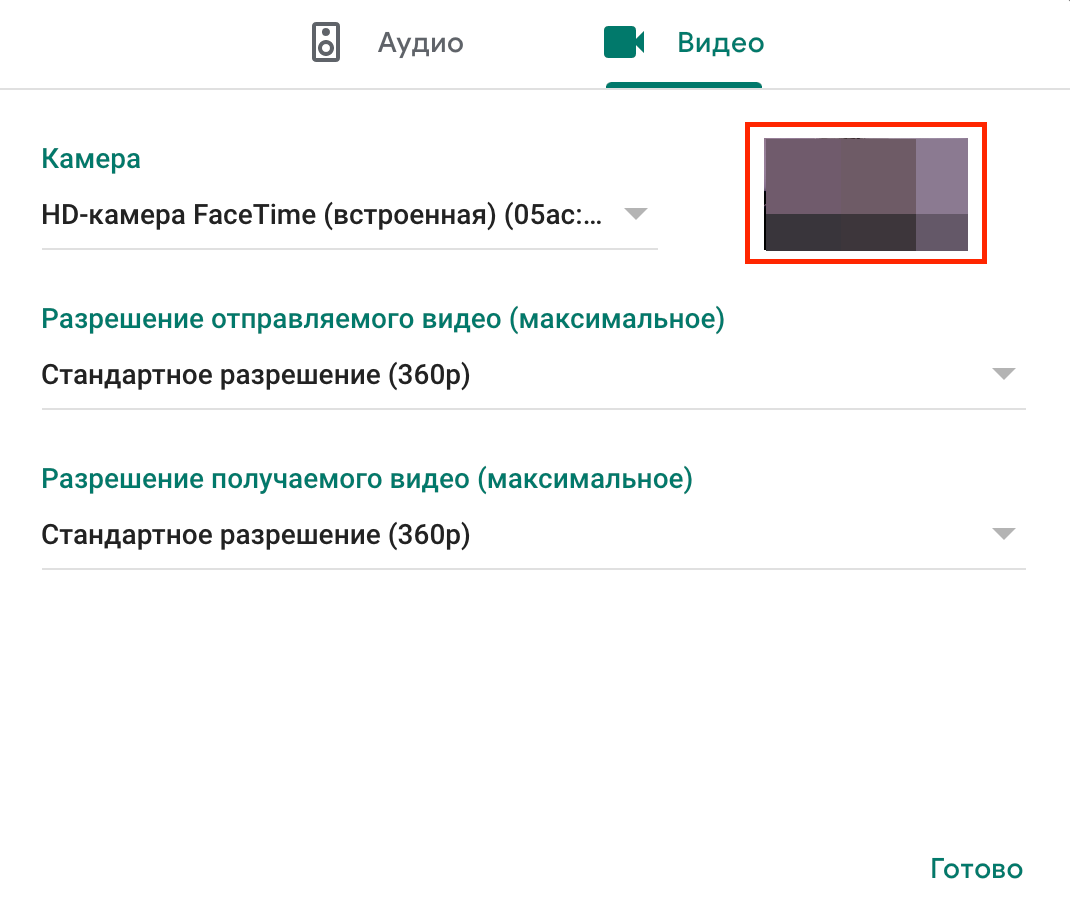 |
Нажмите кнопку Присоединиться в окне входа и ожидайте подключения всех участников в главном окне видеоконференции.
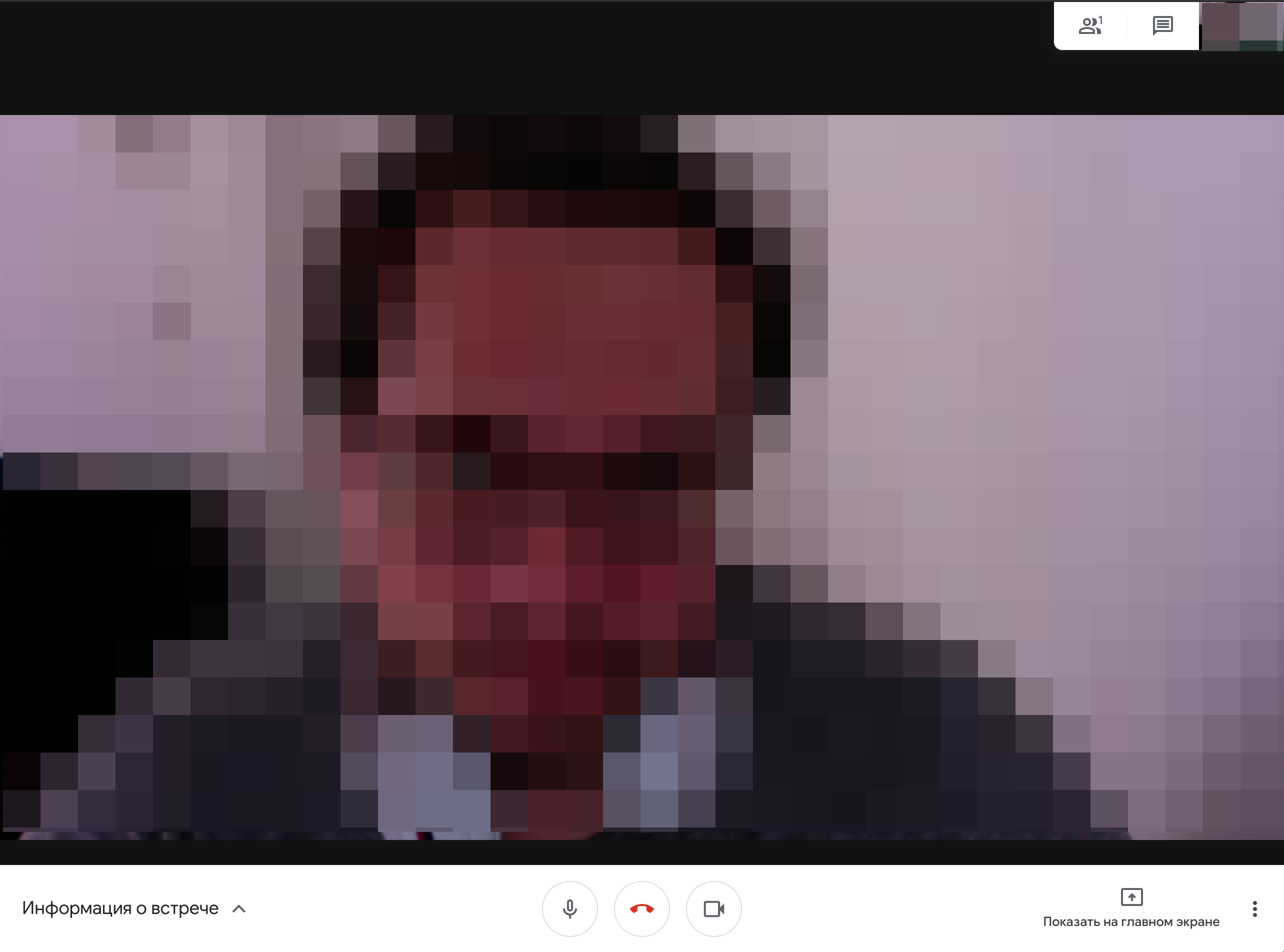
Обязательно отключайте микрофон, если вам не нужно говорить с другими участниками. Если кто-то говорит в данный момент времени остальным рекомендуется молчать, не нужно перебивать собеседника или говорить одновременно с кем-то. Это может запутать других участников конференции.
При большом количестве участников удобнее изменить макет главной страницы на режим с боковой панелью. В данном режиме на главный экран крупно будет выводиться активный участник, тот кто говорит в данный момент времени. Для этого откройте меню и выберите пункт меню Изменить макет. Далее выберите режим Боковая панель.
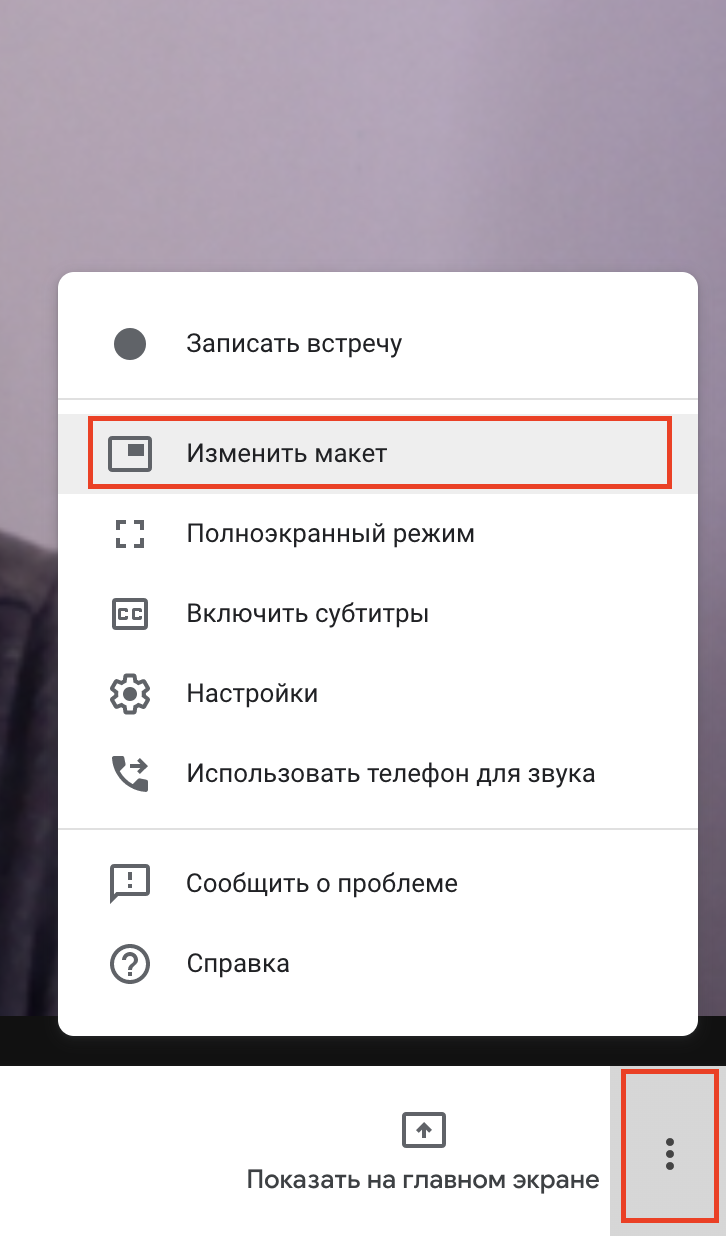 |
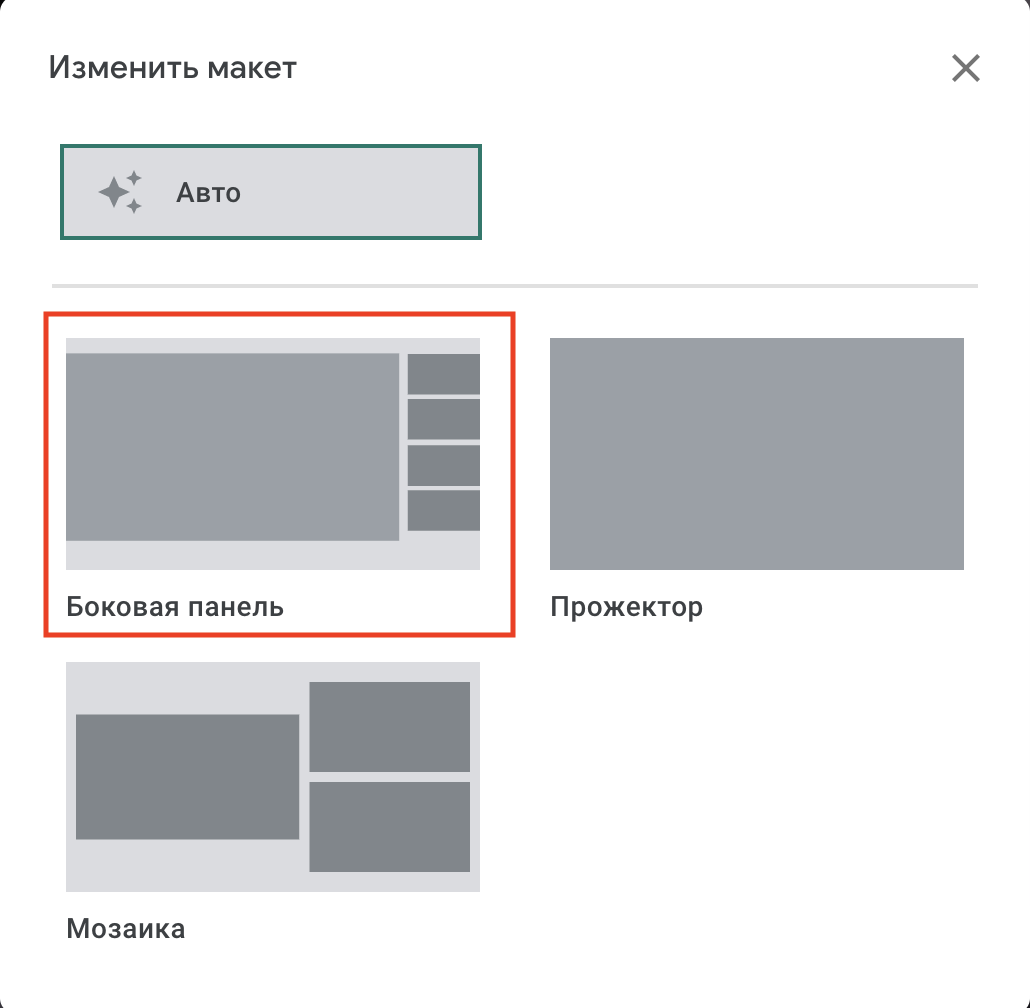 |
Для демонстрации экрана или окна приложения воспользуйтесь кнопкой Показать на главном экране внизу справа.
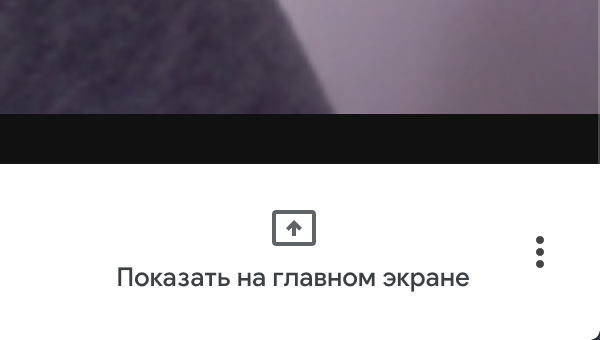
Выберите либо весь экран, либо окно приложения. В диалоговом окне браузера нажмите кнопку Поделиться. Демонстрируемое окно появиться в верхнем правом углу в виде миниатюры. Вы можете щёлкнуть на ней, чтобы увидеть крупным планом вашу демонстрацию. Повторное нажатие на миниатюру отключает крупный просмотр.

Чтобы завершить демонстрацию окна или рабочего стола нажмите Вы показываете на главном экране внизу справа главного окна и выберите пункт Прекратить показ.
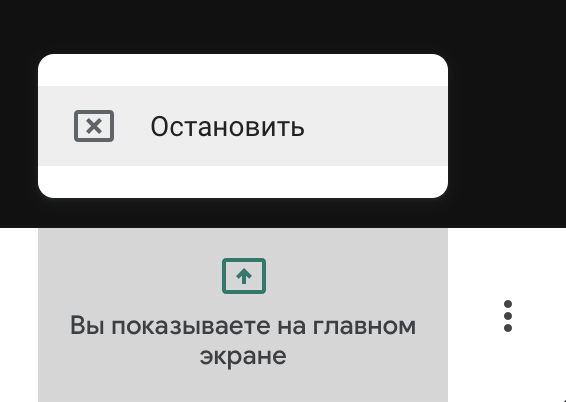
Вы можете записать видеоконференцию. Для этого откройте меню и выберите пункт Записать встречу. По окончании встречи выберите пункт Остановить запись.
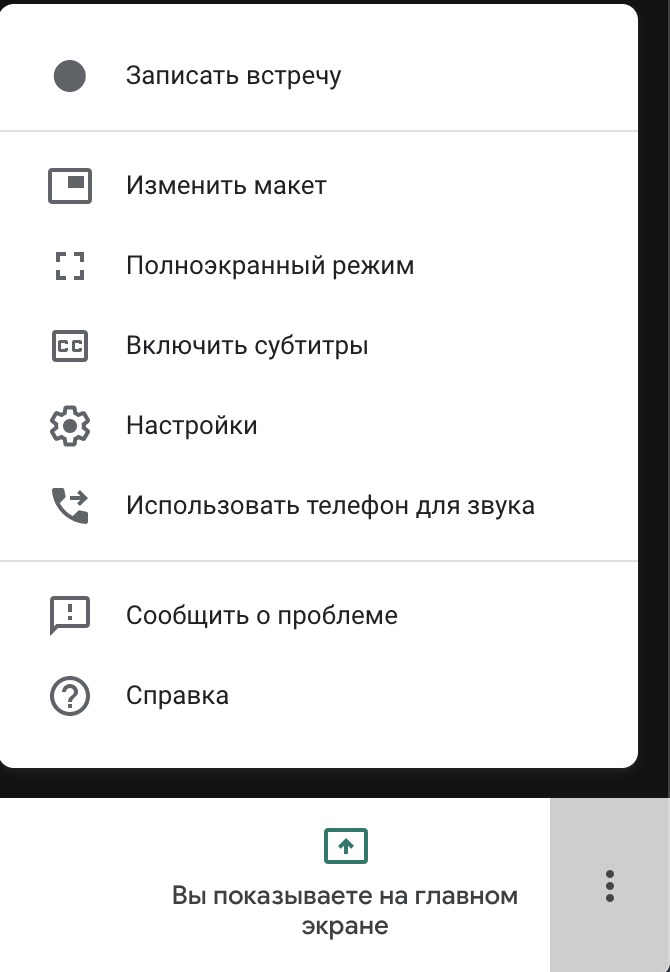 |
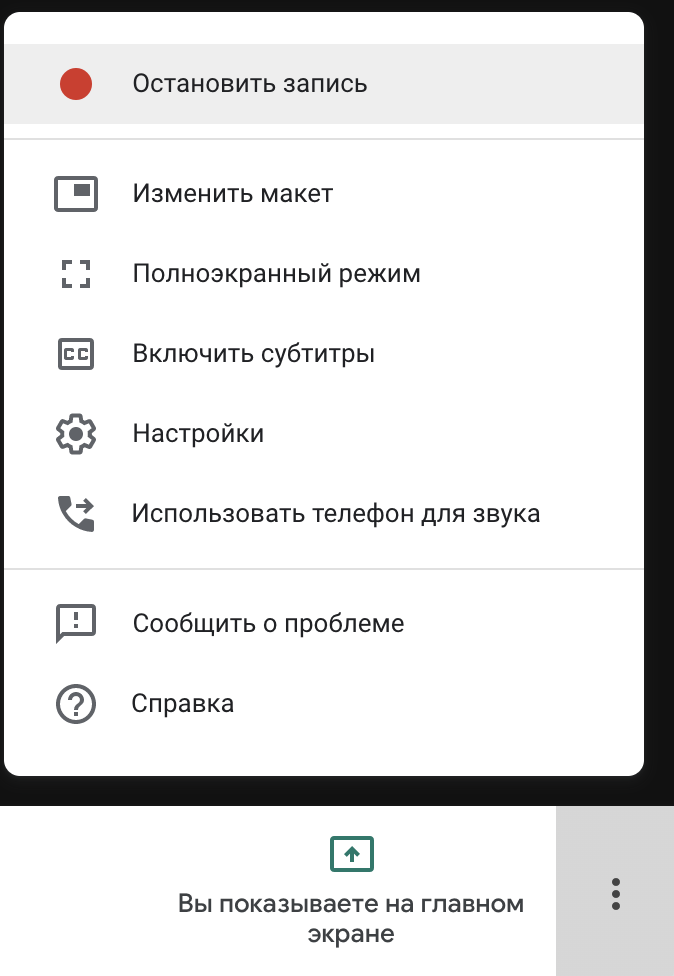 |
Запись будет сохранена на Диск Google. Вы можете её сохранить на локальный диск или разместить ссылку на запись в курсе.
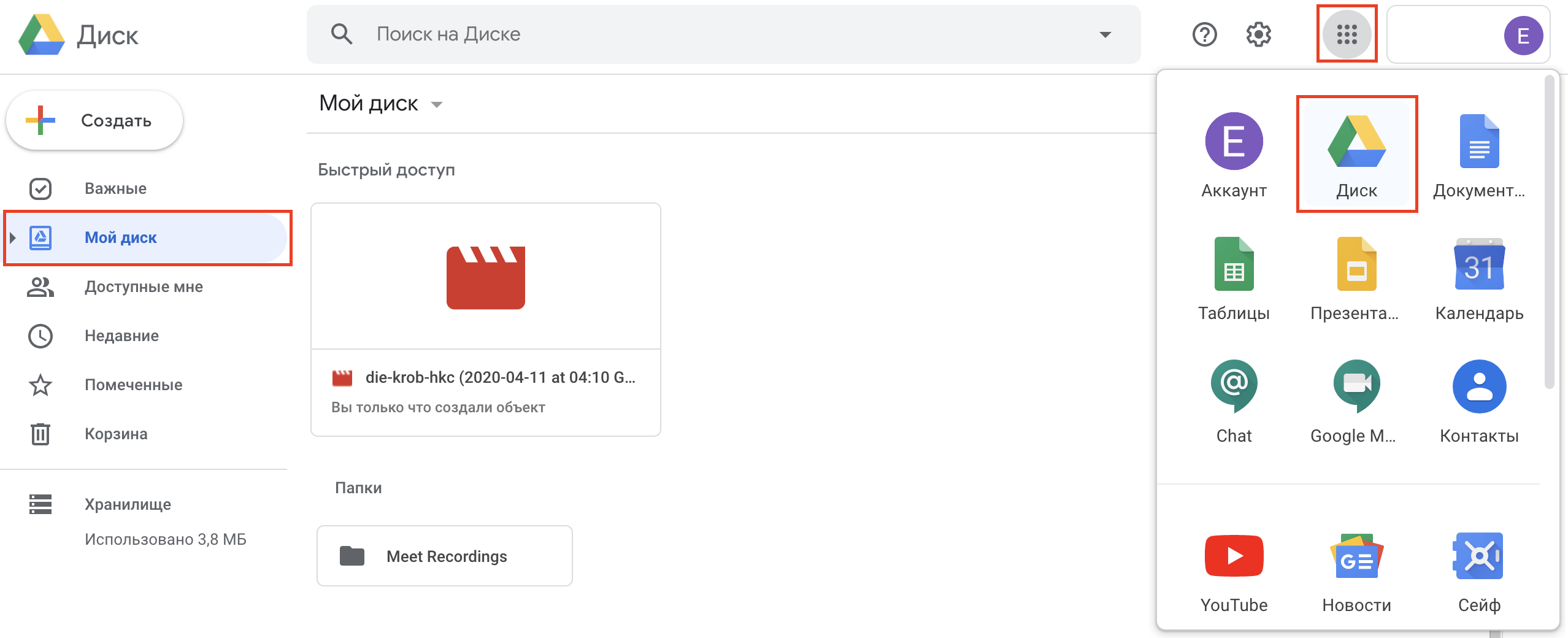
Вы можете обмениваться текстовыми сообщениями с участниками видеоконференции в чате.
 |
 |
Чтобы закончить встречу нажмите стилизованную кнопку завершения видеоконференции.
