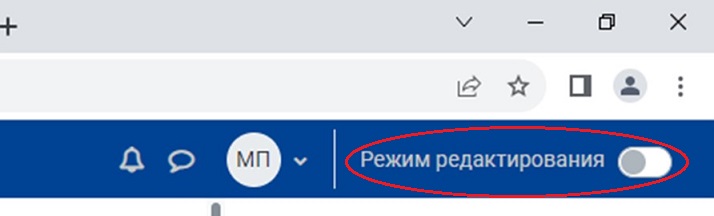Страница
Элемент «Страница» позволяет создать внутри электронного курса веб-страницу с помощью текстового редактора. Страница может отображать текст, изображения, звук, видео, веб-ссылки и внедренный код, например, Google Maps. Преимущества использования модуля «Страница» делают ресурс более доступным (например, для пользователей мобильных устройств) и легко обновляемым.
- Видео-инструкция (старая версия)
- Краткая инструкция (новая версия)
- Подробная инструкция (новая версия)
Видео-инструкция (старая версия)
Краткая инструкция (новая версия)
- Перейдите в режим редактирования курса.
- Нажмите в нужном разделе на кнопку «Добавить элемент или ресурс».
- В открывшемся окне выберите «Страница».
- Настройте страницу
- В разделе «Общее» напишите ее название.
- В разделе «Содержание» введите и отформатируйте текст страницы, которую увидит студент.
- Сохраните изменения.
- Выйдите из режима редактирования.
Подробная инструкция (новая версия)
1. Перейдите в режим редактирования, нажав на кнопку «Режим редактирования» в правом верхнем углу страницы:
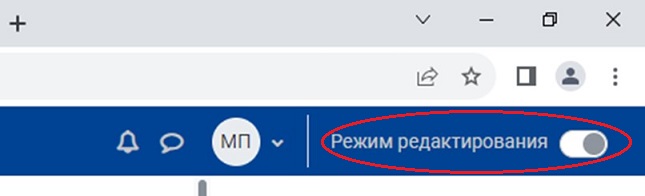
2. Перейдите к разделу, в который хотите добавить страницу. Нажмите на кнопку «Добавить элемент или ресурс»:
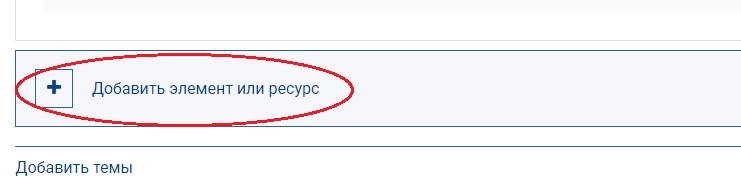
3. В разделе «Ресурсы» выберите ресурс «Страница».
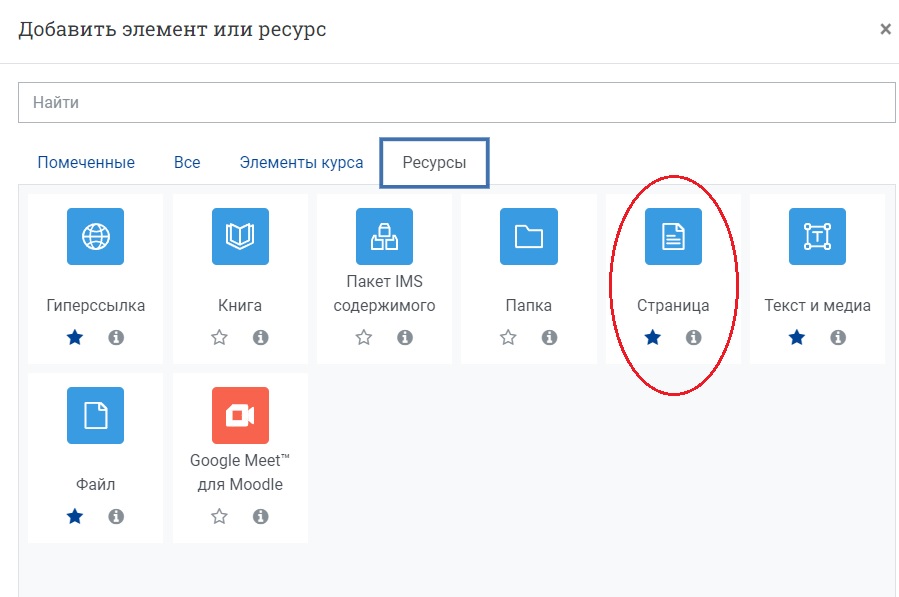
4. Настройте страницу
1) В разделе «Общее» напишите название страницы, а также её описание (по желанию); включите отображение описания на главной странице курса.
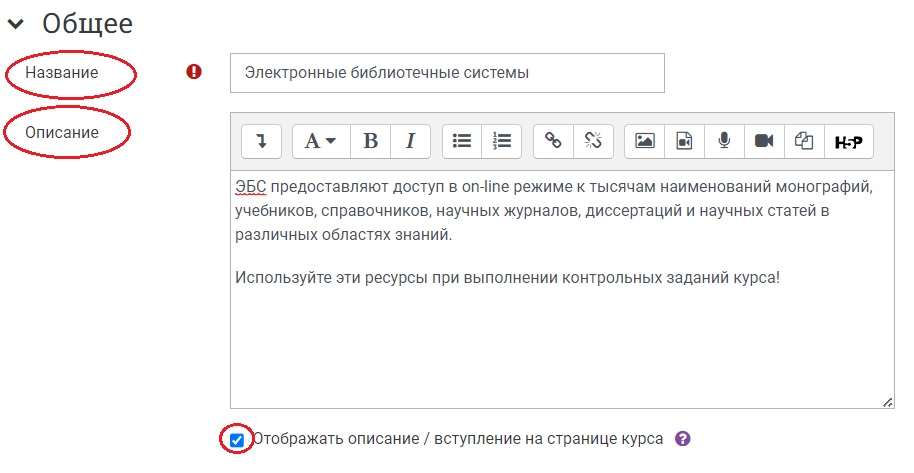
2) Раздел «Содержание» предназначен для создания текста страницы, которую увидит студент. Название страницы здесь повторять не нужно.
При нажатии кнопки «Показать больше кнопок» в левом верхнем углу панели текстового редактора открываются дополнительные опции для редактирования текста страницы: настройка выступов и отступов текста, выравнивание текста, добавление надстрочных/подстрочных индексов, редактор формул, вставка символов, гиперссылок и таблиц, изображений, аудио- и видеофайлов, переключение в режим просмотра и редактирования html-кода.
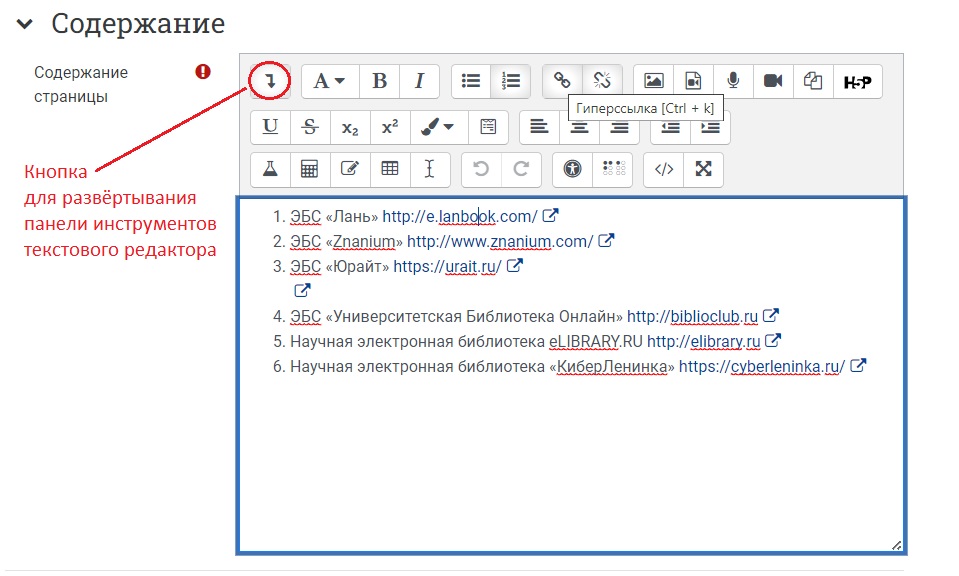
a) Добавление картинок на страницу:
В разделе «Содержание» на панели текстового редактора нажмите на кнопку «Вставить или отредактировать изображение».
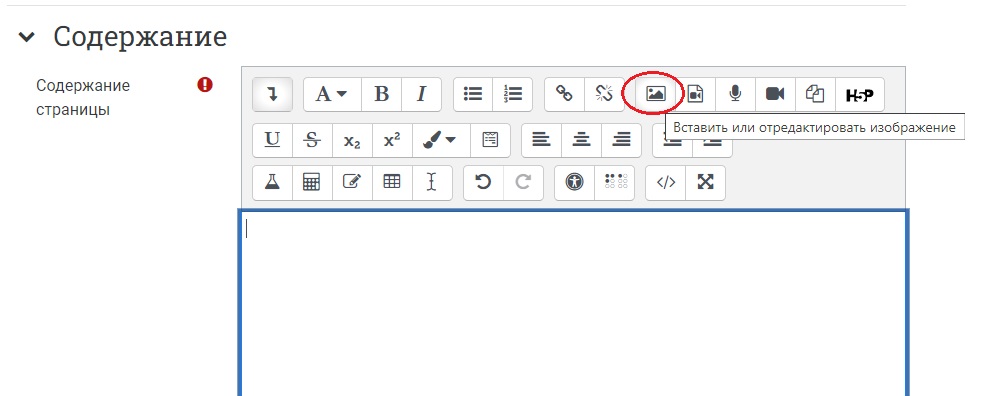
Появится диалоговое окно «Свойства изображения».
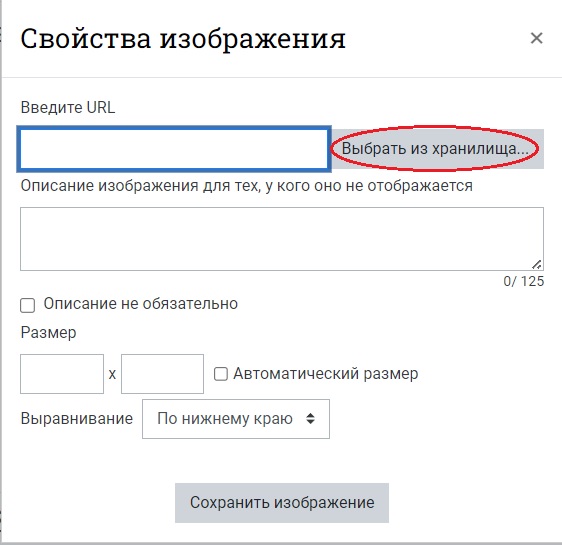
Для загрузки изображения со своего компьютера нажмите на кнопку «Выбрать из хранилища...».
В открывшемся окне «Выбор файла»:
- введите в поле «Сохранить как» название файла на латинице,
- оставьте поле «Автор» пустым, если вы не являетесь автором рисунка,
- выберите лицензию для загружаемого файла (Лицензия не указана / Все права защищены / Общественное достояние и т. д.),
- нажмите на кнопку «Выберите файл», в открывшемся окне щёлкните по нужному файлу на вашем компьютере,
- нажмите на кнопку «Загрузить этот файл»
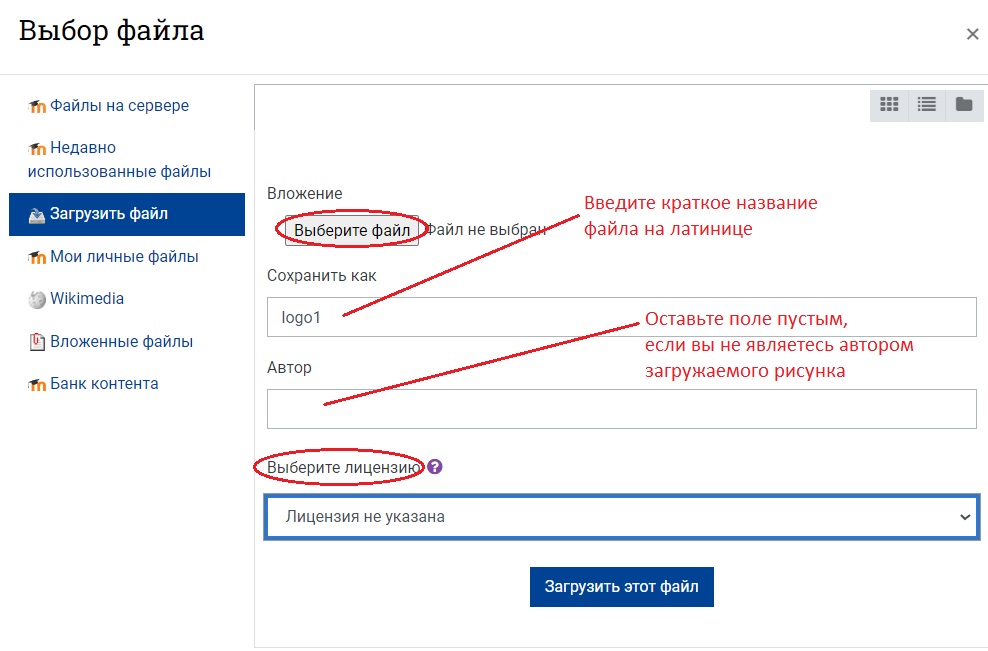
В левой части окна «Выбор файла» имеется также возможность быстрого поиска файлов, если они уже были использованы в курсе: личные файлы, файлы на сервере, недавно использованные файлы и т. д.
После нажатия на кнопку «Загрузить этот файл» вновь открывается окно «Свойства изображения», в котором теперь нужно настроить размер загруженной картинки и её выравнивание – установление параметров отображения картинки: внизу, вверху, справа, слева, по середине страницы.
Если вы не планируете добавлять описание изображения (текст, который появляется на странице, если картинка по каким-либо причинам не загрузилась), то поставьте галочку «Описание не обязательно».
Закончите работу по вставке изображения на страницу, нажав на кнопку «Сохранить изображение».
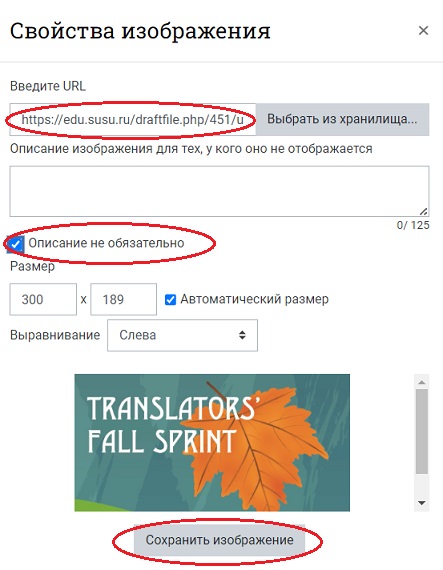
Второй вариант загрузки изображения на страницу – в открывшемся после нажатия на кнопку «Вставить или отредактировать изображение» диалоговом окне «Свойства изображения» указать URL-адрес картинки, найденной в Интернете, и настроить размер и положение картинки на странице.
Помните о существующих правилах использования материалов, взятых из сети! Соблюдайте авторские права их создателей!
Существует возможность изменения параметров изображения после вставки на страницу. Для этого необходимо щелкнуть на изображение, а затем нажать кнопку вставки картинки на панели инструментов, после этого вновь откроется окно «Свойства изображения».
b) Добавление медиа-файла (звук, видео или приложение) – осуществляется аналогично вставке изображения.
Нажмите на пиктограмму «Вставить или отредактировать файл аудио/видео» на панели текстового редактора в разделе «Содержание».
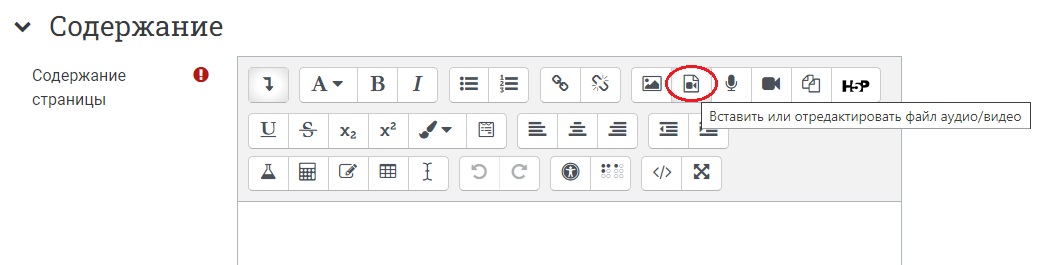
В поле «URL источника» введите адрес ссылки на медиа-файл, найденный в Интернете, или, нажав на кнопку «Выбрать из хранилища», загрузите файл с вашего компьютера, аналогично тому, как это делается при загрузке изображения.
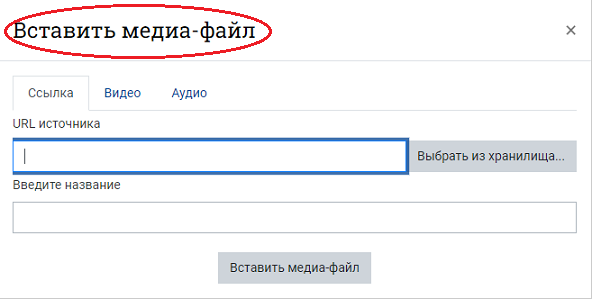
Затем нажмите на кнопку «Вставить медиа-файл», после чего произойдет возвращение в окно Вставки/редактирования медиа-файла, в котором можно установить расширенные настройки, субтитры и подписи.
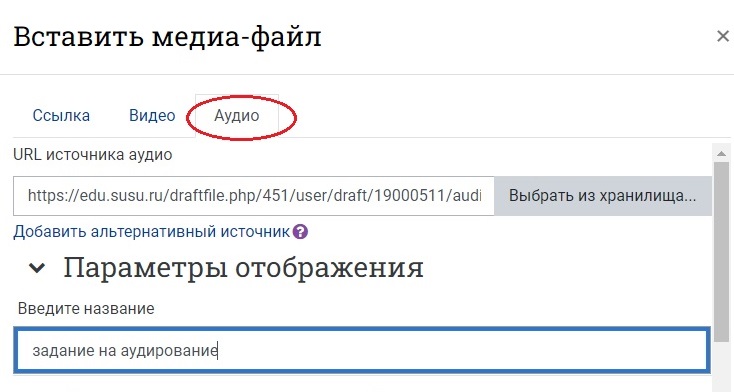
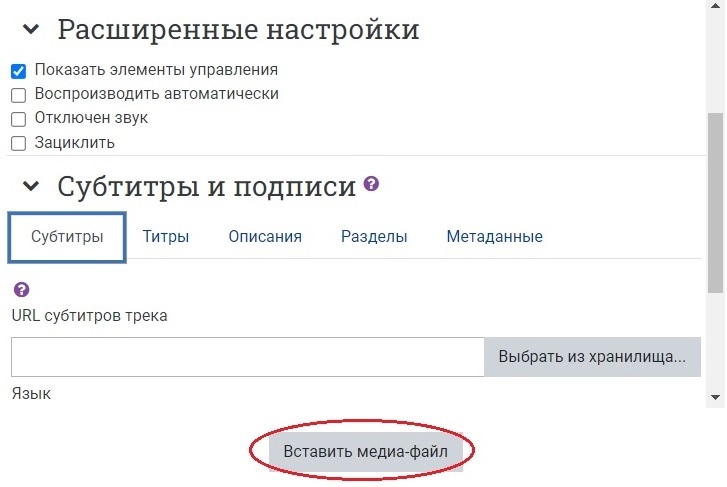
После всех настроек и вставки аудиофайла он отображается на странице редактирования в разделе «Содержание» так:
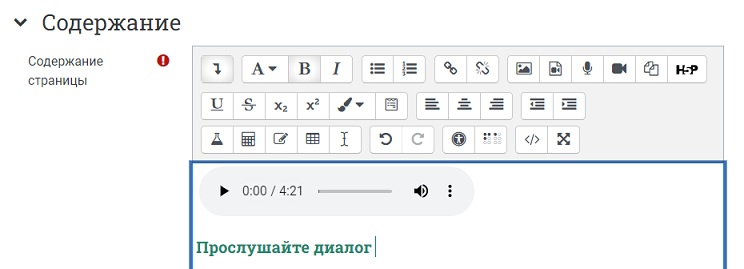
5. Сохраните изменения, нажав на кнопку «Сохранить и вернуться к курсу».

На странице курса появится добавленная страница. Щелкнув по пиктограмме в виде трёх точек справа от названия страницы и развернув список действий для неё, можно вернуться к редактированию.
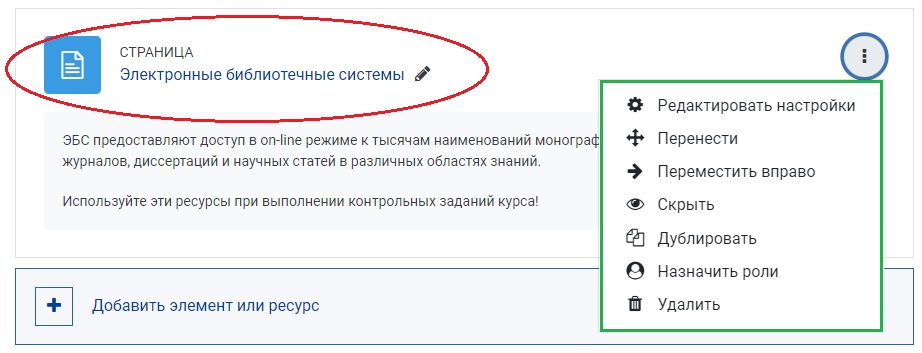
Просмотр страницы с вставленной картинкой:
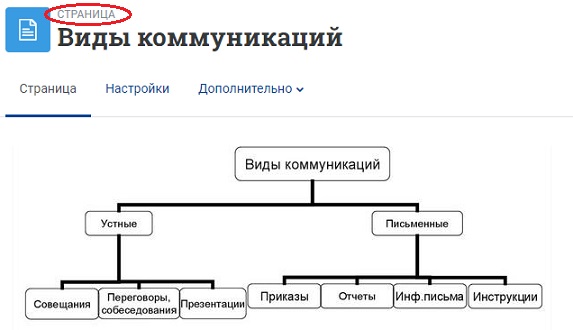
Просмотр страницы с вставленным аудиофайлом:
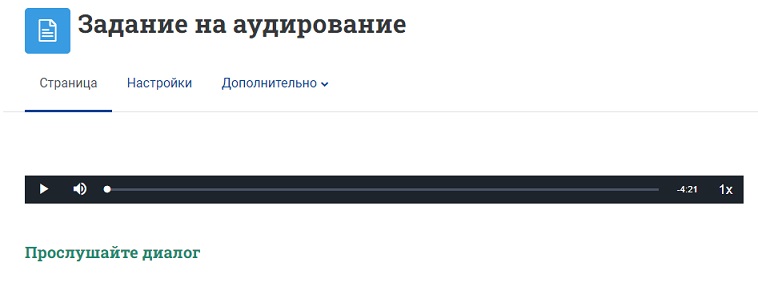
6. Выйдите из режима редактирования, нажав на кнопку «Режим редактирования» в правом верхнем углу страницы. Когда режим редактирования выключен, серый кружок расположен слева: