Лекция
Элемент курса «Лекция» предоставляет собой серию HTML-страниц, соединенных заданными переходами.
Имеется два основных типа страниц лекции:
- страницы контента (содержимого)
- страницы вопросов (тестовых заданий).
Информационные страницы лекции могут содержать не только текст, таблицы, математические и химические формулы, гиперссылки, но и разнообразный мультимедийный контент: картинки, аудио- и видеофайлы, встроенные файлы H5P.
Вся лекция или определённая её часть (подтема) обычно заканчивается одним или несколькими вопросами (заданиями в тестовой форме). Каждый ответ на вопрос связан с переходом. Переход может быть относительным (например, «Следующая страница» или «Предыдущая страница») или абсолютным (с указанием любой из созданных страниц лекции).
Таким образом, основное различие между лекцией и другими элементами и ресурсами курса связано с её адаптивностью: каждый выбор студента может сопровождаться соответствующими комментариями преподавателя и отсылкой студента на различные страницы в этой лекции.
С таким планированием лекция представляет теоретический материал и контрольные задания для проверки его усвоения для каждого студента в автоматическом режиме, без дополнительных действий со стороны преподавателя.
Элемент курса «Лекция» — оцениваемый. В итоге прохождения лекции и выполнения промежуточных заданий студент получает соответствующий балл и вносит вклад в свою итоговую оценку по курсу.
Видео-инструкция
Готовится.
Краткая инструкция (новая версия)
- Зайдите на главную страницу нужного курса.
- Перейдите в режим редактирования.
- Нажмите на кнопку «Добавить элемент или ресурс».
- Во вкладке «Элементы курса» выберите элемент «Лекция».
- Настройте лекцию:
- 1) В разделе «Общее» напишите название лекции и её описание.
- 2) В разделе «Внешний вид» можно настроить параметры внешнего вида вашей лекции – индикатор выполнения, текущий балл, число переходов и др.
- 3) В разделе «Доступность» можно установить дату и время начала и окончания вашей лекции, а также задать ограничение прохождения лекции по времени.
- 4) «Контроль прохождения» – настройка количества попыток прохождения элементов лекции студентами.
- 5) «Оценка» – установите здесь Оценку и Категорию оценки. Можете выбрать, могут ли проходить лекцию студенты более одного раза. А также настроить параметры тренировочной лекции.
- 6) «Общие настройки модуля» – настройка доступности лекции (показать/скрыть).
- 7) «Ограничение доступа» – параметры, которые определяют, когда студенты могут получить доступ к элементу курса по ссылке со страницы курса.
- Сохраните изменения, нажав на кнопку «Сохранить и показать».
- На загрузившейся странице редактирования лекции создайте страницы лекции с теоретическими материалами и контрольными вопросами или тестами.
- Выйдите из режима редактирования.
Подробная инструкция (новая версия)
Добавление лекции в курс
-
Зайдите на главную страницу нужного вам курса, щёлкнув по его названию в списке доступных курсов.
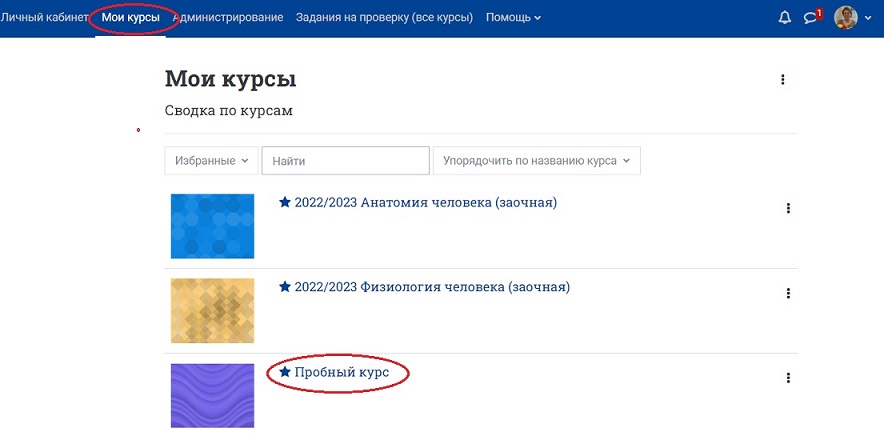
-
Перейдите в режим редактирования: нажмите на кнопку «Режим редактирования» в правом верхнем углу страницы. Когда режим редактирования включен, то серый кружок находится справа:
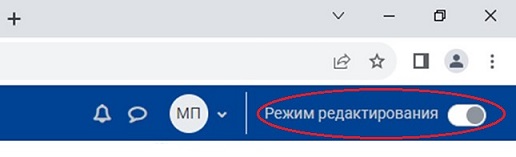
-
Нажмите на кнопку «Добавить элемент или ресурс» в том разделе курса, где вы хотите добавить лекцию.
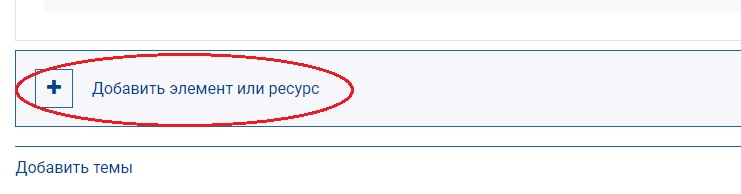
-
В появившемся окне во вкладке «Элементы курса» выберите элемент «Лекция».
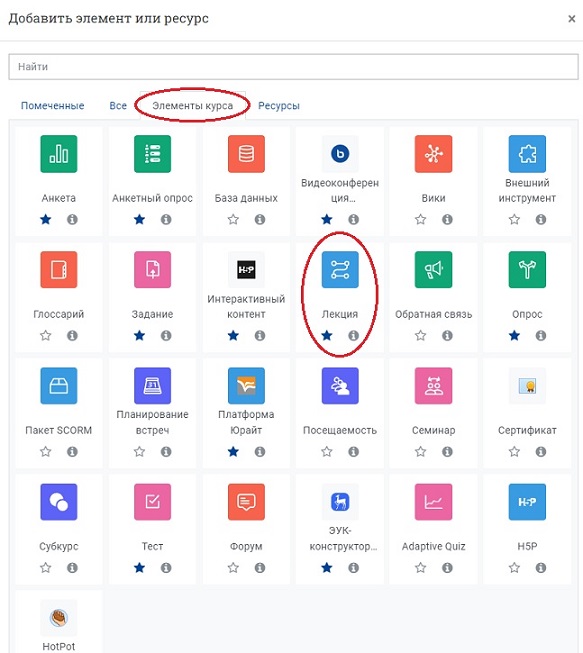
5. Настройте Лекцию:
1) В разделе «Общее» укажите название лекции – этот текст будет сформирован в ссылку, щёлкнув которую учащиеся попадут на первую страницу вашей лекции; поэтому полезно задать ей точное имя. Обычно это номер и тема лекции.
В окошке «Описание» добавьте поясняющий текст, например план лекции, основные понятия, которые будут рассмотрены.
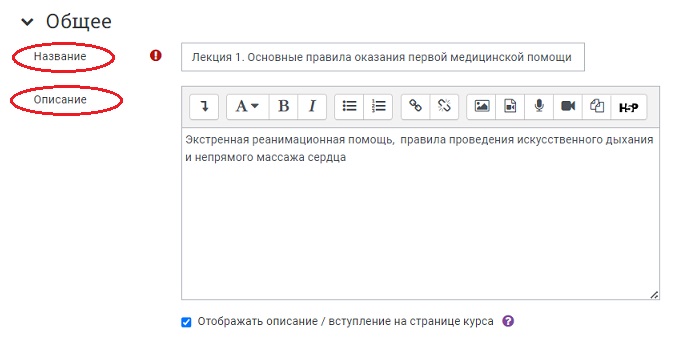
2) В разделе «Внешний вид» задайте настройки:
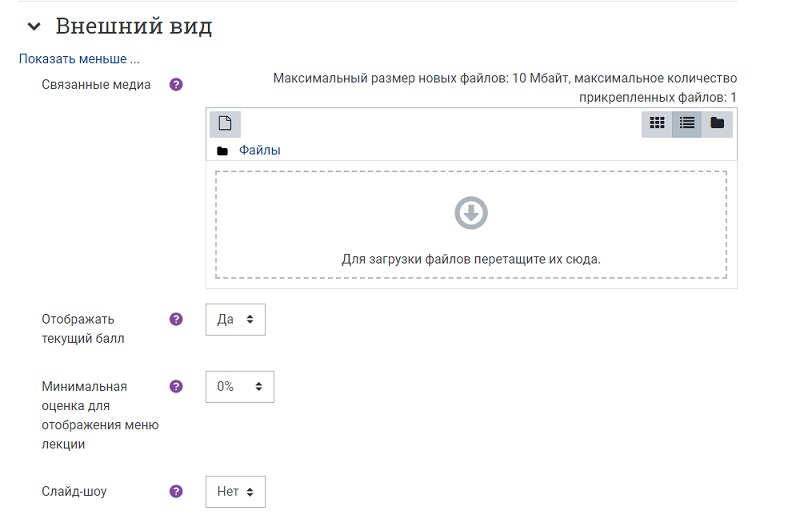
- Связанные медиа – вы можете загрузить здесь подготовленный файл (например, программу курса), если хотите, чтобы он открывался на каждой странице лекции в блоке «Связанные медиа» по ссылке «Щелкните здесь для просмотра».
- Отображать текущий балл – выберите «Да», чтобы появился индикатор внизу каждой страницы, показывающий студенту количество набранных баллов из максимума возможных.
- Минимальная оценка для отображения меню лекции – этот параметр определяет, должен ли студент получить определенную оценку, чтобы увидеть справа меню лекции. Это вынуждает студентов пройти всю лекцию при первой попытке и потом, после получения необходимой оценки, они могут использовать меню при повторном просмотре. Установите в выпадающем списке нужный процент, если хотите, чтобы студент прошёл заданную часть лекции и получил оценку за это, прежде чем он начнёт работать над другими страницами, либо выберите в выпадающем списке 0 %, чтобы содержание лекции отображалось сразу.
- Слайд-шоу – эта опция включает показ лекции как слайд-шоу, с фиксированной шириной, высотой и заданным цветом фона слайдов. Если ширина или высота презентации будет выходить за границы страницы, будут использованы основанные на каскадных таблицах стилей (css) линейки прокрутки. Вопросы (тестовые задания) не отображаются в режиме слайд-шоу, по умолчанию – только страницы (карточки-рубрикаторы) будут показаны в этом режиме. Кнопки «Вперед» и «Назад» будут отображаться в левом и правом углу. Прочие кнопки будут расположены по центру.
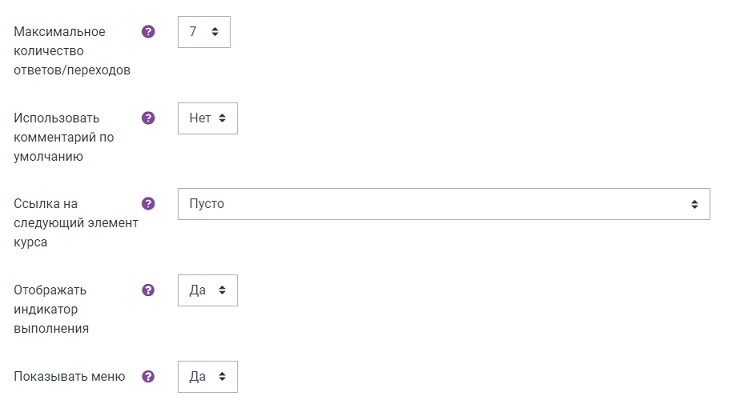
- Максимальное количество ответов/переходов – здесь вы можете установить число доступных по умолчанию окошек для настройки кнопок-переходов между страницами лекции, а также – для введения вариантов ответов при добавлении тестовых заданий или вопросов в лекцию. Например, если вы собираетесь использовать вопросы только типа «Верно/Неверно» или «Да/Нет», вам нужно выбрать только 2 перехода. Если в планируемом вами тестовом задании будет 5 вариантов ответа, то нужно в окошке установить 5.
NB! Вы можете изменить эту настройку в любое время.
- Использовать комментарий по умолчанию – если этот параметр включен, то при выборе конкретного ответа (в случае отсутствия комментария к нему) будет показан комментарий по умолчанию – «Это правильный ответ» или «Это неправильный ответ». Если вы установили по умолчанию ваш собственный комментарий, например, «Верно», «Отлично выполнено», «Правильно», «К сожалению, Вы ошиблись», «Ничего, в следующий раз повезёт» и т. д., то появится именно он.
- Ссылка на следующий элемент курса – представляет собой выпадающий список всех элементов вашего курса. Если опция выбрана, то в конце лекции ученику будет отображена ссылка на выбранный элемент курса, к которому он должен перейти.
- Отображать индикатор выполнения – выберите «Да», чтобы появился индикатор внизу страницы, показывающий примерный процент завершения лекции.
- Показывать меню – при включенном параметре отображается меню, с помощью которого пользователи смогут перемещаться по списку страниц.
3) В разделе «Доступность» настройте дату и время начала и окончания вашей лекции, а также другие параметры.
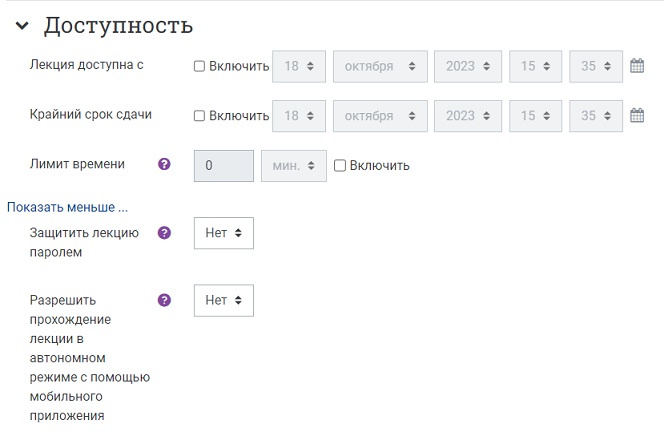
- Лимит времени – позволяет установить ограничение прохождения лекции по времени. Студенты увидят циферблат с обратным отсчётом времени их работы. Таймер не останавливает их работу над лекцией по истечении времени, но правильные запоздавшие ответы не включаются в итоговую оценку.
- Защитить лекцию паролем – по умолчанию выставлено «Нет». Включите «Да» и введите пароль, если вы хотите, чтобы студенты имели доступ к лекции, только если они знают этот пароль.
- Разрешить прохождение лекции в автономном режиме с помощью мобильного приложения – оставьте настройку по умолчанию «Нет».
Если параметр включен, то пользователь мобильного приложения сможет загрузить лекцию и пройти её даже при отсутствии соединения. При этом также окажутся загруженными все возможные (в том числе и правильные) ответы.
NB! Невозможно разрешить прохождения лекции в автономном режиме, если для неё задано ограничение по времени.
4) В разделе «Контроль прохождения» настройте следующие параметры:
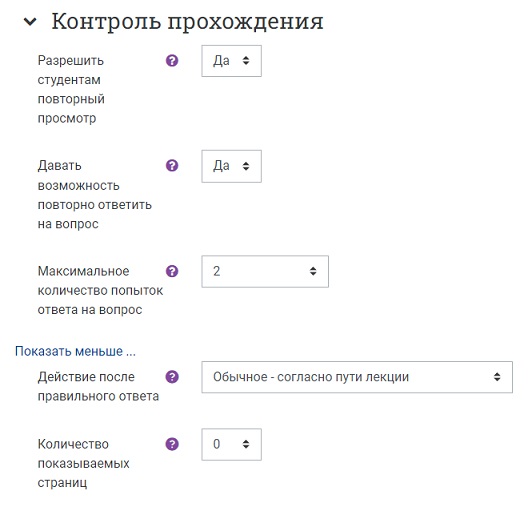
- Разрешить студентам повторный просмотр – включение этой опции позволит студенту просмотреть лекцию с самого начала.
- Дать возможность повторно ответить на вопрос – если параметр включен, то после неправильного ответа студенту предоставляется возможность повторить попытку без получения баллов либо просто продолжить лекцию.
NB! Не делайте этого, если используете вопросы, требующие написания эссе.
- Максимальное количество попыток ответа на вопрос – из выпадающего списка выберите «Не ограничено» или число, определяющее, сколько раз студентам можно пытаться ответить на каждый вопрос. При неоднократном неправильном ответе и достижении установленного максимума попыток отображается следующая страница лекции.
Настройка «Максимальное количество попыток ответа на вопрос» предназначена для того, чтобы не дать студенту «зависнуть» на одной странице, без конца вводя или выбирая неправильный ответ. При превышении установленного числа попыток эта опция не позволит начислять баллы в итоговую оценку за этот вопрос.
-
Действие после правильного ответа – выберите из выпадающего списка вариант, куда отправить студентов после того, как они правильно ответили на вопрос:
- • Обычное – согласно пути лекции (рекомендуется)
- • Показать непросмотренные страницы
- • Показать страницы с пропущенным ответом
-
Количество показываемых страниц – рекомендуется оставить значение по умолчанию – 0, что означает, что все страницы показываются в лекции.
Этот параметр применим только для лекций со страницами, отображаемыми в случайном порядке, когда параметр «Действие после правильного ответа» установлен на «Показать непросмотренные страницы» или «Показать страницы с пропущенным ответом». Установка этого параметра в ненулевое значение указывает число страниц, после которого будет достигнут конец лекции и студенту будет показана оценка.
Если для этого параметра установлено значение, превышающее число страниц лекции, тогда конец лекции будет достигнут после показа всех страниц.
5) В разделе «Оценка» настройте следующие параметры:
-
Тип оценки – выберите из выпадающего списка «Балл».
-
Установите максимальную оценку и проходной балл в соответствующие окошки.
-
Категория оценки – определяет категорию в журнале оценок, в которой размещаются оценки этого активного элемента. В выпадающем списке названия категорий появляются только после того, как они были настроены в Журнале оценок. В противном случае остается вариант «Без категории».
-
Тренировочная лекция – оставьте «Нет» (по умолчанию) или установите «Да», если вам нужно, чтобы студенты изучили материалы лекции и ответили на встроенные вопросы, но при этом оценки не влияли на итоговый балл за весь курс. Тренировочная лекция не отображается в журнале оценок.
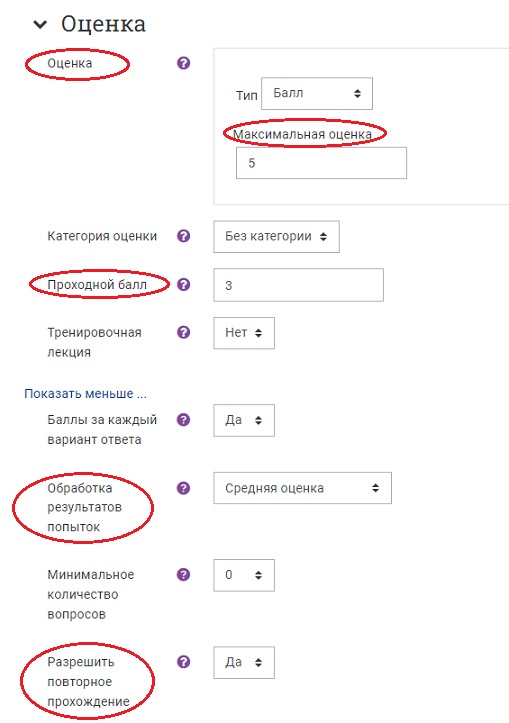
-
Баллы за каждый вариант ответа – выберите «Да». Эта опция позволит вам определить оценку за каждый ответ в вопросе. Ответы могут иметь отрицательные или положительные значения оценки. Для импортированных вопросов автоматически будет задана 1 для правильных ответов и 0 для неправильных, но это можно будет изменить после импорта.
-
Разрешить повторное прохождение – выберите из выпадающего списка «Да», если вы хотите, чтобы ваши студенты могли проходить лекцию более одного раза.
-
Обработка результатов попыток – этот параметр появляется после разрешения повторного прохождения лекции и определяет, какой будет оценка за все попытки выполнения: средней или максимальной. Эта опция может быть изменена в любое время.
-
Минимальное количество вопросов – оставьте по умолчанию значение 0 или выберите из раскрывающегося списка минимальное число вопросов, которые будут использоваться для расчёта итоговой оценки. Студентам будет сообщено, на сколько вопросов они уже ответили, и на сколько ещё вопросов им надо ответить.
Если вы используете эту настройку, то добавьте пояснение в начале лекции, чтобы студенты знали, минимум на сколько вопросов они должны ответить. Например: «В этой лекции вы должны попытаться ответить по меньшей мере на 20 вопросов. При желании вы можете ответить более чем на 20 вопросов, однако, если вы ответите меньше, чем на 20 вопросов, то ваша оценка будет рассчитана так, как если бы вы ответили на 20».
6) В разделе «Общие настройки модуля» настройте следующие параметры:
- Доступность – опция позволяет скрыть или показать лекцию на странице курса учащимся.
- Групповой режим – рекомендуется установить «Видимые группы».
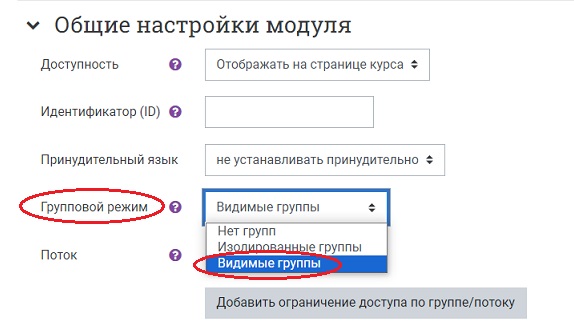
7) В разделе «Ограничение доступа» при необходимости можно настроить ограничения или наборы ограничений по дате (начальной и конечной), оценке, по принадлежности к группе, по данным из профиля пользователя, по выполнению элементов курса (см. подробную инструкцию «Ограничение доступа»).
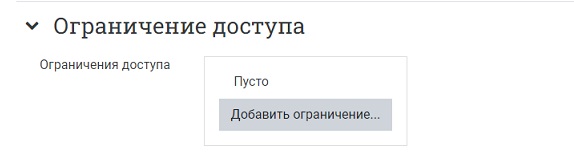
-
Завершите редактирование настроек лекции, нажав на кнопку «Сохранить и показать», чтобы перейти к добавлению содержимого лекции.
 Если вы щёлкнете «Сохранить и вернуться к курсу», то попадете на главную страницу курса, с которой также можно зайти в редактирование, как содержимого, так и настроек лекции. Для этого нужно щёлкнуть на ссылку-название лекции.
Если вы щёлкнете «Сохранить и вернуться к курсу», то попадете на главную страницу курса, с которой также можно зайти в редактирование, как содержимого, так и настроек лекции. Для этого нужно щёлкнуть на ссылку-название лекции.
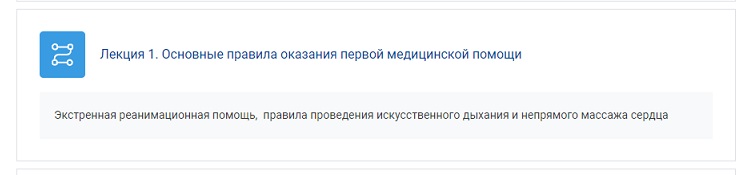
-
На загрузившейся странице редактирования лекции создайте страницы лекции с теоретическими материалами и контрольными вопросами или тестами. Как это сделать, см. ниже – «Разработка содержания лекции».

-
Выйдите из режима редактирования, щёлкнув по кнопке «Режим редактирования» в правом верхнем углу страницы. Когда режим редактирования выключен, серый кружок находится слева.
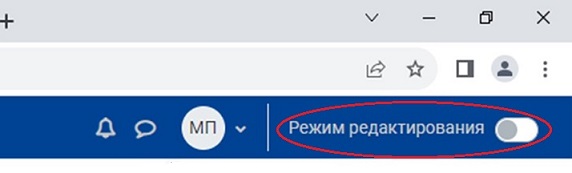
Разработка содержания лекции
Планирование лекции
Лекция состоит из страниц, которые могут иметь содержимое, которое студенту нужно прочитать, и вопросы, на которые нужно ответить. Вопросы могут быть созданы преподавателем непосредственно в самой лекции или импортированы из уже существующего файла. Преподаватель определяет порядок, в котором появляются страницы и вопросы, а также переходы между страницами. Вам нужно заранее ясно представить себе, какой сценарий вы хотите реализовать в своей лекции:
- должна ли она быть традиционным линейным обучением с оценкой или нелинейной практической сессией без оценки;
- будут ли студенты иметь возможность повторно посетить какие-то страницы, ответить на вопросы несколько раз или нет.
Добавление информационных страниц лекции
-
Зайдите на страницу редактирования лекции, щёлкнув по её названию на главной странице курса. Эта же страница загружается сразу после создания макета лекции и настройки её параметров, если нажать на кнопку «Сохранить и показать». На этой странице осуществляется добавление содержимого лекции (контента) и тестовых заданий различной формы (вопросов).
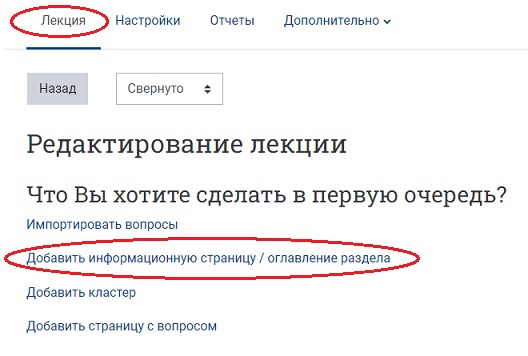
-
Нажмите на ссылку «Добавить информационную страницу / оглавление раздела», чтобы создать страницу, на которой можно разместить информацию, нужную для изучения и продвижения по лекции, не требуя от студента ответа на конкретные вопросы. Студент видит заголовок страницы, некоторую информацию и затем одну (или более) кнопку внизу для выбора. Когда студент щёлкнет по кнопке, он перейдёт на следующую страницу, но его выбор не оценивается.
-
Отредактируйте страницу в открывшейся форме.
- 1) Заполните поле «Заголовок страницы» и введите текст страницы в область «Содержание страницы», используя привычный текстовый редактор и его мультимедийные средства. Лекция может содержать картинки, аудио-видеофайлы, гиперссылки, таблицы, формулы и т. д.
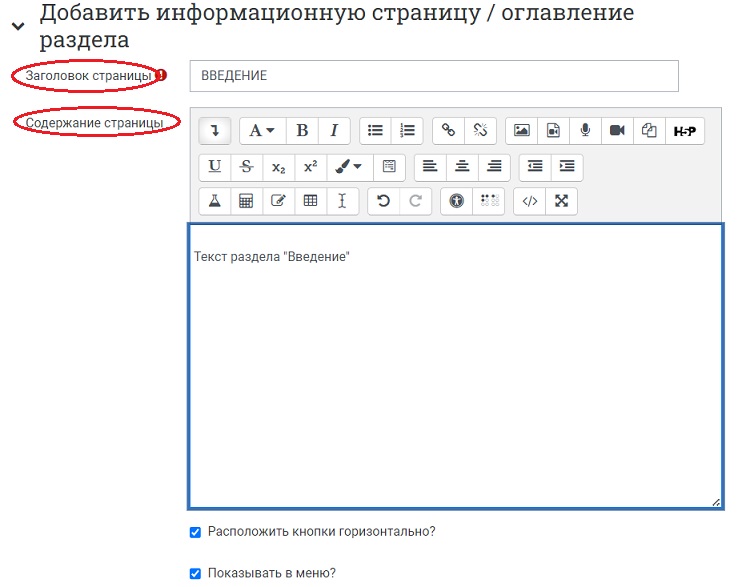
- 1) Заполните поле «Заголовок страницы» и введите текст страницы в область «Содержание страницы», используя привычный текстовый редактор и его мультимедийные средства. Лекция может содержать картинки, аудио-видеофайлы, гиперссылки, таблицы, формулы и т. д.
Заголовок страницы будет отображаться вверху страницы при просмотре лекции. Преподаватель также увидит этот заголовок в режиме свёрнутого редактирования, когда он работает по этой лекции, а также в дальнейшем – в выпадающем меню, позволяющем выбирать нужные страницы при настройке переходов между ними.
-
2) Настройте кнопки и переходы между страницами лекции:
-
В описании Содержимого 1 задайте название будущей кнопки, например, «Далее» или «Продолжить» и настройте переход для этой кнопки, выбрав из раскрывающегося меню «Следующая страница».
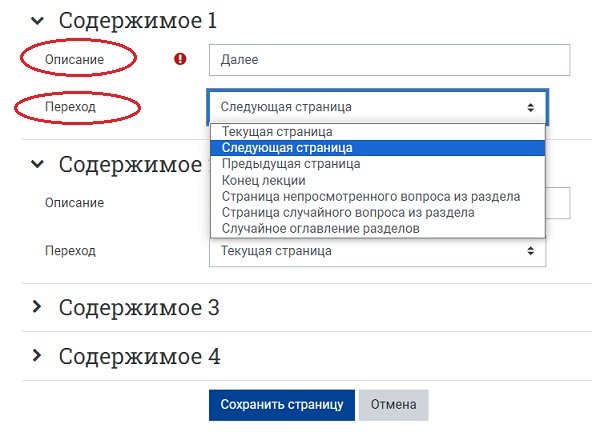
-
В описании Содержимого 2 задайте название кнопки, например, «Назад» или «Вернуться» и настройте переход для этой кнопки, выбрав из раскрывающегося меню «Предыдущая страница». Обратите внимание, что на первой странице лекции эту кнопку настраивать не нужно!
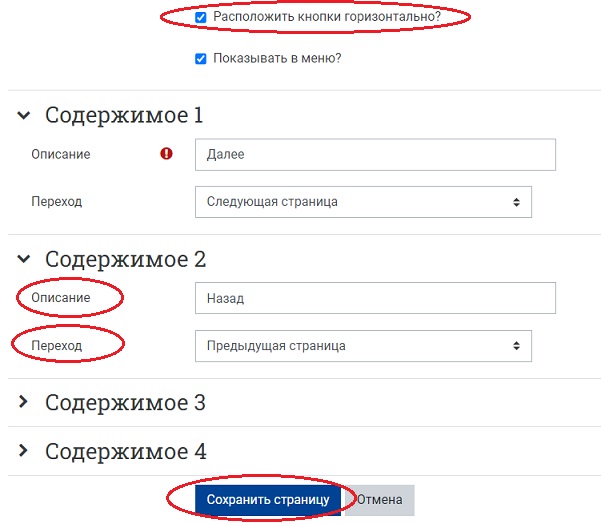
-
Преподаватель может пометить «галочкой» специальное окошко, чтобы кнопки выстроились горизонтально внизу страницы, или убрать «галочку», чтобы они расположились вертикально (см. рисунок).
В дальнейшем, когда лекция будет содержать несколько добавленных в неё страниц, их названия появятся в выпадающем меню и будут доступны для выбора и настройки переходов. Можно настроить переходы к конкретным темам, а также в начало лекции, в конец лекции и т.д. Когда студент щёлкнет по кнопке описания, он автоматически будет перенаправлен на страницу, связанную с этой кнопкой.
Число доступных опций для настройки кнопок-переходов между страницами лекции зависит от установленного вами значения для параметра «Максимальное количество ответов/переходов» в настройках внешнего вида лекции. Это значение вы всегда можете изменить.
- После наполнения страницы содержанием и настройки переходов нажмите на кнопку «Сохранить страницу» (см. рисунок выше).
Название добавленной страницы появится на странице редактирования лекции. Справа от названия страницы расположены пиктограммы для выполнения следующих действий с этой страницей: переместить страницу, редактировать, дублировать, предварительный просмотр и удаление страницы.
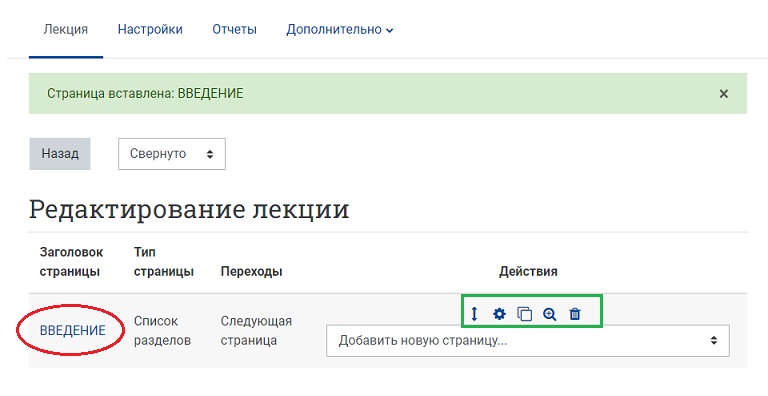 Далее можно продолжить добавление страниц лекции, развернув меню добавления новой страницы и выбрав в списке пункт «Добавить информационную страницу/оглавление раздела», либо перейти к добавлению вопросов.
Далее можно продолжить добавление страниц лекции, развернув меню добавления новой страницы и выбрав в списке пункт «Добавить информационную страницу/оглавление раздела», либо перейти к добавлению вопросов.
Добавление вопросов (тестовых заданий) в лекцию
Возможны два варианта добавления заданий в лекцию:
- Первый вариант – добавление в лекцию страниц с вопросами и заданиями, которые должны быть выполнены каждым студентом в строго заданном порядке, одинаковым для всех студентов.
- Второй вариант – добавление в лекцию кластера с вопросами и заданиями, из которого система будет предъявлять их в произвольном порядке каждому студенту.
NB! Необходимо помнить, что вопросы, добавленные в лекцию, никоим образом не связаны с вопросами, загруженными в Банк вопросов курса и используемыми в тестировании!
Вариант 1. Добавление страницы с вопросом
-
На странице редактирования лекции, справа от темы, после которой вы хотите вставить контрольный вопрос, разверните меню добавления новой страницы и выберите пункт «Добавить страницу с вопросом»
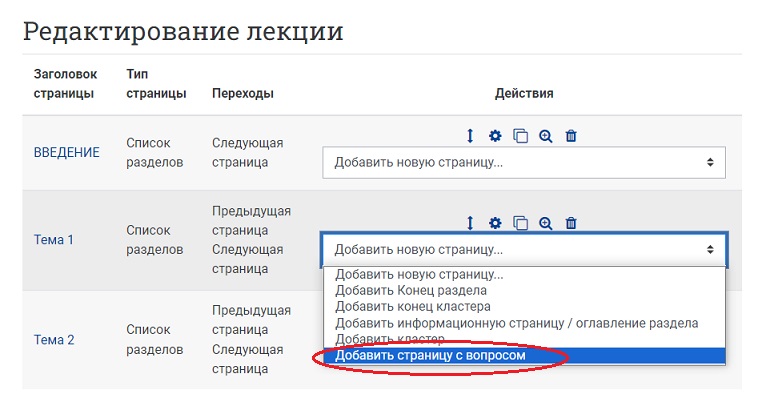
-
Выберите тип вопроса и нажмите на кнопку «Добавить страницу с вопросом».
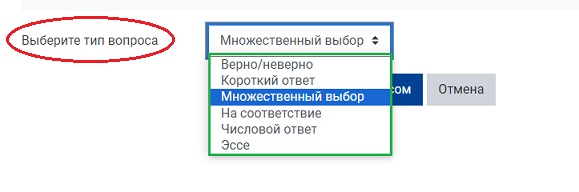
Типы вопросов, которые можно добавить в лекцию:
- Истина/Ложь – альтернативная форма тестового задания, используемая для быстрой проверки усвоения материалов лекции. Задание формулируется в виде утверждения. Студент должен выбрать один ответ из двух: верно или нет. Степень угадывания правильного ответа в заданиях такого типа равна 50%, поэтому они недостаточно информативны.
- Краткий ответ – задание открытой формы, относящееся к достаточно сложным и исключающим элемент угадывания правильного ответа, поскольку ответ дается самим испытуемым. Студент должен впечатать в окошко ответ из единственного слова или краткой фразы. Преподаватель должен предусмотреть возможные ответы и ввести их в соответствующие окошки для задания шаблонов ответов, используя, если потребуется, подстановочные символы «**».
- Множественный выбор – наиболее часто используемая преподавателями закрытая форма тестовых заданий. Студенту задаётся вопрос и предлагается список ответов. Список ответов будет перемешиваться каждый раз, когда вопрос просматривается студентом. По умолчанию он выбирает один ответ, но вы можете пометить «галочкой» окошко «Несколько ответов», чтобы позволить ему выбрать более одного ответа.
- На соответствие – эта опция позволяет вам установить списки, которые должны быть сопоставлены с другими списками, например, терминов и их определений и т.д. Студент должен сопоставить всё правильно, чтобы получить итоговую оценку.
- Числовой – эта опция требует число в качестве ответа. Число внутри области значений может быть также принято в качестве правильного. Разделитель значений области, который должен использоваться, – двоеточие. Например, чтобы в качестве правильного ответа принять любое число между 10 и 12 (10, 11 и 12) вам нужно набрать 10:12 в окошке «Answer (ответ)».
- Эссе – с помощью добавления этой формы задания внутри или в конце лекции студенты могут написать развернутый ответ (эссе) на заданную тему, и он должен быть оценён вручную преподавателем.
Если эссе является основным и единственным оцениваемым заданием вашей лекции, предпочтительно использовать вместо интерактивной лекции элемент курса «Задание», а материалы лекции выложить в виде HTML-страницы или файла.
- На загрузившейся странице добавления / редактирования вопроса заполните следующие поля:
- 1) «Заголовок страницы» – наименование, которое студент увидит вверху страницы вопросов (например, «Контрольный вопрос» или «Задание к Теме 1»)
- 2) «Содержание страницы» – впечатайте в эту область текст тестового задания или вопроса, используя привычный текстовый редактор и его мультимедийные средства. Вопрос может содержать картинки, аудио-видеофайлы, гиперссылки, таблицы, формулы и т. д.
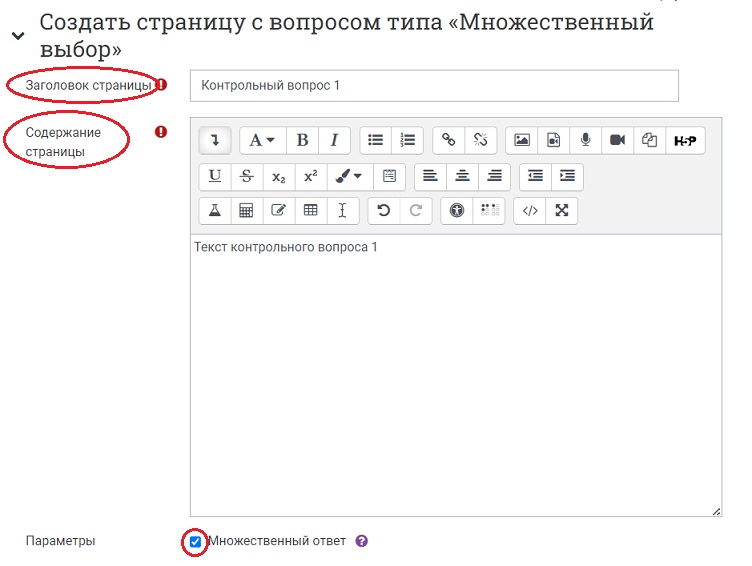
Установите флажок для опции «Множественный ответ», если тестовое задание имеет более одного варианта правильного ответа.
- 3) Введите правильные и неправильные ответы в поля «Ответ 1», «Ответ 2», «Ответ 3» и т. д. и добавьте к ним Отзывы. Установите баллы за ответы.
Напоминаем, что количество ответов и, соответственно, комментариев задается параметром «Максимальное количество ответов/переходов» в настройках внешнего вида лекции.
-
4) Настройте для каждого варианта ответа Переход в зависимости от правильности ответа. Например, для правильных ответов выберите из раскрывающего списка страниц лекции опцию «Следующая страница», а для неправильных ответов – страницу лекции, на которой размещена информация, которую студент должен знать, чтобы верно ответить на вопрос.
Пример настройки правильного ответа
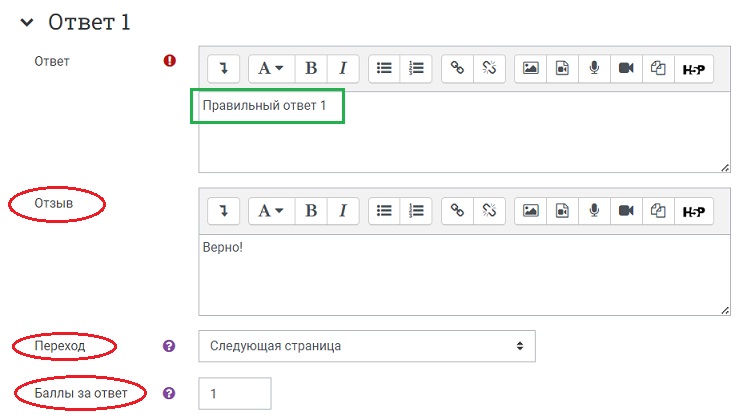
Пример настройки неправильного ответа
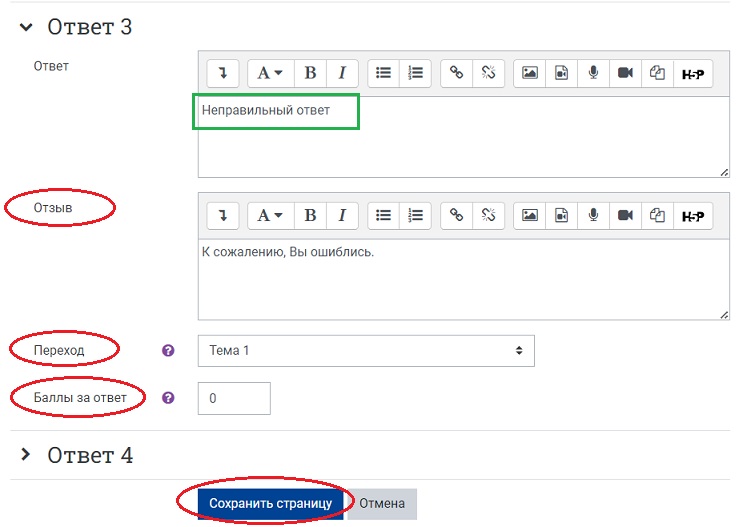
- После внесения изменений в страницу с вопросом нажмите на кнопку «Сохранить страницу».
Название добавленной страницы с вопросом появится на странице редактирования лекции. С помощью пиктограмм справа от названия страницы с вопросом можно выполнить те же действия, что и со страницей контента: переместить страницу, редактировать, дублировать, предварительный просмотр и удаление страницы.
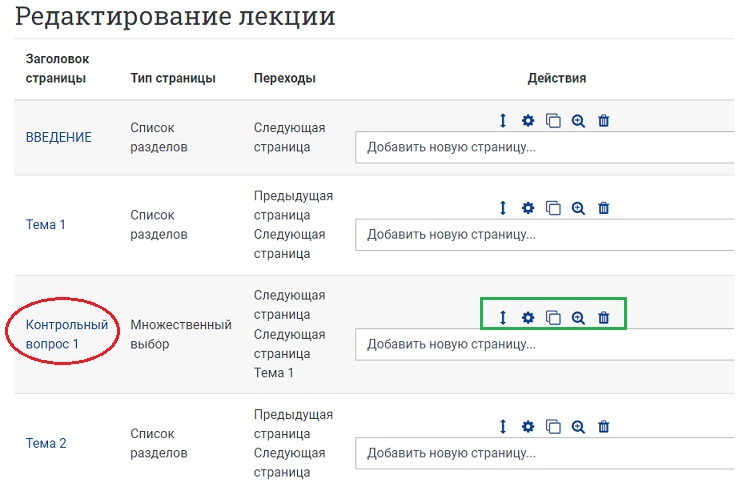
Вариант 2. Добавление кластера с вопросами
Кластер является группой страниц вопросов, которые случайным образом предлагаются студенту в процессе работы над лекцией.
-
На странице редактирования лекции, справа от темы, после которой вы хотите вставить контрольный вопрос, разверните меню добавления новой страницы и выберите пункт «Добавить кластер»
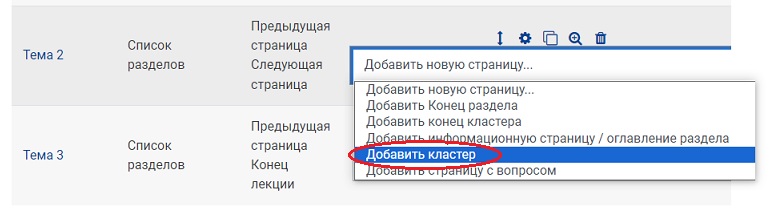
-
На странице редактирования лекции появится добавленный кластер. Нажмите на пиктограмму в виде шестерёнки, чтобы перейти в редактирование кластера.
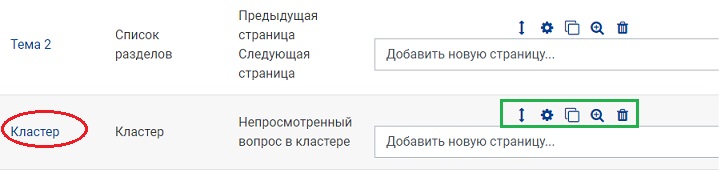
-
В открывшейся форме заполните поля Заголовок и Содержание страницы кластера, задайте Переход к непросмотренному вопросу или к Вопросу 1 из кластера (после того, как вопросы будут загружены). Нажмите на кнопку «Сохранить страницу».
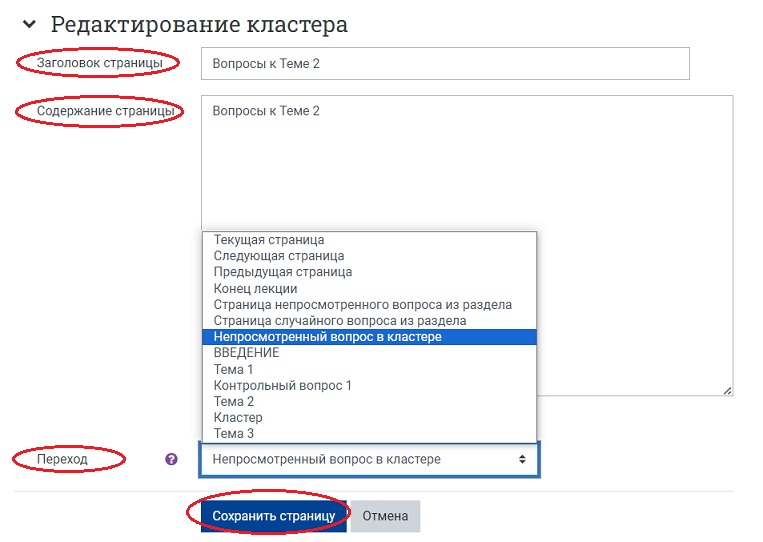
-
После сохранения изменений страница с кластером принимает следующий вид:
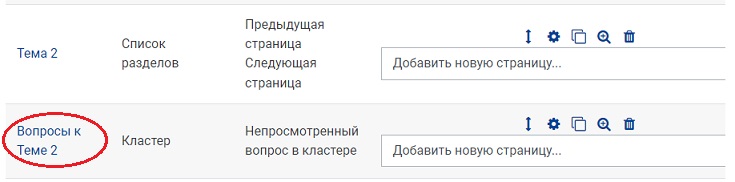
-
Зайдите непосредственно в созданную страницу кластера, щёлкнув по названию (на рисунке – это «Вопросы к Теме 2»), и добавьте вопросы в кластер.
Используя кнопки с соответствующим названием, можно осуществить:
- импортирование файла с вопросами или
- добавлять вопросы вручную, по одному – см. Вариант 1. Добавление страницы с вопросом.
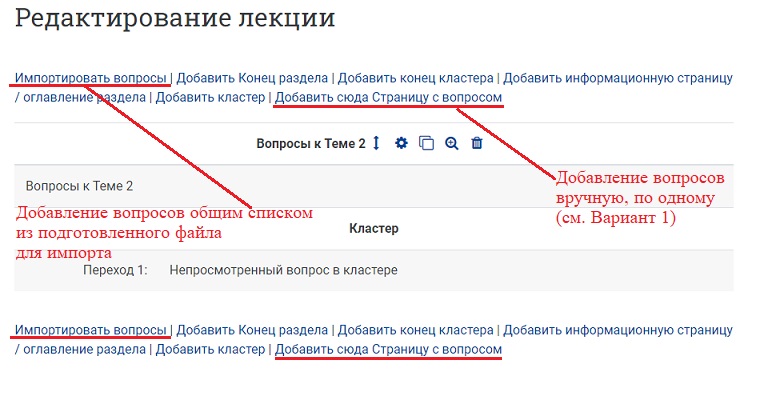
Импортирование вопросов целым списком возможно точно так же, как и при создании Банка вопросов во встроенной тестовой системе портала. Для этого необходимо подготовить файл для импорта в формате GIFT (см. Инструкцию ) или в других форматах, например, Moodle XML
Последовательность действий при импорте вопросов в кластер:
- 1) В режиме редактирования лекции, на странице кластера выберите опцию «Импортировать вопросы».
- 2) В открывшемся окне импорта в раскрывающемся списке выберите нужный формат (чаще всего, это формат GIFT) и загрузите подготовленный заранее файл. Нажмите на кнопку «Импорт», затем «Продолжить».
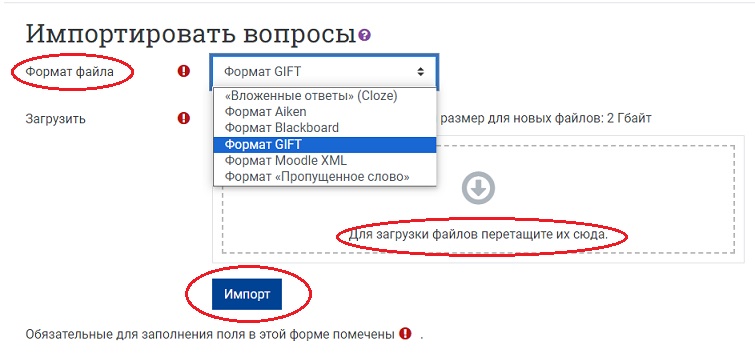
- 3) После успешного завершения импорта все вопросы появятся в списке страниц лекции, между страницей с названием темы, к которой был добавлен кластер, и страницей самого кластера.
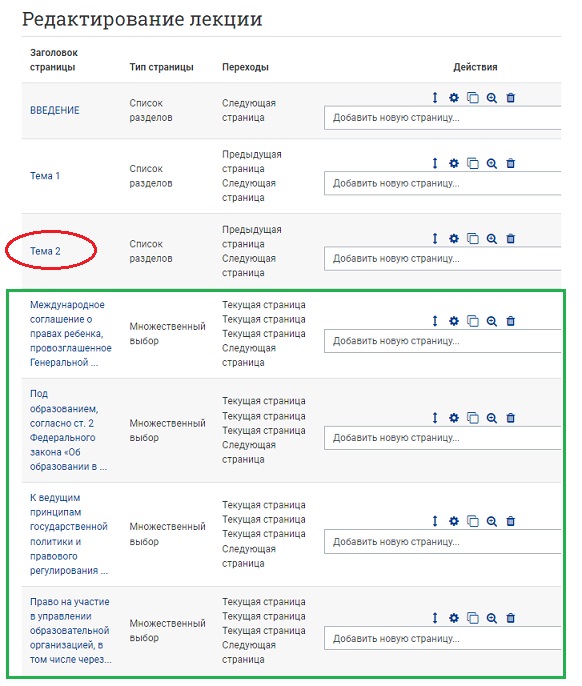
Обратите внимание, что часть формулировки вопросов автоматически скопирована в название вопроса, а все вопросы расположены в алфавитном порядке их заголовков. При необходимости, отредактируйте заголовки вопросов, например, пронумеровав их.
- 4) Далее необходимо в режиме редактирования кластера (пиктограмма в виде шестерёнки) настроить переход с первой страницы кластера на страницу с первым вопросом и затем задать переходы в каждом вопросе:
- при правильном ответе – на непросмотренный вопрос из раздела,
- при неверном – на соответствующую страницу лекции.
После редактирования переходов список вопросов кластера будет выглядеть примерно так:
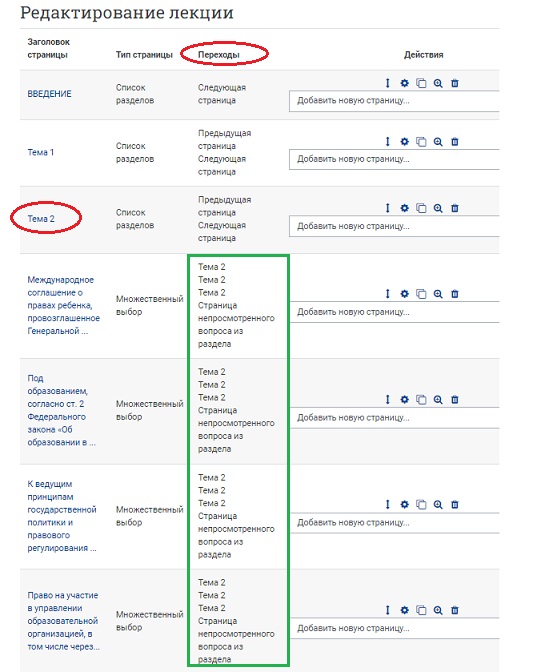
Таким образом, при прохождении лекции студентам будут предъявляться одни и те же вопросы, но в разной последовательности.
- Завершив загрузку вопросов в кластер к данной теме, необходимо обозначить конец этого кластера добавлением страницы «Добавить конец кластера».
Завершение лекции
После окончания загрузки в лекцию страниц с контентом и страниц с вопросами, чтобы привести лекцию к завершению, в настройке переходов последней страницы лекции для кнопки-перехода «Далее» (на рисунке это – «Содержимое 2») выберите опцию «Конец лекции» из выпадающего меню. Можно дать этой кнопке соответствующее название, например, «Завершение лекции».
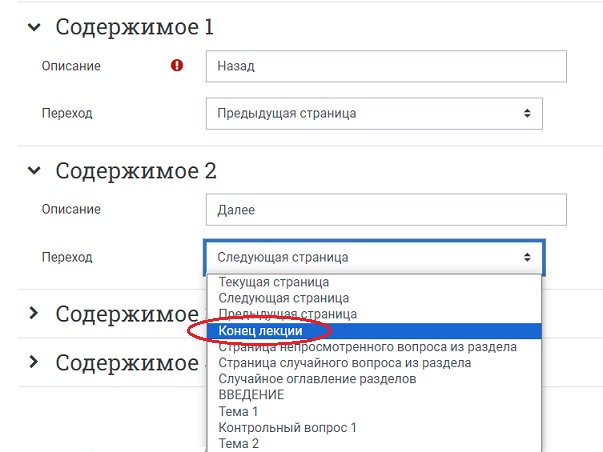
Студент при нажатии кнопки увидит универсальное сообщение с направлением на основную страницу курса или на просмотр журнала оценок.
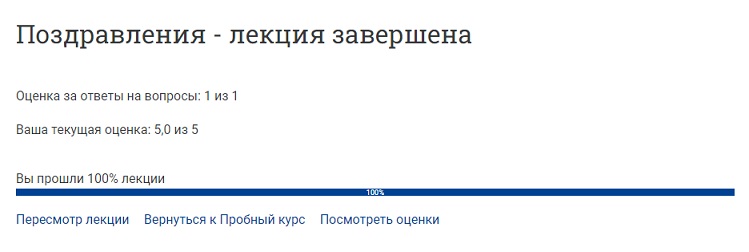
Работа с лекцией
Что видят cтуденты
- Студент, щёлкнув по названию лекции на основной странице курса, увидит первую (вводную) страницу с одной или более кнопками, выбирая которые, он осуществляет путь по лекции, который он хочет пройти.
- Отображение на экране может изменяться в соответствии с тем, как преподаватель распорядился настройками лекции. Например, отображаться или нет список страниц в нижней части; текущая накопленная итоговая оценка.
- Студенты продвигаются по лекции либо со страницами содержимого (информацией, которая не оценивается), либо со страницами разного типа вопросов (которые могут быть оценены).
- Когда используется страница вопросов, следующая страница даёт комментарий на ответ студента и переход к определенной странице лекции, если это задано преподавателем.
- Лекция заканчивается, когда студент удовлетворит всем критериям, которые установил преподаватель. Это могут быть правильные ответы на конкретный ряд вопросов, переходы по конкретному ряду страниц с контентом (текстом, аудио, видео), или следование определённому навигационному пути. Появляется итоговая страница (см. рисунок выше), где студент может проверить свою оценку, если ему позволено это, и вернуться на основную страницу курса.
Что видит преподаватель
- Преподаватель, щёлкнув по названию лекции, попадает сразу в режим просмотра первой страницы лекции.
- Вверху, под названием лекции расположены вкладки, дающие возможность переключиться на редактирование настроек лекции, просмотр отчётов о прохождении лекции студентами.
- Во вкладках из раскрывающегося списка «Дополнительно» можно выполнить переопределение пользователей (см. Инструкцию о переопределении пользователей и групп, резервное копирование и восстановление курса.
- Под описанием лекции расположены кнопки, с помощью которых можно перейти к редактированию текущей страницы или всей лекции, а также выполнить оценку эссе в этой лекции (если оно было добавлено в неё).
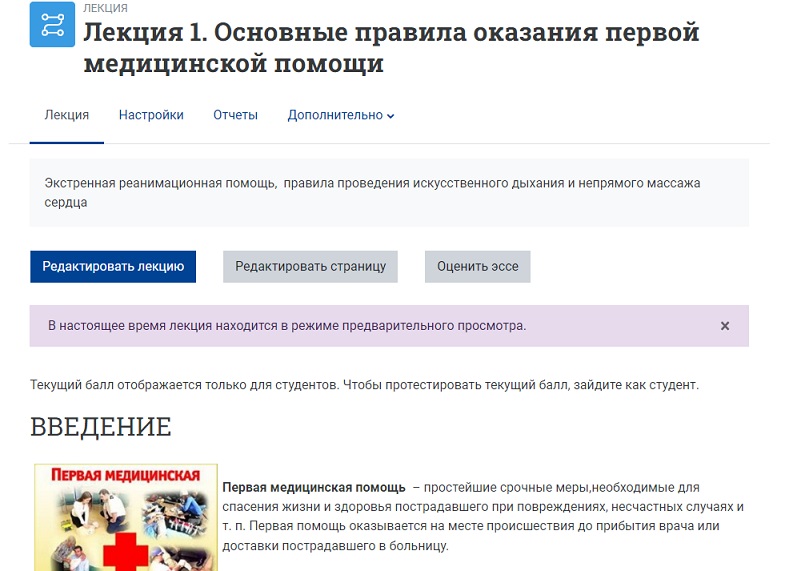
Лекция открывается в режиме предварительного просмотра для преподавателя. Однако, она не покажет результатов итогового оценивания, если преподаватель не переключит свою роль на роль студента.
Кнопка «Редактировать лекцию» – позволяет преподавателю внести изменения в содержание лекции сразу после того, как она была создана. Существуют два режима редактирования:
- Развернуто – все содержание лекции (страницы и вопросы) доступно для просмотра и редактирования на одной странице
- Свернуто – представлены только заголовки и типы страниц, переходы, кнопки для перемещения, редактирования, просмотра и удаления страниц, а также список
действий с ними в выпадающем меню (см. рисунок).
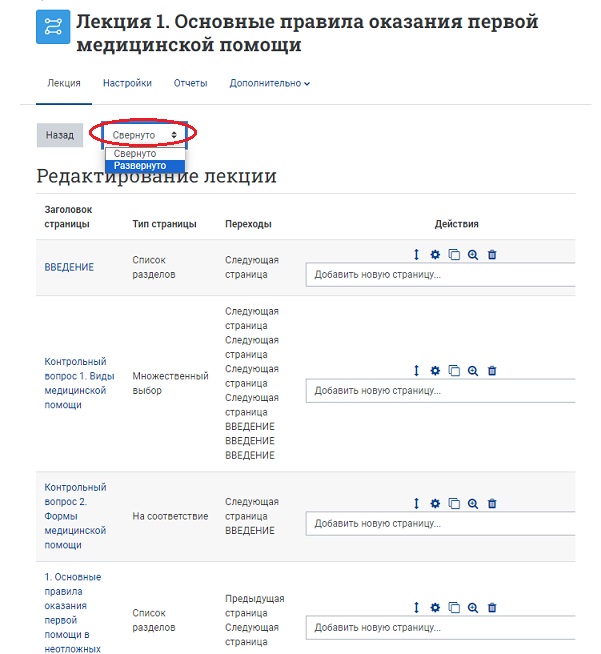
«Оценить эссе» – Все задания типа эссе, которые были загружены в эту лекцию, могут быть доступны и оценены здесь преподавателем вручную.
«Настройки» – вкладка для перехода к редактированию общих настроек лекции (см. Добавление лекции в курс, п. 5)
«Отчёты» – вкладка отчётов, которая показывает выполнение студентами лекции. В левом верхнем углу страницы с отчетами в выпадающем списке можно выбрать формат отчёта: «Обзор» или «Подробная статистика».
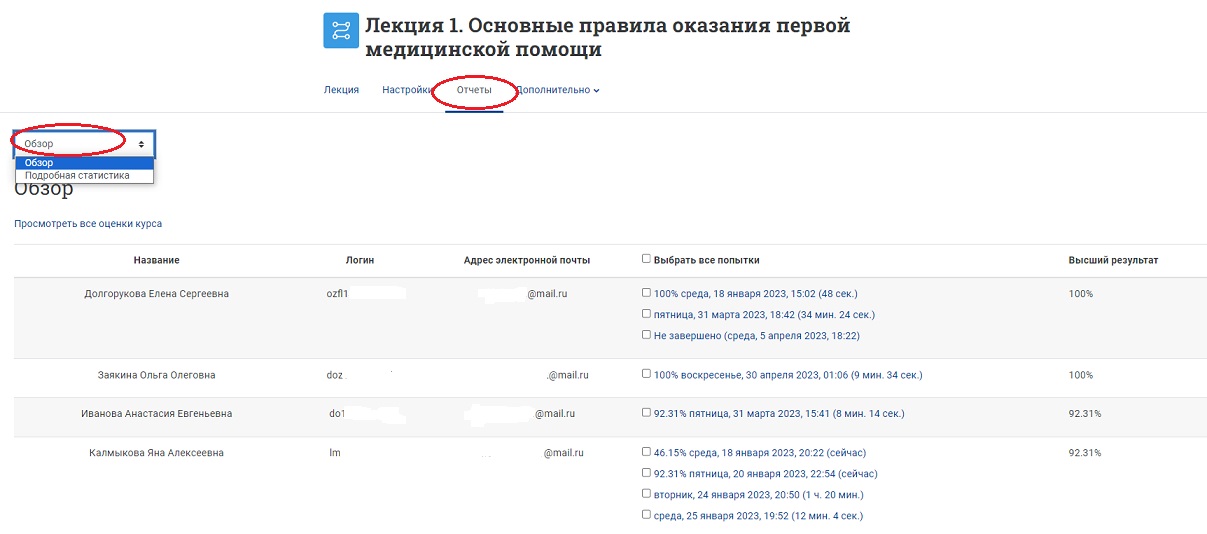
На странице отчёта «Обзор» выведен список всех студентов, выполнявших интерактивную лекцию, включая все попытки (если разрешено более одной), даты и точное время начала выполнения, продолжительность выполнения лекции и результаты.
Щелчком по конкретной попытке студента, преподаватель может просмотреть ответы студентов на конкретные вопросы. Можно удалить попытку студента пройти лекцию, отметив её галочкой в соответствующем окошке и выбрав далее из выпадающего меню «Удалить выделенные».
На этой же странице можно также увидеть общую статистику лекции:
- Средний балл
- Среднее время
- Высший результат
- Низший балл
- Наибольшее время
- Наименьшее время

На странице отчёта «Подробная статистика» приводится статистика ответов группы (класса) на каждый из вопросов лекции (см. пример на рисунке).
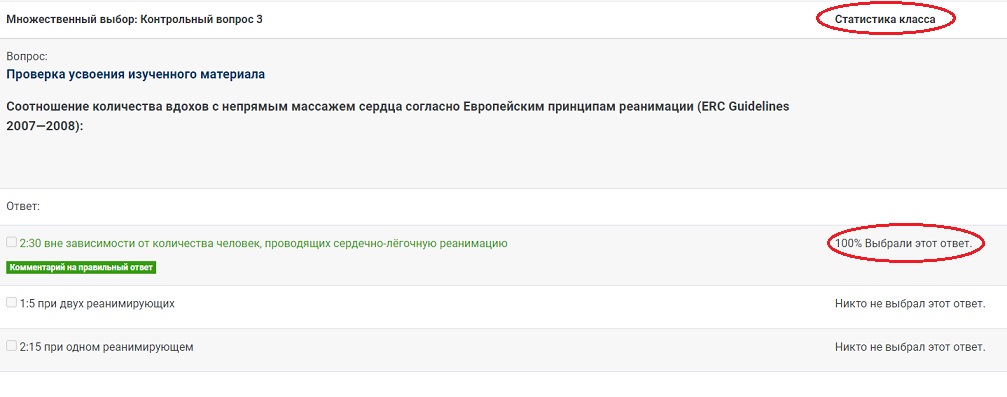
Оценивание лекции
NB! Лекция, которая должна быть оценена, должна иметь как минимум один вопрос, за который студент может получить итоговую оценку. Оценки вычисляются после завершения лекции студентом и сохраняются для каждой попытки. Если в настройках лекции задан наивысший балл, то в журнал оценок попадает именно он.
Некоторые идеи по использованию интерактивной лекции в СДО Moodle
Благодаря своей «ветвящейся» природе, элемент курса «Лекция» подходит широкому множеству действий, не все из которых нужно оценивать. Кроме простой работы над рядом страниц вопросов, существуют ещё и другие возможности:
- Самонаправленное обучение новой теме – Используйте интерактивную лекцию, чтобы ввести новую тему. Учащийся начинает с того, что ничего не знает, но может прогрессировать в своём темпе, повторяя то, в чём он не уверен, и двигаясь вперёд, когда почувствует готовность. Это может быть значительно улучшено путём следующих опций…
- Разрешить различные стили обучения – При использовании лекции для введения новой темы, предлагайте страницы, которые доносят содержимое разными способами, соответствующими тому, как студенты предпочитают учиться. Например, кнопка «Вы предпочитаете читать?» ведёт на страницу текста; «Вы предпочитаете смотреть видео?» ведёт на просмотр фильма с экрана; «Вы предпочитаете слушать указания?» ведёт к аудио-фрагменту и т.д.
- Ролевые игры и упражнения по принятию решений – Используйте интерактивную лекцию для создания ситуаций, где обучающийся должен каждый раз делать выбор и сценарий меняется в соответствии с его выбором. Например, это может быть ситуацией выбора правильных действий при неотложной медицинской помощи или упражнением для изучения того, как надо работать с трудным клиентом. В учебном заведении это можно использовать при изучении гуманитарных дисциплин, рассматривающих моральные/этические проблемы.
- Интерактивный вымысел – Для молодых (и не очень молодых!) студентов интерактивная лекция может быть использована для того, чтобы они составили рассказ по типу «Придумайте ваше собственное завершение истории», когда студент читает страницу (или смотрит видео/слушает аудио-файл) и затем решает, какими будут дальнейшие действия персонажа этой истории. Не говоря уж о развлекательном значении, это может быть полезным для развития навыков ответственного поведения при принятии решений на месте персонажа, который оказался в потенциально опасной ситуации.
- Отсылки к дифференцированным просмотрам – Студентам можно предлагать разные наборы вопросов для просмотра, в зависимости от их ответов, позволяя им продвигаться от простого к среднему и повышенному уровню сложности относительно их исходных знаний.
Вы придумали и/или уже используете какие-нибудь другие хорошие идеи? Пожалуйста, поделитесь ими с коллегами! :-)