Тест: Шаг 1. Импорт вопросов в формате GIFT
Создание теста в системе Moodle осуществляется в несколько этапов:
- Наполнение Банка вопросов тестовыми заданиями.
- Добавление в курс элемента «Тест» и настройка параметров тестирования.
- Настройка выборки (добавление тестовых заданий из Банка вопросов в тест).
Банк вопросов – это хранилище всех тестовых заданий курса, из которого они добавляются в тест. Задания в Банке могут быть рассортированы по категориям (разделам, темам, уровням сложности и т. д.). Такой подход позволяет использовать одно и то же тестовое задание в нескольких тестах курса (для самопроверки, промежуточного контроля, итогового контроля).
Банк вопросов можно наполнять заданиями двумя способами:
- с помощью импорта нескольких заданий из одного файла,
- вручную, по одному заданию.
Можно комбинировать способы наполнения банка вопросов заданиями.
Наиболее оптимальный способ загрузки заданий – импорт вопросов в формате GIFT. Эта функция позволяет одномоментно, «одним щелчком» загрузить из текстового файла большое количество тестовых заданий различной формы:
- − закрытого типа одиночного или множественного выбора,
- − на соответствие,
- − на упорядочение списка, или на последовательность,
- − открытого типа с одним пропущенным словом или числом (короткий ответ),
- − заданий типа эссе (с дальнейшей проверкой преподавателем вручную).
Рассмотрим этапы импорта в формате GIFT самой распространенной формы тестовых заданий – закрытого типа с выбором одного правильного ответа.
- Видео-инструкция (старая версия)
- Краткая инструкция (новая версия)
- Подробная инструкция (новая версия)
Видео-инструкция (старая версия)
Краткая инструкция (новая версия)
- Подготовьте файл с тестовыми заданиями в формате MS Word по предлагаемому образцу.
- Сохраните файл в формате .txt, в кодировке Юникод (UTF-8).
- Зайдите на главную страницу нужного вам курса (щелкните по названию курса в списке доступных курсов).
- На странице курса в перечне вкладок разверните список «Дополнительно» и выберите вкладку «Банк вопросов».
- На загрузившейся странице разверните меню «Вопросы» и выберите «Импорт».
- Выберите «Формат GIFT» из предложенного списка форматов.
- Загрузите в портал файл для импорта одним из способов:
- − с помощью кнопки «Выберите файл» с последующим выбором файла в компьютере или
- − прямым перетаскиванием файла, удерживая левую кнопку мыши, в поле для загрузки.
- Нажмите кнопку «Импорт». После успешной загрузки заданий нажмите «Продолжить»
- Проверьте корректность загрузки заданий в соответствующих категориях Банка вопросов. При необходимости отредактируйте задания.
Подробная инструкция (новая версия)
- Подготовьте документ Microsoft Word с тестовыми заданиями в соответствии с приведенным ниже шаблоном. Обратите внимание, что названия категорий и каждое тестовое задание (текст задания с вариантами ответов) отделяется одной пустой строкой! Для наглядности в документе MS Word рекомендуется включить отображение всех знаков.
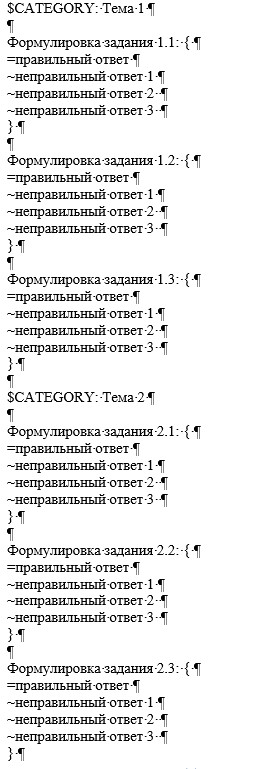
- Подготовленный файл MS Word сохраните в текстовом формате. Для этого в левом верхнем углу редактора MS Word выберите меню Файл – Сохранить как
На загрузившейся странице в выпадающем меню выберите тип файла Обычный текст .txt – Сохранить.
Далее, в появившемся окне установите параметры кодировки файла. Кодировка текста: Другая – Юникод (UTF-8) – ОК
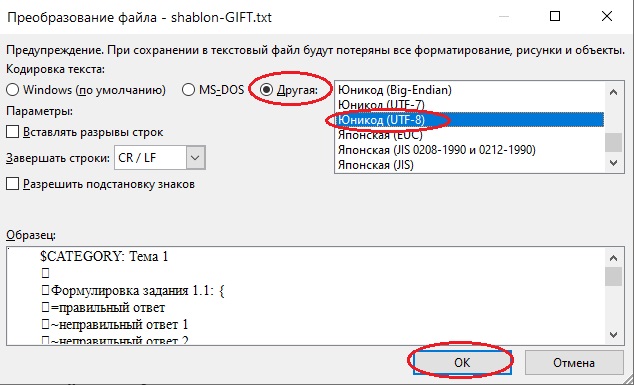
При сохранении файла MS Word в простой текстовый формат теряются таблицы, картинки, любое форматирование текста. Для добавления этих элементов в тестовое задание нужно после импорта его отредактировать.
Полученный текстовой файл необходимо открыть и еще раз внимательно проверить его на наличие ошибок: опечатки, отсутствие фигурных скобок, знаков равенства и тильд, пустых разделительных строк, заданные разрывы строк вместо абзацев и т.д. При необходимости внести корректировки и сохранить файл повторно. Еще раз обратите внимание, что файл должен быть сохранен в кодировке UTF-8. В других кодировках файл не будет принят, портал выдаст ошибку при импорте.
Только после процедуры проверки можно приступить к импорту файла в учебный портал.
- Для импорта подготовленного файла в портал зайдите на главную страницу нужного вам курса (щелкните по названию курса в списке ваших курсов на странице личного кабинета).
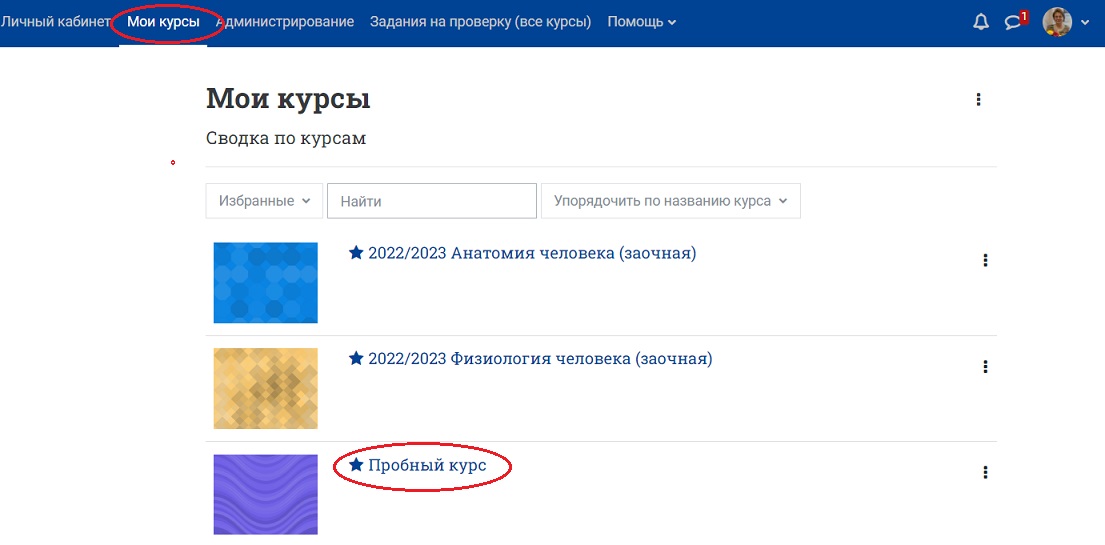
- На странице курса в перечне вкладок разверните список «Дополнительно» и выберите вкладку «Банк вопросов»
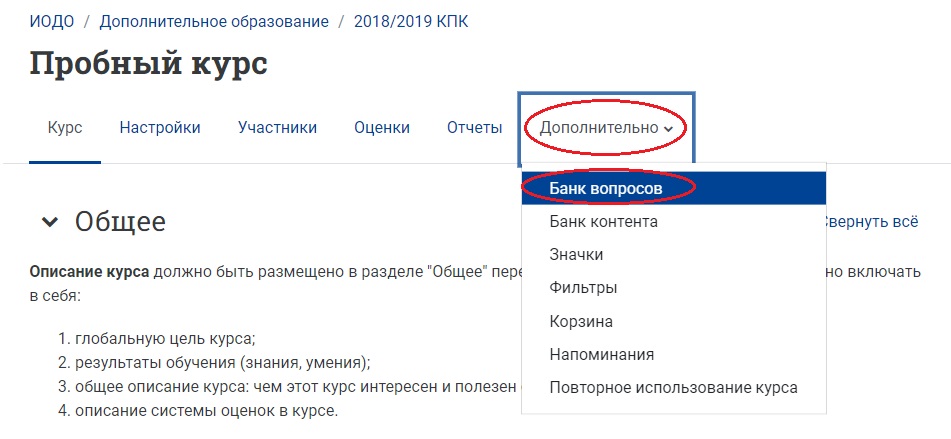
- На загрузившейся странице разверните меню «Вопросы» и выберите «Импорт».
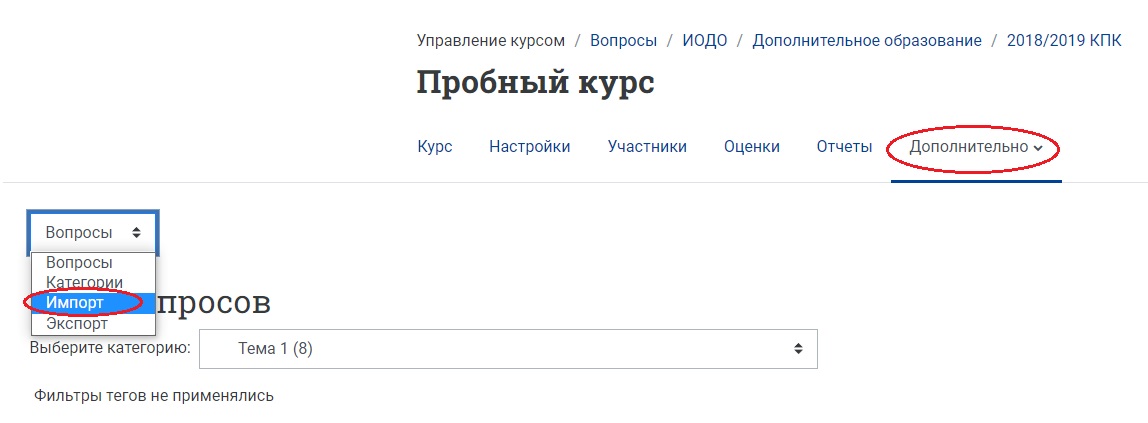
- Для импорта файла выберите формат GIFT из предложенного списка форматов.
Параметры раздела «Общее» («Категория для импорта», «Сопоставление оценок», «Остановиться при ошибке») при создании нового Банка вопросов рекомендуется оставить по умолчанию.
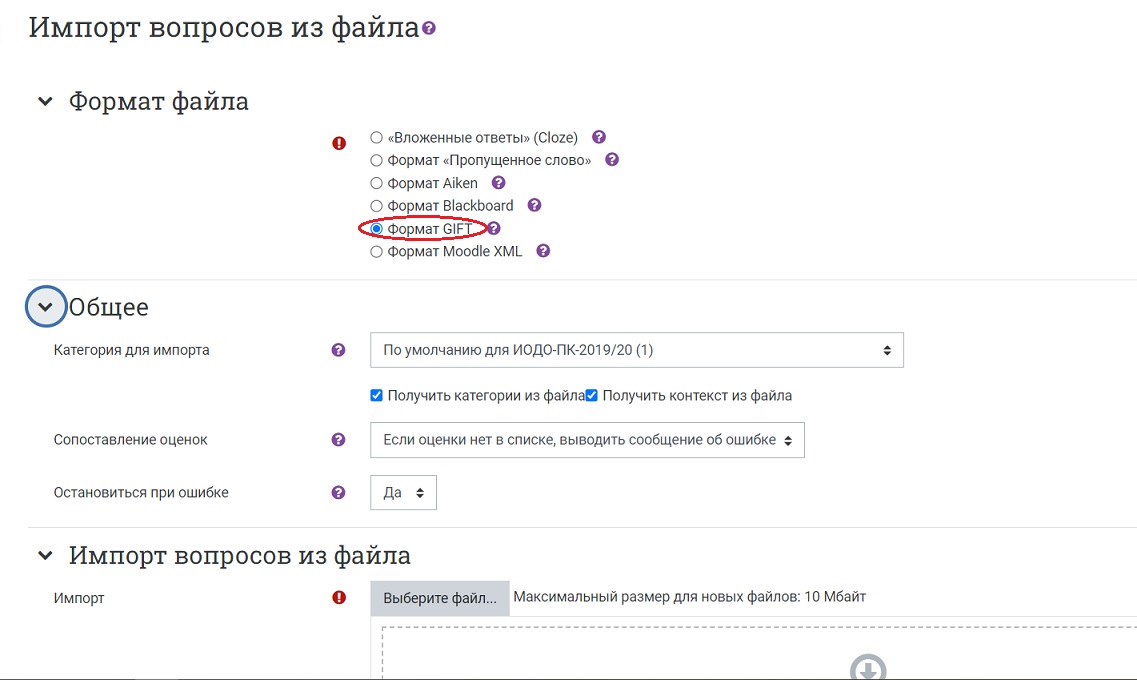
При импорте вопросов в формате GIFT категории создаются автоматически, с теми названиями, которые заданы в файле. При пополнении Банка с уже существующими категориями и заданиями в них, разверните список и выберите конкретную категорию, в которую будут импортированы дополнительные вопросы, при этом в импортируемом файле название категории не указывается вообще либо после $CATEGORY: должно стоять ее точное название, иначе импортируемый файл будет сохранен в новой категории, автоматически созданной системой.
- Загрузите в портал файл для импорта одним из способов:
- − с помощью кнопки «Выберите файл» с последующим выбором файла в компьютере или
- − прямым перетаскиванием файла, удерживая левую кнопку мыши, в поле для загрузки.
Нажмите кнопку «Импорт» внизу страницы.
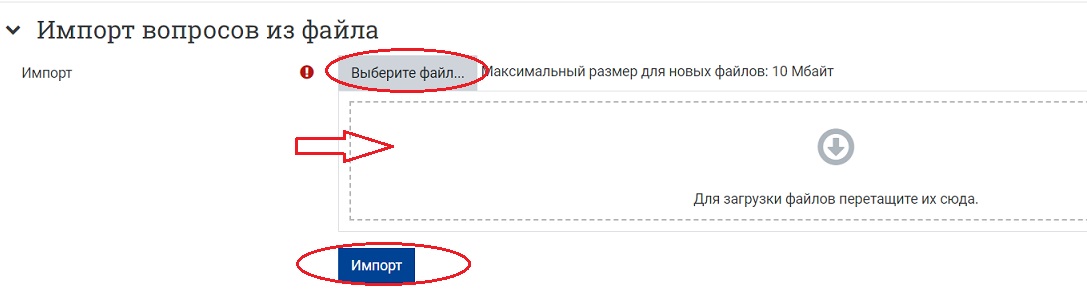
При наличии ошибок в файле для импорта загрузка будет прервана, портал сообщит вам об этом и выдаст список ошибок. В этом случае необходимо открыть исходный файл MS Word или .txt-файл для импорта, устранить ошибки и повторить процедуру импорта. Если импорт осуществлен корректно, система выдаст соответствующее заключение и отобразит формулировки загруженных заданий в том порядке, как они представлены в вашем файле для импорта.
- Нажмите кнопку «Продолжить» внизу страницы.
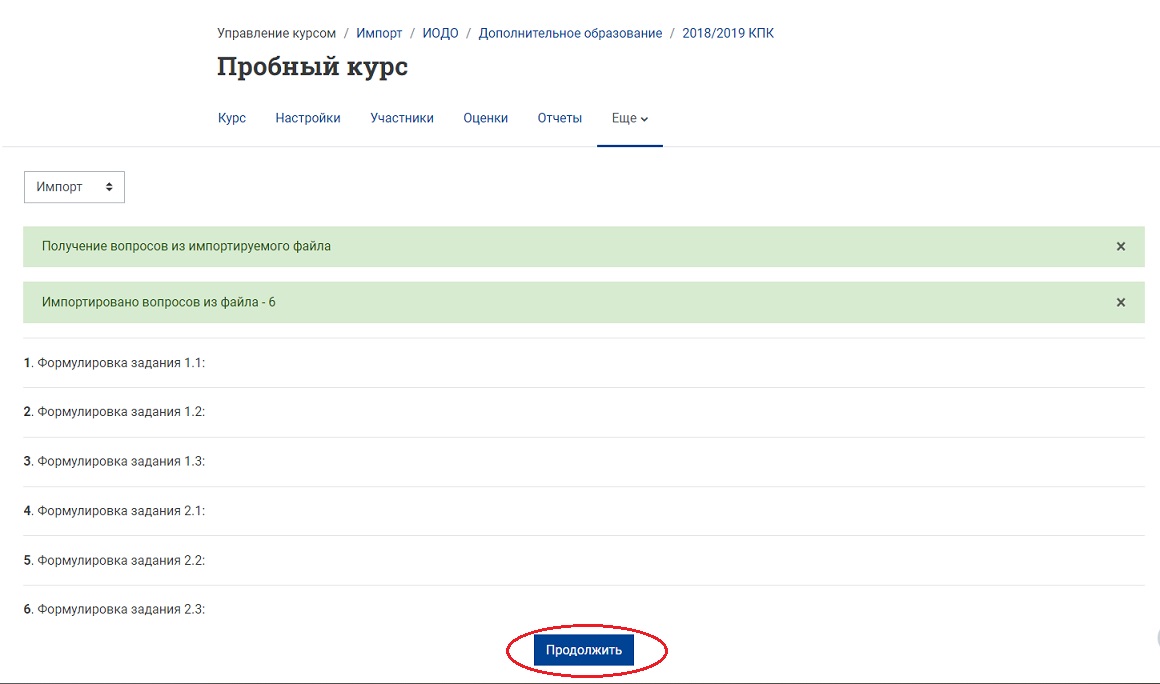
- Система перенаправит вас в Банк вопросов, в раздел «Вопросы». Выберите из раскрывающегося списка поочередно каждую из появившихся категорий и с помощью просмотра проверьте корректность загрузки заданий в них. Это необходимо сделать даже в том случае, если система не выдала ошибку при импорте файла.
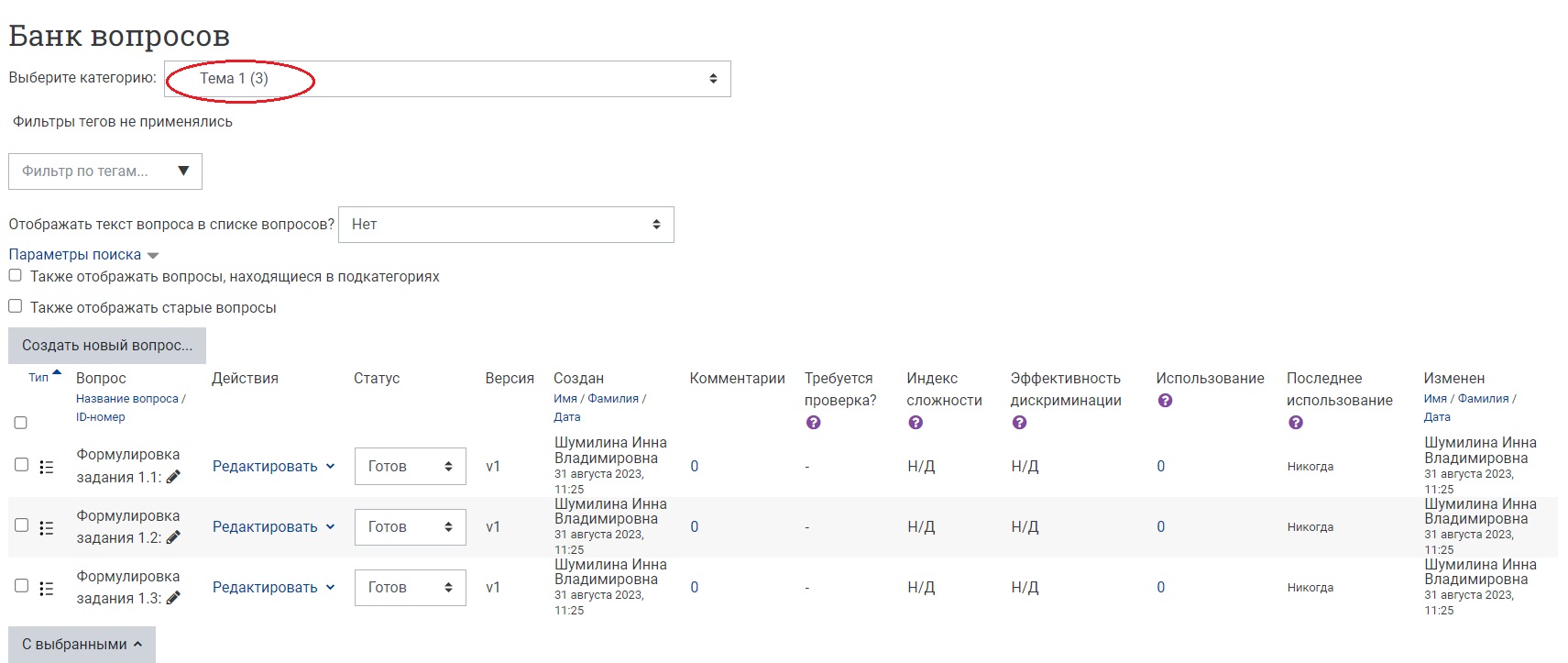
Рядом с названием каждой категории в круглых скобках автоматически отображается число загруженных в эту категорию вопросов. Обратите внимание, что внутри категории вопросы из импортированного файла выстраиваются в алфавитном порядке (по первым буквам начала формулировки вопросов), что очень удобно для поиска заданий, нуждающихся в корректировке.
Работа с тестовыми заданиями во вкладке «Вопросы» включает их просмотр, редактирование, дублирование (создание копии), удаление.
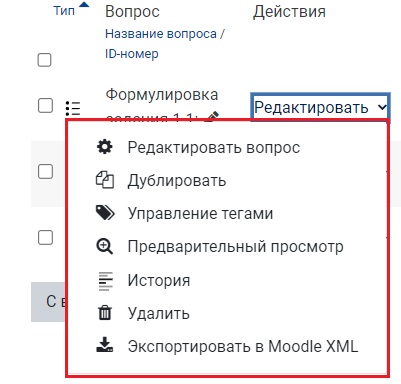
По умолчанию импортированные вопросы имеют статус «Готов» и могут быть использованы в тестах. Если вы планируете некоторое время дополнительно с ними работать (редактировать текст, добавлять таблицы, иллюстрации и т. п.), то рекомендуется установить для таких вопросов статус «Черновик». В этом статусе вопросы не будут участвовать в выборке.
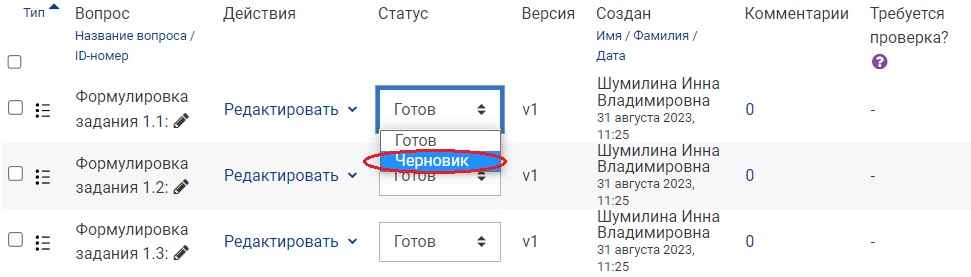
При просмотре вопросов можно добавлять к ним комментарии.
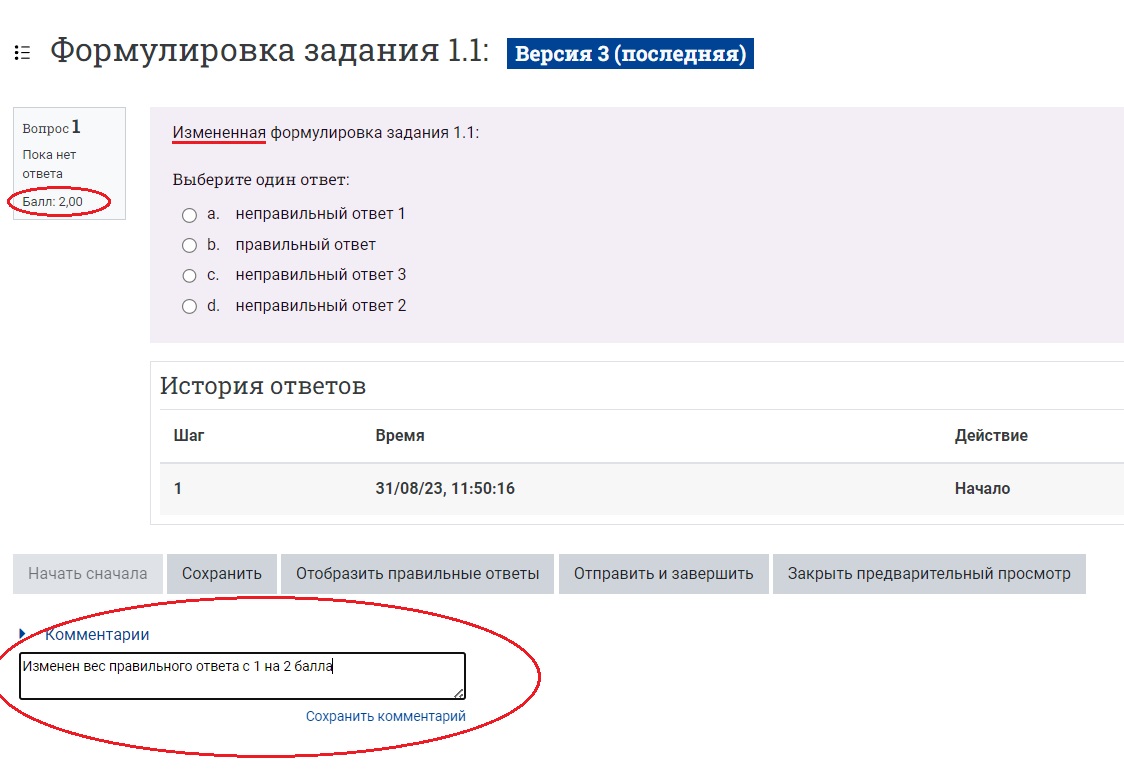
Каждое внесенное изменение, включая точное время правки и её автора, сохраняется в отдельной версии вопроса, информация отображается в сводной таблице Банка вопросов.
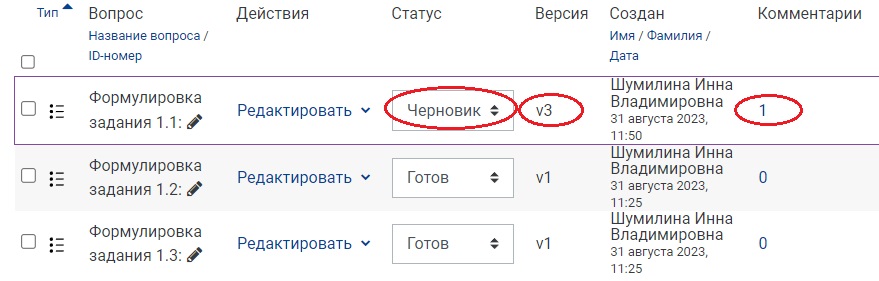
Вместо того, чтобы держать все вопросы в одном большом списке в одной категории по умолчанию, их можно распределить по нескольким категориям и подкатегориям, каждая из которых может принадлежать определенному контексту, в соответствии с которым могут использоваться тестовые задания: это могут быть задания по определенным темам, уровням сложности, видам контроля (промежуточный, итоговый, самоконтроль).
Распределение вопросов по категориям необходимо также для настройки случайной выборки для тестирования: тестовые задания выбираются случайным образом из определенной категории.