Задание (передовое оценивание)
Передовое оценивание позволяет преподавателю оценить работы студентов по заданным критериям. По каждому критерию преподаватель может задать то максимальное количество баллов, которое считает нужным. Итоговая оценка за работу в случае передового оценивания формируется как сумма оценок по критериям.
Студенту, когда его работа оценена с помощью передового оценивания, проще сориентироваться в оценке и понять, что именно необходимо исправить, чтобы повысить общий балл за работу, т. к. студент видит критерии, по которым его работа оценена.
Таким образом оценка становится обоснованной для студента и гибкой для преподавателя.
Видео-инструкция (старая версия)
Передовое оценивание с созданием справочника оценщика
Передовое оценивание с созданием рубрик
Текстовая инструкция (новая версия)
Создание справочника оценщика
-
Создайте новое задание (см. подробную Инструкцию ): в режиме редактирования в нужном разделе курса нажмите на кнопку «Добавить элемент или ресурс» и в открывшемся окне выберите элемент курса «Задание». Установите необходимые настройки задания (название, описание, ограничения доступа и т. д.).
-
В настройках задания «Оценка» укажите максимальную оценку за задание.
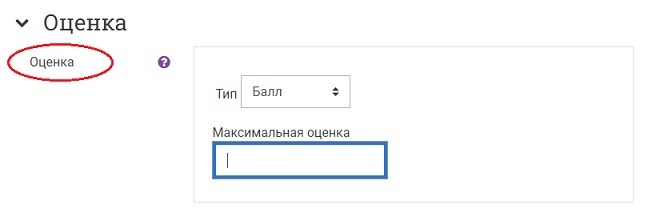
Максимальная оценка должна соответствовать максимальной сумме баллов по всем критериям оценки.
-
В строке «Метод оценивания» выберите «Справочник оценщика».
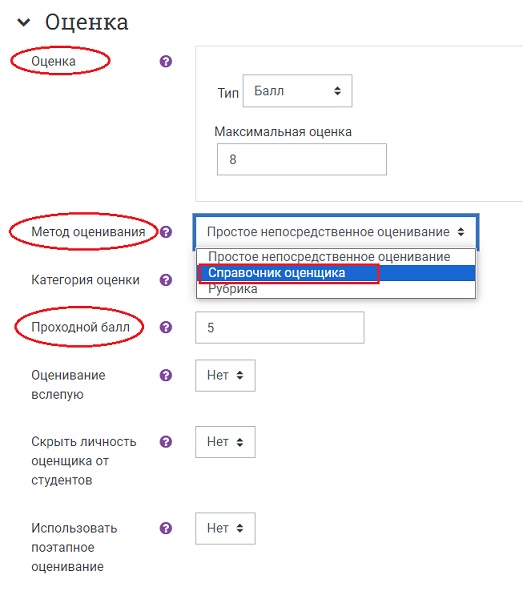
-
При необходимости задайте проходной балл.
-
Нажмите на кнопку «Сохранить и показать» внизу страницы.
-
На загрузившейся странице просмотра задания выберите вкладку «Передовое оценивание».
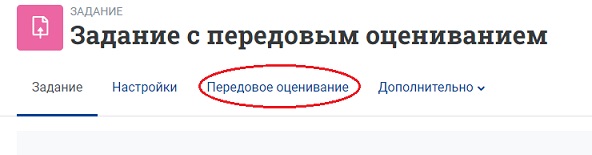
-
Разверните список «Изменить активный метод оценивания на» и выберите «Справочник оценщика».
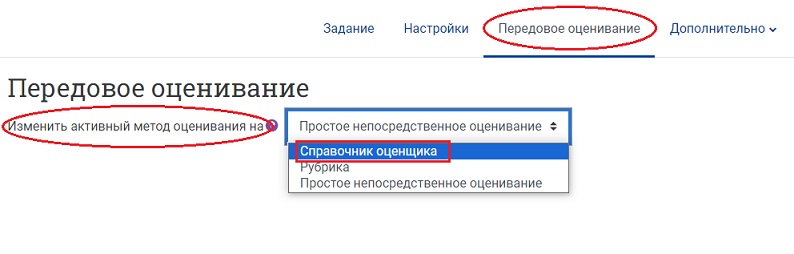
-
Затем нажмите «Задать новую форму оценивания с нуля».
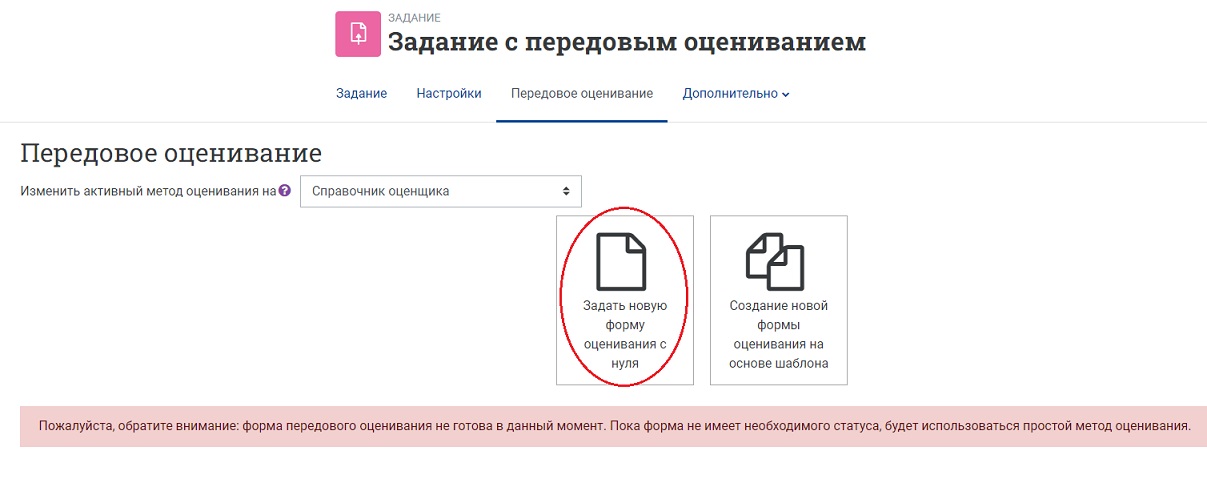
-
Введите название формы, добавьте описание при необходимости.
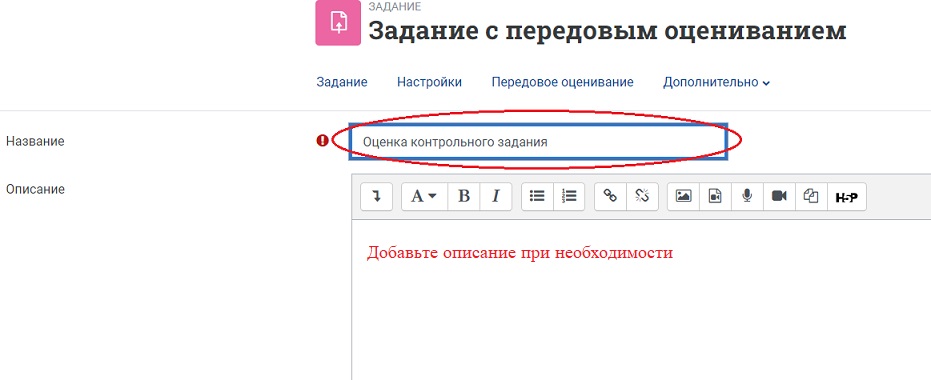
-
В разделе «Справочник оценщика» введите критерии для оценки по следующему алгоритму:
- укажите название критерия,
- заполните описание для студентов (описание для оценщиков оставьте пустым),
- укажите максимальный балл, который может получить студент за свою работу по этому критерию.
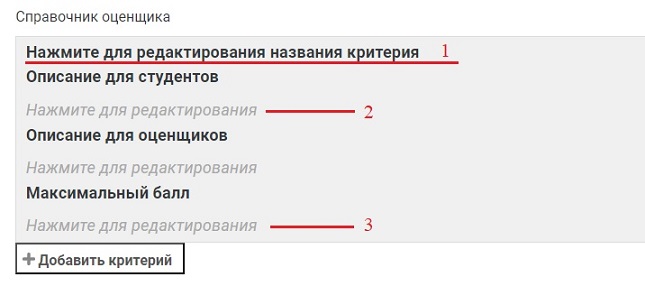
Например, должно получиться такое описание критерия:
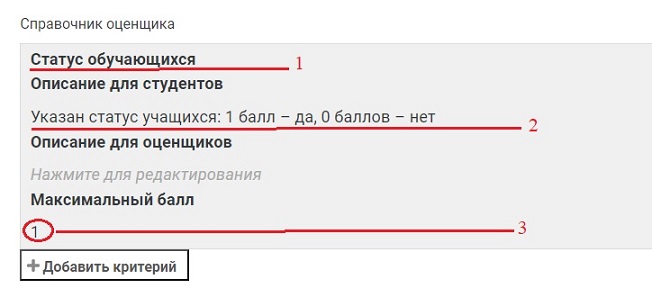
- Добавьте все нужные критерии, каждый раз нажимая на кнопку «Добавить критерий».
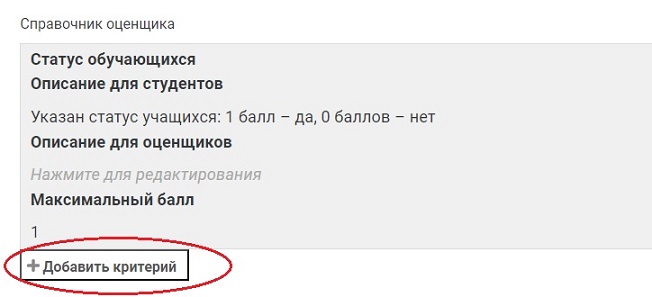
Когда студент собирается сдать работу в задание с продвинутым оцениванием, он видит все введенные описания с максимально возможными баллами по каждому критерию:
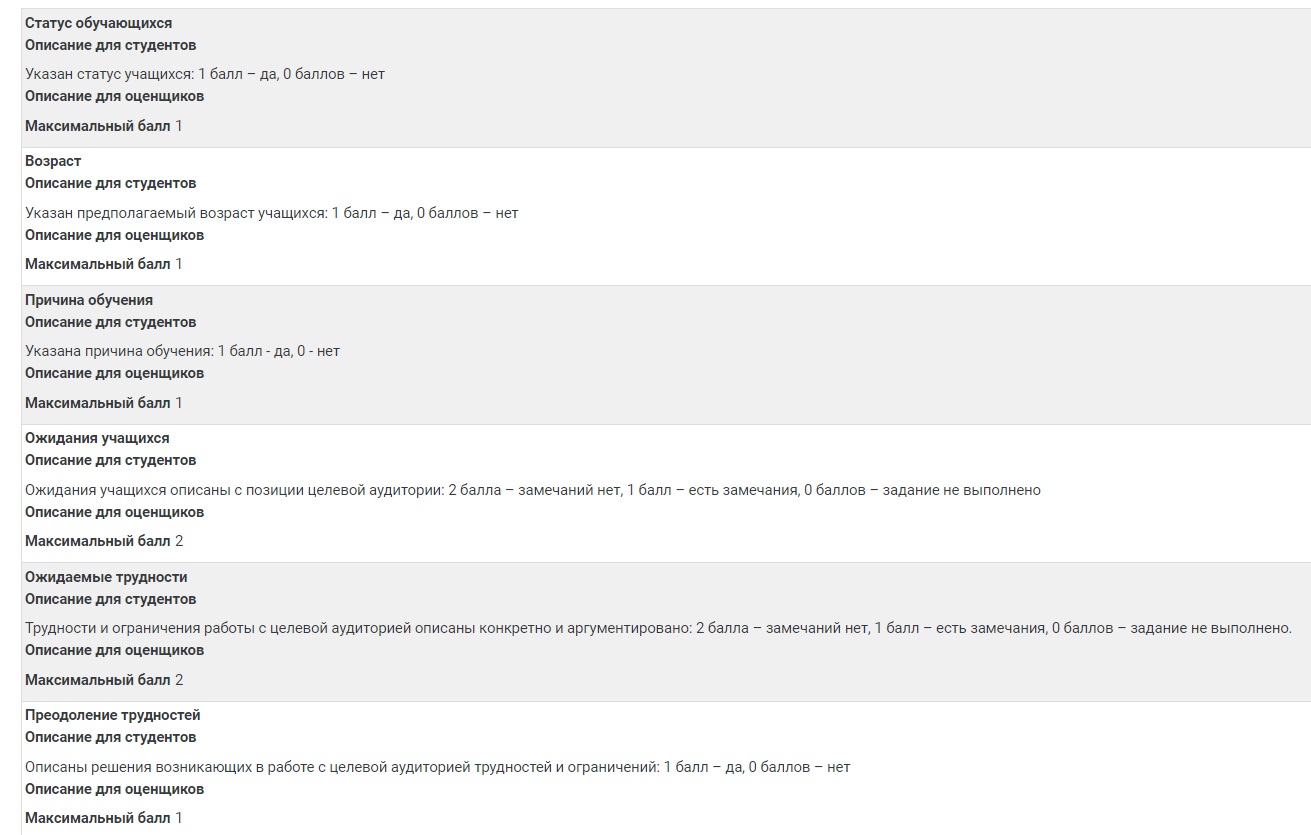
- После того, как все критерии добавлены, нажмите на кнопку «Сохранить справочник оценщика и сделать его активным». Опции справочника оценщика (в том числе опцию «Показывать студентам баллы за критерий») оставьте включенными (задано по умолчанию).

Передовое оценивание
-
Чтобы перейти к передовому оцениванию, зайдите в нужный курс, кликните по названию задания, на открывшейся странице нажмите на кнопку «Оценка».
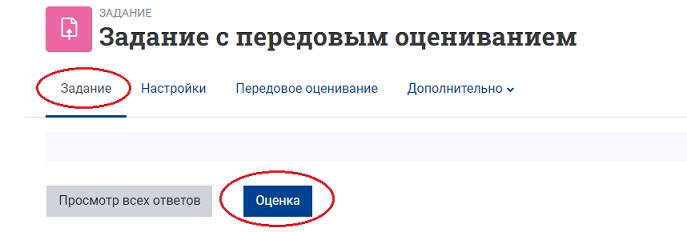
-
На странице оценки нажмите на кнопку фильтра в верхнем правом углу страницы и выберите опцию «Требует оценки». Здесь же имеется фильтр по пользователям.

-
В окне оценки работы вы можете:
- скачать прикрепленный файл (или посмотреть ответ, если задание было «Ответ в виде текста»);
- по каждому критерию: выставить оценку (обязательно) и написать комментарий (при необходимости);
- прокомментировать общее впечатление о работе, если это необходимо;
- прикрепить файл с исправлениями, если это необходимо (должна быть включена опция «Отзыв в виде файла»);
- предоставить студенту еще одну попытку для сдачи работы при необходимости.
-
Выставите баллы по каждому критерию.
Оценка за задание формируется автоматически как сумма баллов за каждый критерий.
-
После того, как выставлены оценки за каждый критерий и другие опции при необходимости, нажмите на кнопку «Сохранить» или «Сохранить и показать следующий» внизу страницы, чтобы сохранить изменения и перейти к проверке следующего ответа на задание.

-
Если вы хотите, чтобы студент сделал работу над ошибками, , верните его работу в статус черновика на странице проверки всех работ.
Для этого зайдите в задание, щёлкнув на его ссылку-название на главной странице курса, затем нажмите на кнопку «Просмотр всех ответов».
В строке с ФИО студента, справа от столбца «Оценка» разверните список действий «Редактировать» и выберите действие «Вернуть представление к черновику».
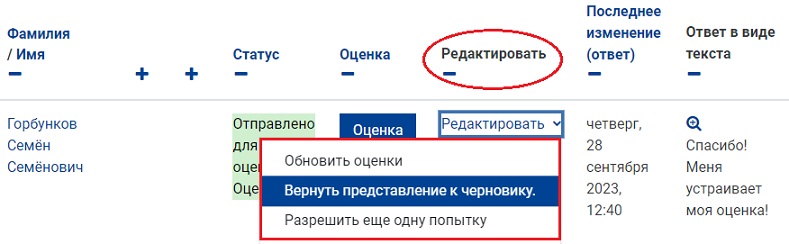
Статус работы изменится на «Черновик (не отправлен на проверку) Оценено». Студент сможет отправить вам новый файл с исправлениями. А вы сможете оценить и прокомментировать его новую работу.