Ограничения доступа
С помощью ограничений доступа к разным элементам курса преподаватель выстраивает стратегию студентов по освоению курса. Например, можно ограничить переход к более сложной теме, пока студент не изучит и не получит положительную оценку за контрольное мероприятие по более простой теме.
Помимо этого ограничение доступа настраивают в случаях, когда к одному и тому же курсу подключены несколько учебных групп, зачет или экзамен у которых планируется в разное время. Чтобы ограничить доступ студентов к материалам контрольного мероприятия раньше отведенного времени и избежать путаницы между группами студентов, вы можете настроить ограничение доступа к созданному мероприятию, используя опцию «Набор ограничений».
Ограничения доступа бывают разных типов:
- По дате (начальной и конечной).
- По оценке.
- По принадлежности к группе.
- По данным из профиля пользователя.
- По выполнению элементов курса.
Настроив ограничения доступа в курсе, преподаватель автоматизирует прохождение курса студентами. Студенты также видят, при каких условиях им будет доступен тот или иной элемент курса.
Видео-инструкция
Готовится.
Краткая инструкция (новая версия)
- Зайдите в нужный курс.
- Перейдите в режим редактирования: нажмите кнопку «Режим редактирования» в правом верхнем углу страницы.
- Выберите элемент курса, для которого нужно настроить ограничение доступа. Справа от названия элемента выберите «Редактировать» – «Редактировать настройки».
- В разделе «Ограничение доступа» нажмите кнопку «Добавить ограничение».
- В открывшемся окне выберите вид ограничения, который вы хотите настроить: «Дата», «Оценка», «Набор ограничений» и т. д.
- Для настройки ограничения доступа по дате установите в соответствующих окошках даты и время, когда этот элемент будет доступен для учащихся. Сохраните изменения.
- Для настройки ограничения доступа по оценке выберите из выпадающего списка одно из имеющихся в данном курсе контрольных мероприятий, установите для него минимальный порог оценки (в процентах), при котором доступ к элементу курса будет возможен. Сохраните изменения.
- Для настройки доступа нескольких групп к контрольному мероприятию в разное время выберите «Добавить ограничение» – «Набор ограничений».
Настройте первый набор ограничений для конкретной группы.
- На появившейся странице выберите «Добавить ограничение» – «Группа». В соответствующем поле выберите из списка название нужной группы, точно соответствующее названию глобальной группы, записанной на курс.
- Добавьте следующее ограничение для этого набора – ограничение по дате. Выберите «Добавить ограничение» – «Дата». Задайте ограничение от/до необходимой вам даты для данной группы.
- Добавьте аналогичным образом второй набор ограничений (по группе и по дате), задающий условия для другой/других групп студентов. Обязательно удостоверьтесь, что в самом верхнем поле «Ограничения доступа» указано, что студент должен соответствовать любому из нижеследующих условий (наборов условий!). Тогда между наборами ограничений появится «или».
- После настройки всех наборов ограничений нажмите кнопку «Сохранить и вернуться к курсу». На странице курса появится настроенный вами элемент курса с прописанными под ним ограничениями.
- Выйдите из режима редактирования.
Подробная инструкция (новая версия)
-
Зайдите на главную страницу нужного вам курса: щёлкните по названию курса в списке доступных курсов.

-
Перейдите в режим редактирования: нажмите кнопку «Режим редактирования» в правом верхнем углу страницы:
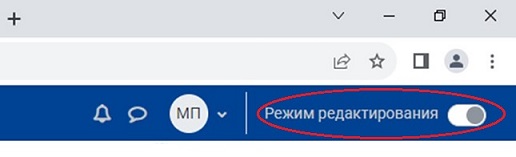
-
Выберите элемент курса (тест, задание, семинар, лекция, опрос, анкета и т. д.), раздел/тему курса или ресурс (файл, папка, гиперссылка и т. д.), для которого нужно настроить ограничение доступа, например, «Контрольный тест 1» (см. рисунок). Справа от названия теста щелкните на три точки, из выпадающего списка выберите «Редактировать настройки».
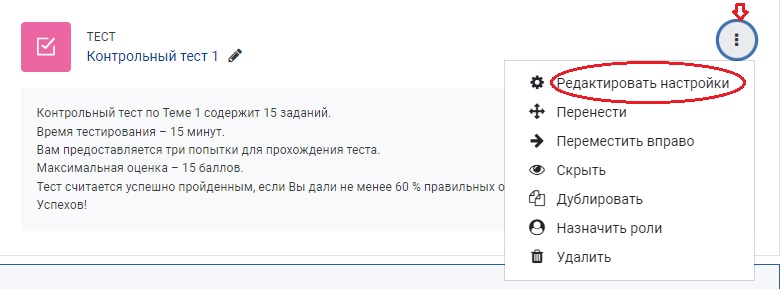
-
Прокрутите открывшуюся страницу вниз, до раздела «Ограничение доступа», разверните этот раздел (если он свернут) и нажмите на кнопку «Добавить ограничение».
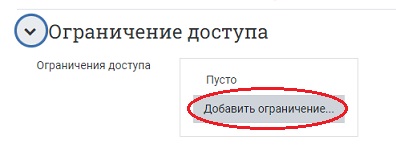
-
В открывшемся окне выберите тип ограничения, например, по дате или оценке за предыдущие контрольные мероприятия.
СДО Moodle предлагает следующие настройки доступа студентов к элементу курса или разделу:
- только в определенные даты и/или промежутки времени;
- только при получении студентами определенных оценок за другие элементы курса;
- по принадлежности к определенной группе, настроенной в курсе;
- согласно информации, указанной в профилях участников курса;
- на основе соблюдения нескольких условий одновременно (Набор ограничений).
Наиболее часто настраиваются ограничения доступа по дате и оценке или наборы ограничений. Рассмотрим далее эти три вида ограничений.
- Ограничение доступа по дате
1) Из списка ограничений выбираем – «Дата»:
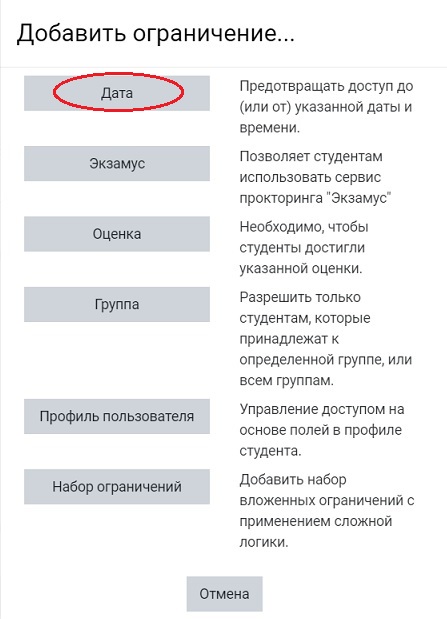
2) Затем устанавливаем «Дата от» и из выпадающих списков выбираем число, месяц, год, час и минуты начала тестирования:
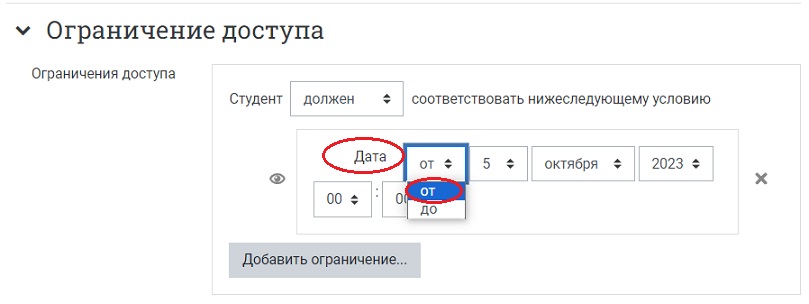
3) Далее снова нажимаем на кнопку «Добавить ограничение» – «Дата» и задаем настройки даты и времени завершения тестирования («Дата до»).
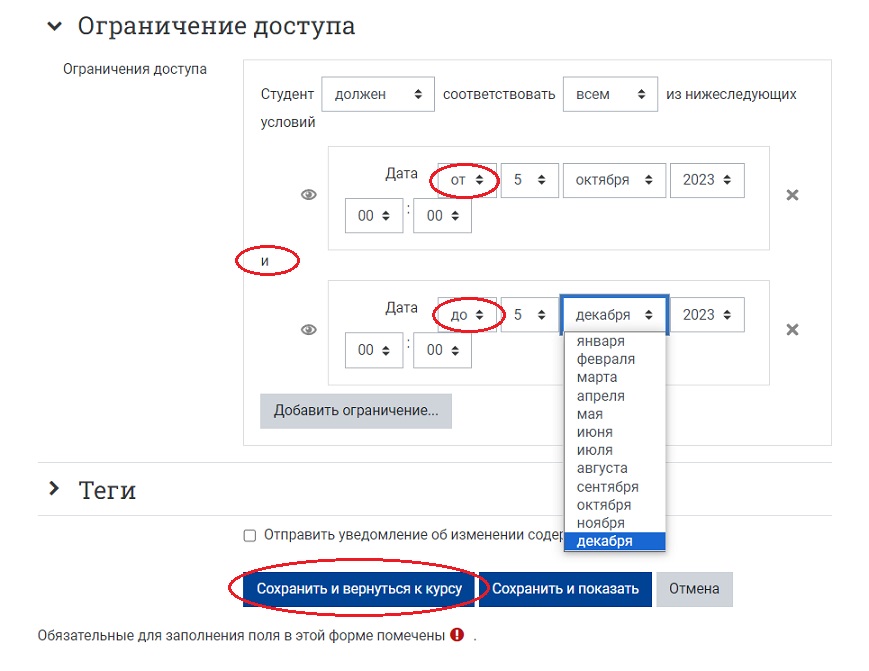
4) Нажимаем кнопку «Сохранить и вернуться к курсу». На странице курса тест становится недоступным для выполнения, если заданные дата и время еще не наступили или уже прошли. Условия доступа автоматически отображаются в виде пояснения под названием теста.
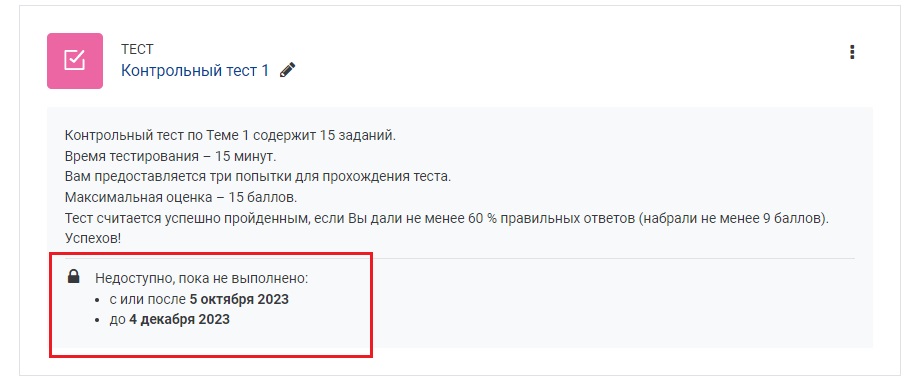
7.Ограничение доступа по оценке
1) Выбираем для нужного элемента курса «Редактировать настройки» – «Добавить ограничение» – «Оценка».
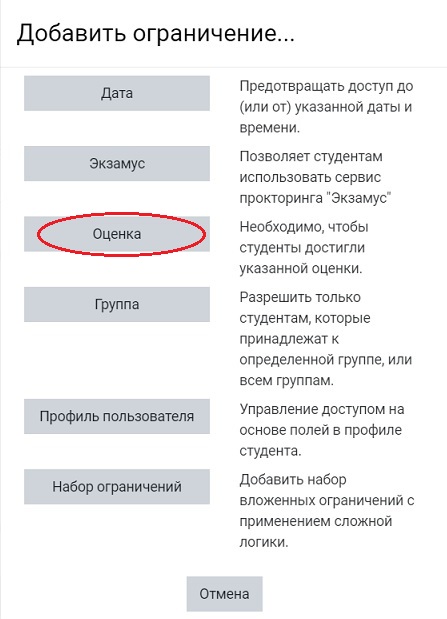
2) Из выпадающего списка выбираем одно из имеющихся в данном курсе контрольных мероприятий.
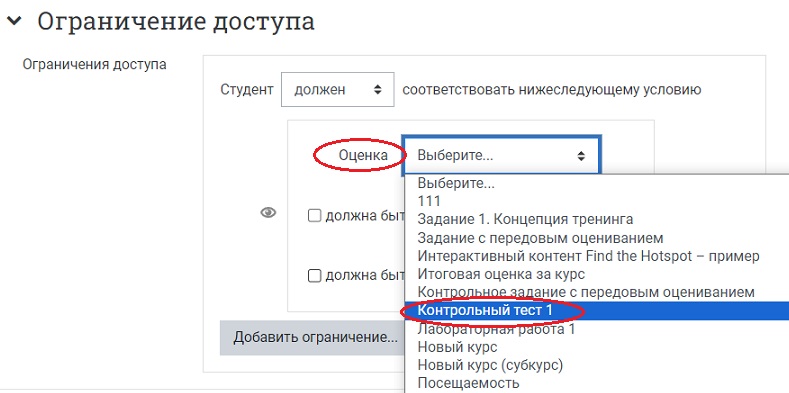
3) Далее устанавливаем минимальное пороговое значение (в процентах) для оценки, при котором доступ к элементу курса будет возможен. Например, оценка за контрольное задание должна быть 60 % и более.
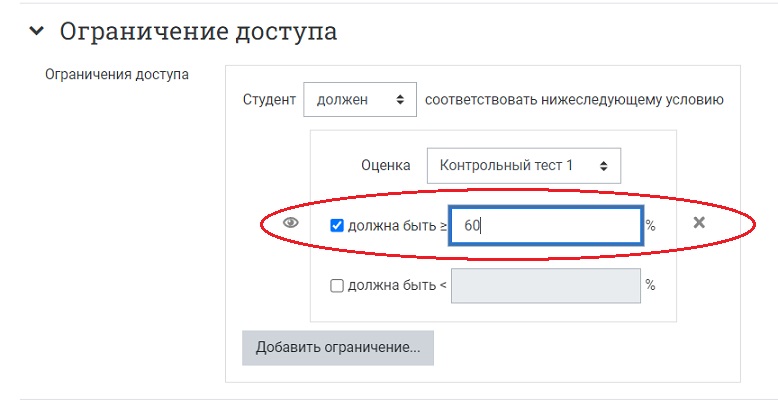
4) Аналогично, с помощью кнопки «Добавить ограничение» настраиваются ограничения по оценкам для других контрольных мероприятий курса.
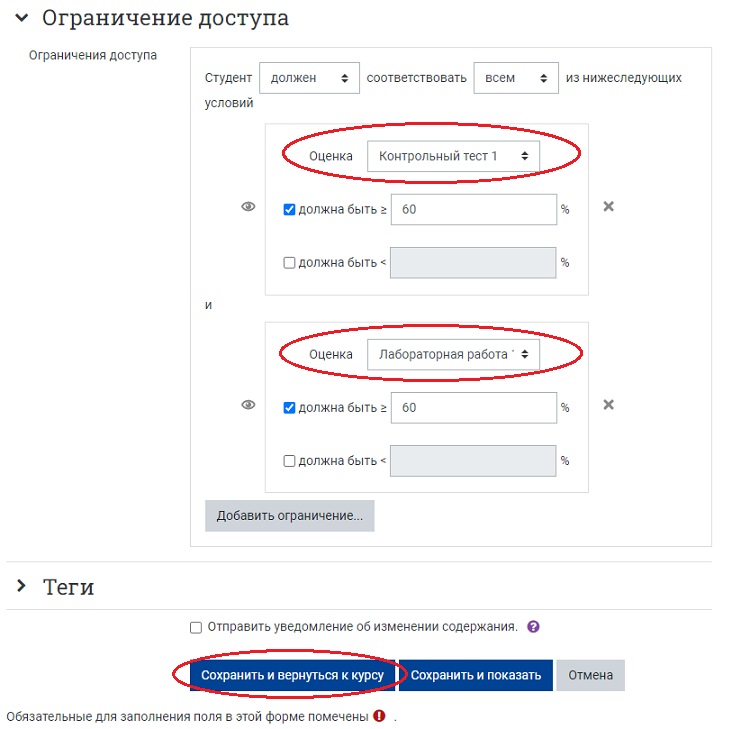
5) После всех настроек нажимаем кнопку «Сохранить и вернуться к курсу». Тест с несколькими ограничениями по оценкам отображается в курсе следующим образом:
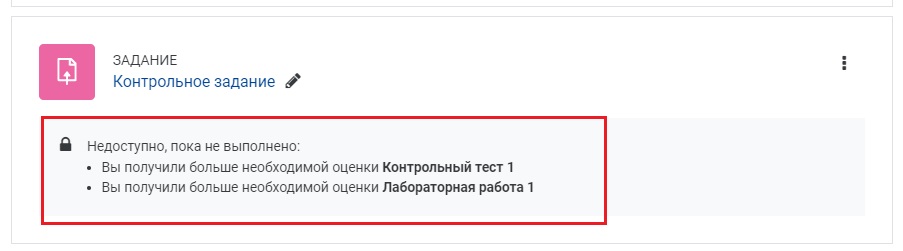
- Набор ограничений – используется для настройки доступа нескольких групп к контрольному мероприятию в разное время.
1) Выбираем для нужного элемента курса «Редактировать настройки» – «Добавить ограничение» – «Набор ограничений».
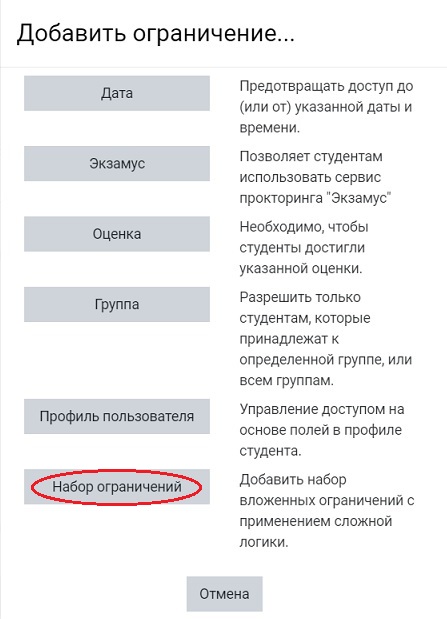
На экране появятся новые поля:
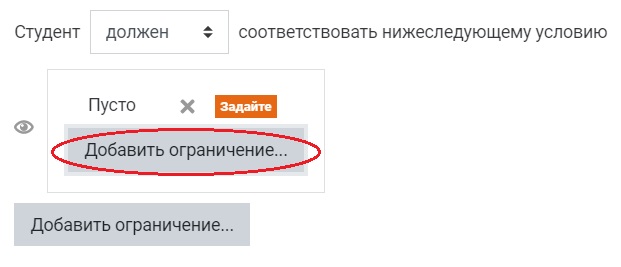
2) Настраиваем первый набор ограничений – для конкретной группы: выбираем «Добавить ограничение» – «Группа».
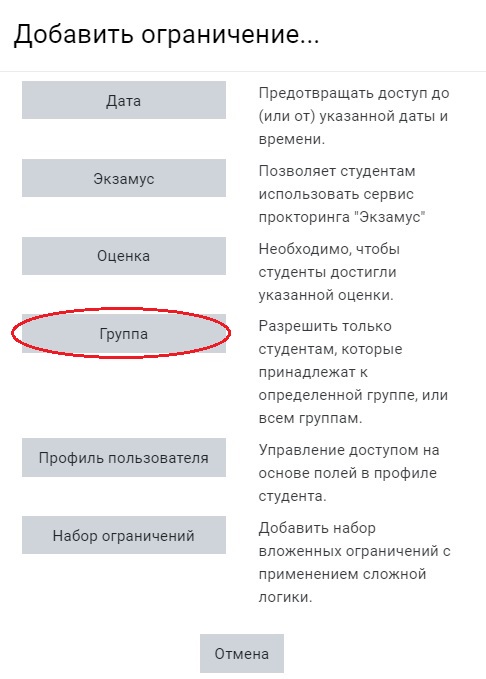
3) В строке «Группа» из выпадающего списка выбираем название нужной группы, точно соответствующее названию глобальной группы, записанной на курс.
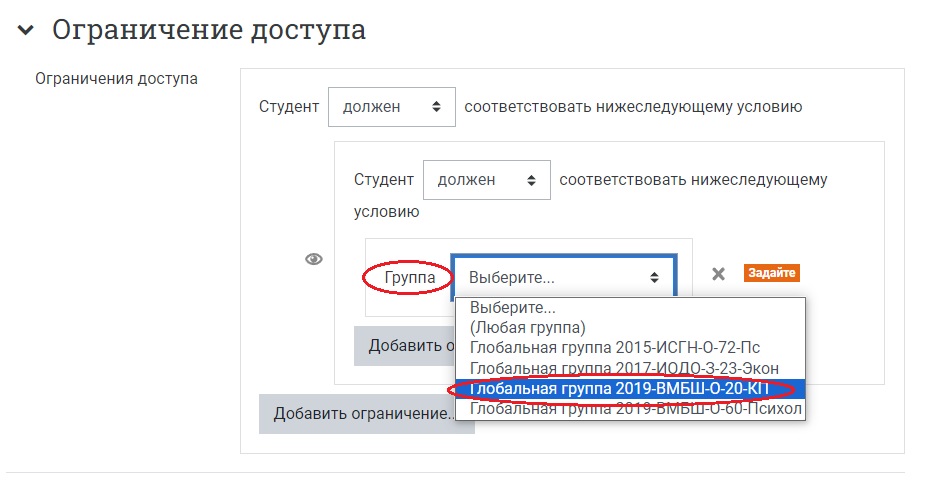
В курсе предварительно должны быть созданы группы, которые синхронизированы с глобальными группами портала (см. на главной странице курса вкладку «Участники» – «Группы», а также инструкцию «Запись группы на курс»).
4) Настраиваем второе ограничение для этого набора – ограничение по дате. Для этого добавления нужно воспользоваться кнопкой «Добавить ограничение», расположенной сразу под настроенным полем «Группа» (см. рисунок выше).
Нажимаем на кнопку «Добавить ограничение» – «Дата» и задаем ограничение для параметра «Дата от» для данной группы, затем аналогично настраиваем ограничение «Дата до» для данной группы.
Таким образом, первый набор ограничений по группе и дате настроен:
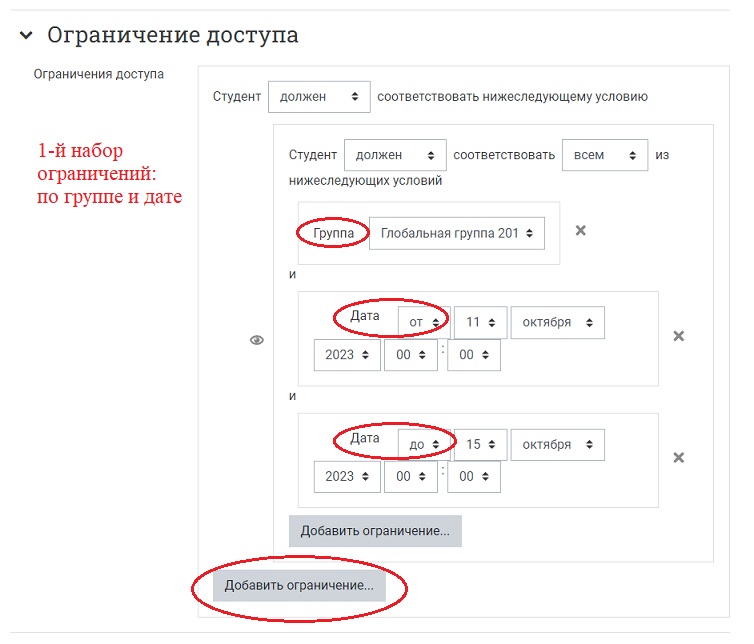
5) Добавляем аналогичным образом второй Набор ограничений, задающий условия для другой/других групп студентов.
Для этого нужно воспользоваться нижней (самой внешней) кнопкой «Добавить ограничение» (см. рисунок выше) и повторить пп. 1) – 4).
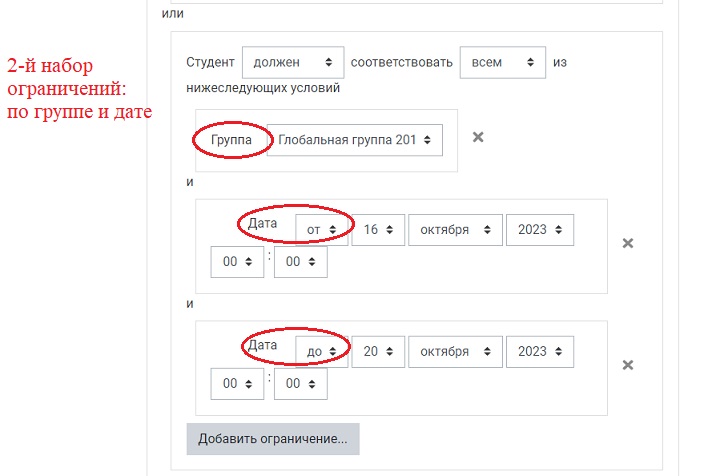
NB! Внутри каждого набора ограничений студент должен соответствовать всем условиям. При этом на самом верхнем уровне, в поле «Ограничения доступа» должна быть выбрана позиция «Студент должен соответствовать любому из нижеследующих условий». Тогда между наборами ограничений появится «или» (см. рисунок выше). Иначе будет выполняться только первый набор условий! на самом верхнем уровне должна быть выбрана позиция «Студент должен соответствовать любому из нижеследующих условий»
6) После настройки всех наборов ограничений нажимаем на кнопку «Сохранить и вернуться к курсу». На странице курса появится элемент, созданный вами для контрольного мероприятия, с прописанными под ним ограничениями.
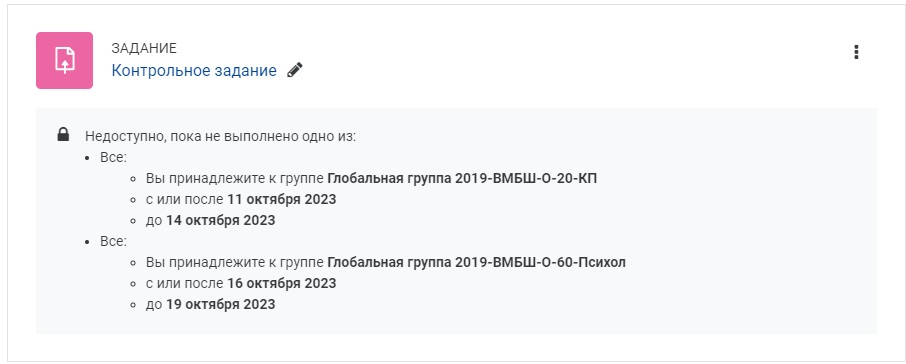
- Выходим из режима редактирования, нажав на кнопку «Режим редактирования» в правом верхнем углу страницы. Когда режим редактирования выключен, то серый кружок находится слева:
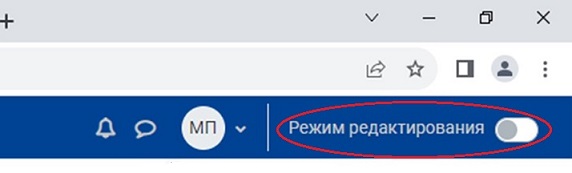
Настройки ограничения доступа элементов курса рекомендуется проверять, переключившись к роли студента. Для этого нужно в Личном кабинете учебного портала, в правом верхнем углу страницы, выбрать из выпадающего списка «Переключиться к роли...» – «Студент» и просмотреть элементы курса «глазами студента».