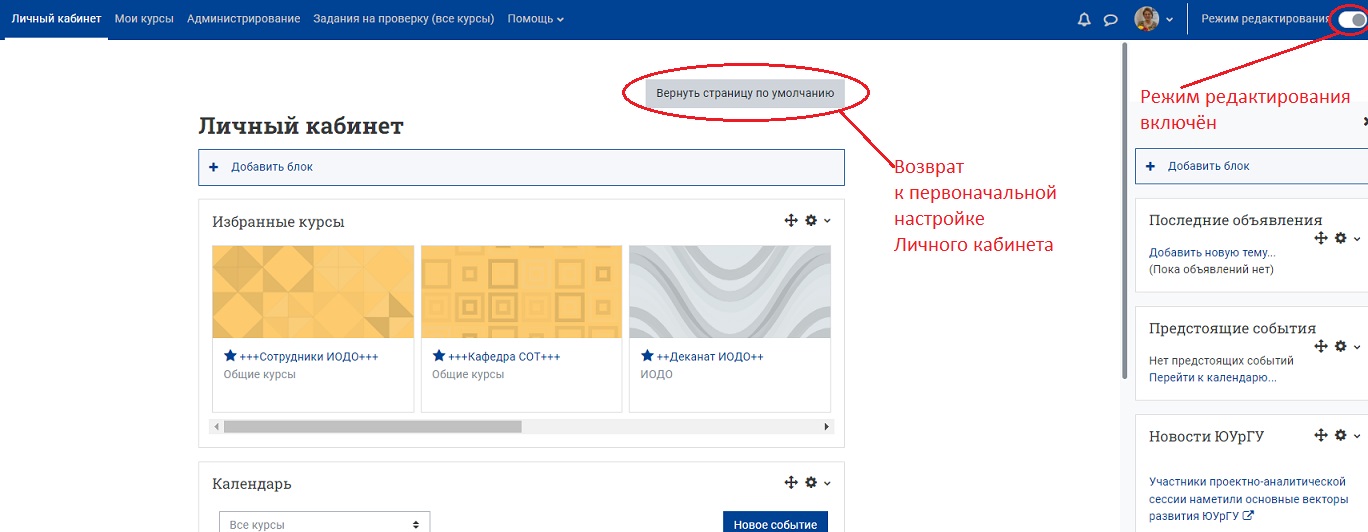Личный кабинет
Для комфортной работы в учебном портале рекомендуем настроить Личный кабинет.
- Видео-инструкция (старая версия)
- Краткая инструкция (новая версия)
- Подробная инструкция (новая версия)
Видео-инструкция (старая версия)
Краткая инструкция (новая версия)
- Зайдите на главную страницу учебного портала «Электронный ЮУрГУ» по ссылке: https://edu.susu.ru/
- Введите свои логин и пароль, присвоенные вам в системе «Универис».
- Настройте отображение ваших курсов в блоке «Мои курсы» с помощью фильтрации по семестру или по другим признакам (избранные, прошедшие и т.д.).
- Зайдите в Личный кабинет, щелкнув по соответствующей кнопке на синей горизонтальной панели вверху страницы.
- На странице Личного кабинета в верхнем правом углу нажмите кнопку «Режим редактирования».
- Настройте свой Личный кабинет:
- Удалите или скройте ненужные блоки на странице с помощью меню «Настройки» (шестеренка) к каждому блоку.
- Добавьте нужные блоки, кликнув на кнопку «Добавить блок».
- Измените расположение блоков с помощью крестика в каждом блоке.
- После всех изменений отключите режим редактирования: в верхнем правом углу страницы нажмите кнопку «Режим редактирования», переведя ползунок в левое положение.
- Для возврата первоначальных настроек Личного кабинета включите режим редактирования и щёлкните кнопку «Вернуть страницу по умолчанию».
Подробная инструкция (новая версия)
- Зайдите на главную страницу учебного портала «Электронный ЮУрГУ» по ссылке: https://edu.susu.ru/
- Введите свои логин и пароль, присвоенные вам в системе «Универис».
Если вы забыли свой пароль, нажмите «Забыли пароль?» или ссылку Все подробности → на странице «Забыл/потерял пароль?» и следуйте инструкции
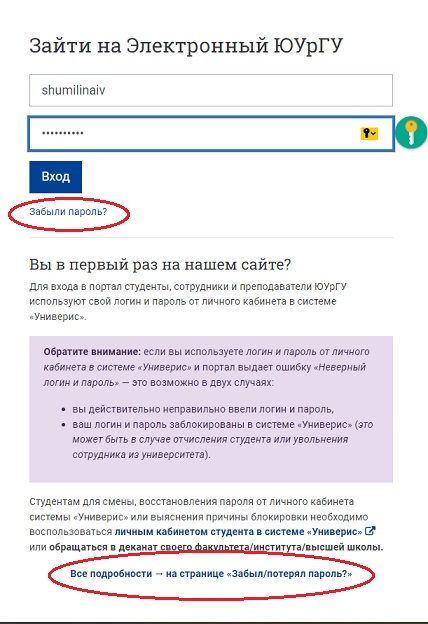
- Вкладка «Мои курсы», на которую вы попадаете сразу после входа в портал, по умолчанию показывает все ваши курсы за все годы работы в Электронном ЮУрГУ. На это указывает подсказка «Все (кроме скрытых)» в выпадающем списке «Сводка по курсам». Чтобы настроить отображение курсов за текущий семестр, выберите в выпадающем меню нужный семестр.
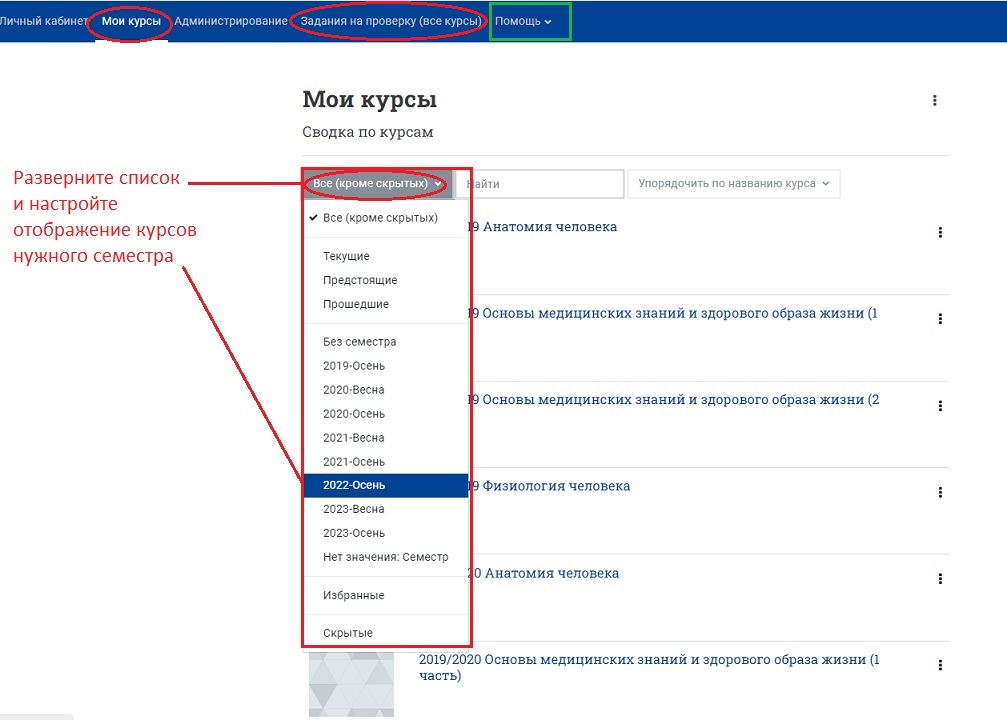
После этого на странице «Мои курсы» будут отображаться только те курсы, которые идут в выбранном вами семестре.
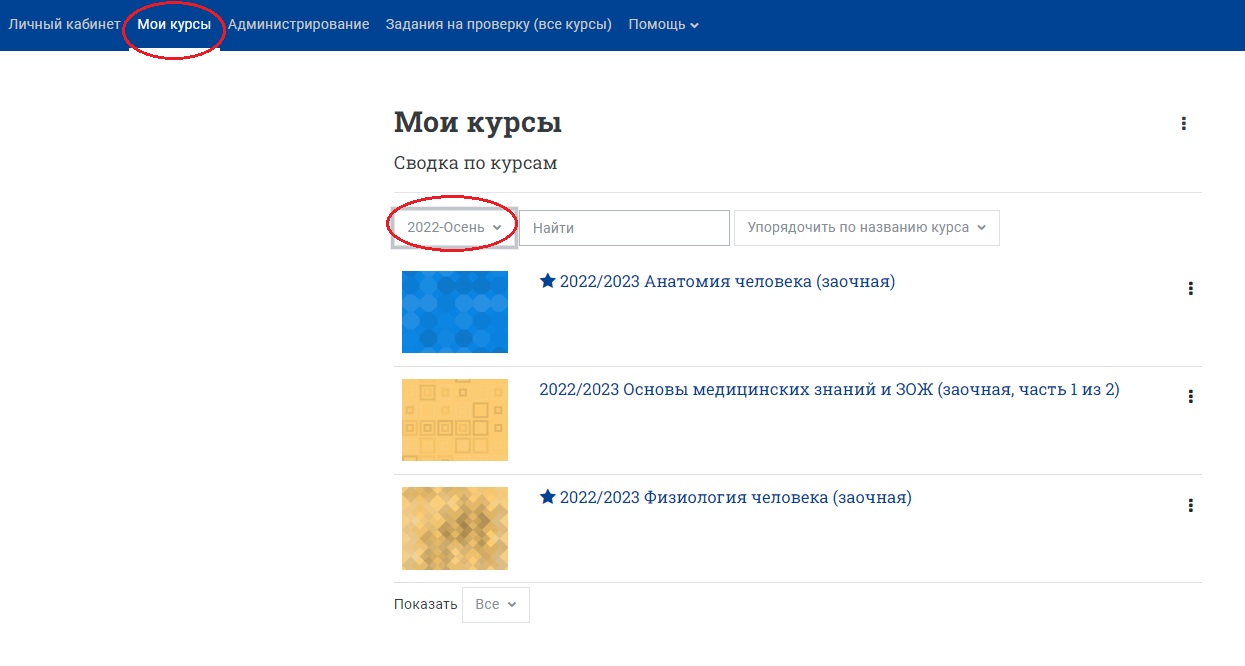
Чтобы вернуть отображение всех курсов, выберите во вкладке «Мои курсы» в выпадающем меню опцию «Все (кроме скрытых)».
Справа от названия каждого курса есть три точки, щёлкнув по которым можно выбрать для каждого курса опции «Пометить этот курс» и/или «Скрыть из вида». В результате курс будет отмечен звездочкой как избранный и/или будет скрыт.
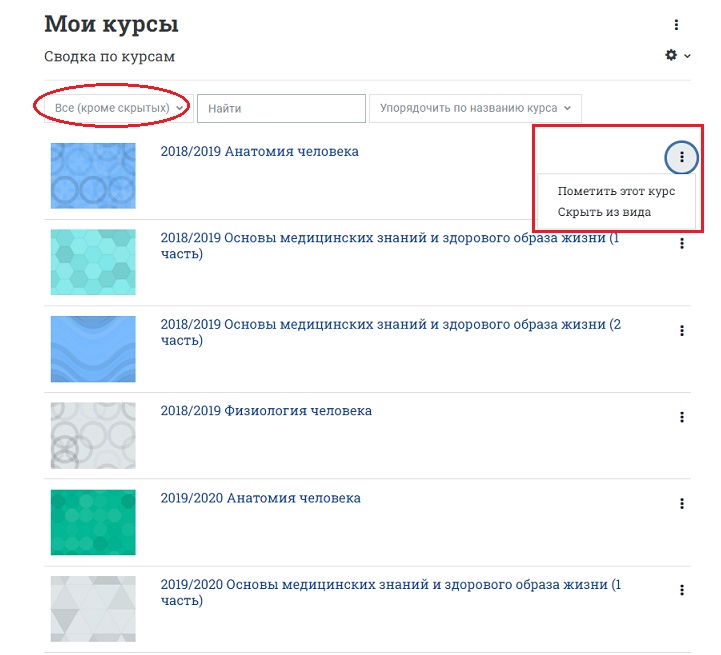
На синей горизонтальной панели вверху страницы правее кнопки «Мои курсы» расположены:
- кнопка «Задания на проверку (все курсы)», которая отображает все задания, требующие проверки, во всех курсах, в которых вы добавлены с правами преподавателя;
- выпадающее меню «Помощь», в котором находится ссылка на инструкции для преподавателя по работе в учебном портале;
- в верхнем правом углу — значки «Уведомления» и «Сообщения», которые будут подсвечены красным в случае появления новых уведомлений и сообщений;
- Ваше изображение и стрелочка выпадающего меню, которое дает доступ к настройкам личного профиля в портале;
- Кнопка включения и выключения режима редактирования.
- Для перехода в Личный кабинет нажмите кнопку «Личный кабинет» на синей горизонтальной панели вверху страницы, слева от кнопки «Мои курсы».
На открывшейся странице вы увидите настроенные по умолчанию блоки:
- Шкала времени, в которой отображаются все назначенные для вас события; их можно отсортировать по дате, срокам сдачи, курсам;
- Календарь;
- Правую панель с блоками предстоящих событий и новостей ЮУрГУ; эту панель можно скрыть, кликнув на крестик в правом верхнем углу страницы.
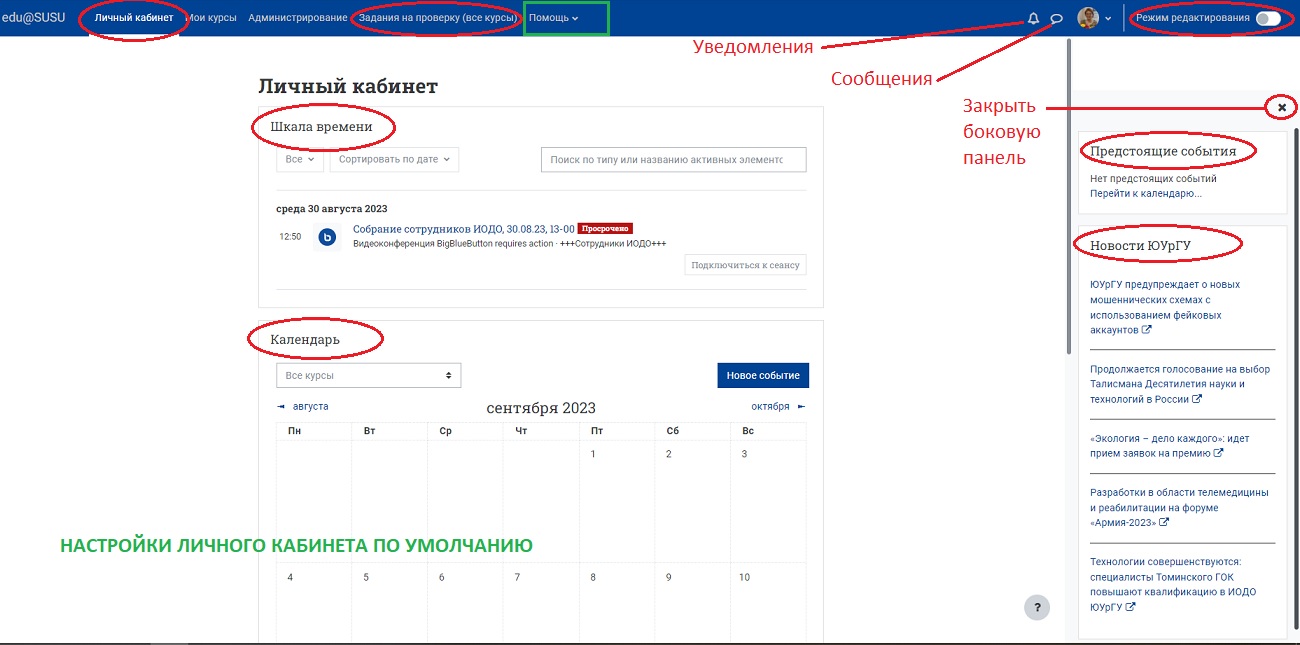
Блоки своего Личного кабинета вы можете добавлять, удалять, скрывать и перемещать в соответствии со своими потребностями.
-
Чтобы настроить отображение блоков на странице Личного кабинета, нужно предварительно включить режим редактирования: в верхнем правом углу нажмите кнопку «Режим редактирования» (ползунок переместится в правое положение).
-
Удалите или скройте, добавьте, расположите нужные блоки на странице с помощью «Меню действий» (шестеренка) к каждому блоку.
Чтобы удалить или скрыть ненужный блок, в верхней правой части данного блока нажмите на шестерёнку и выберите пункт меню «Удалить блок...» или «Скрыть блок...».
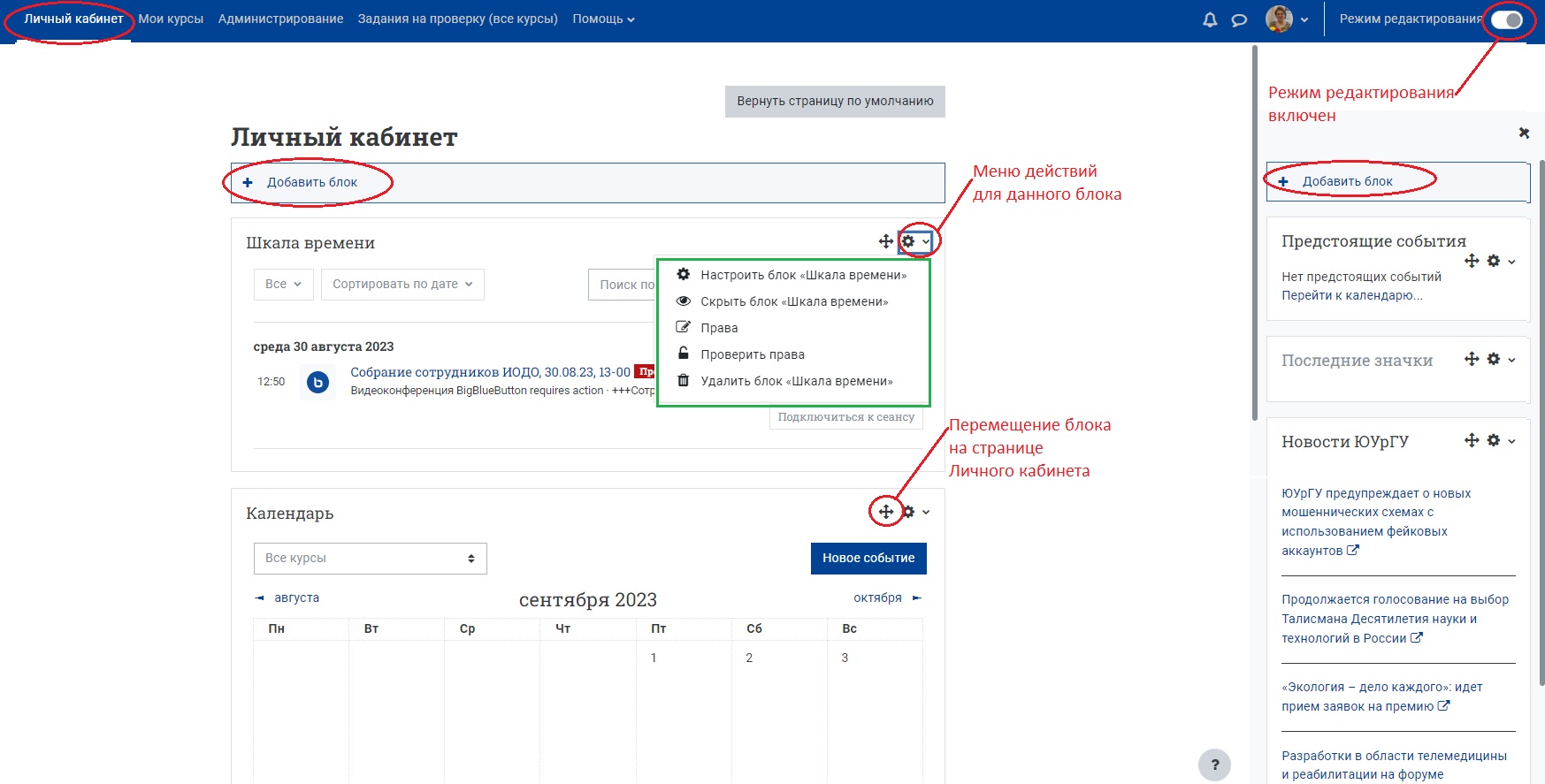
Чтобы добавить нужный блок, необходимо вверху основной страницы Личного кабинета или в верхней части правой панели нажать на кнопку «Добавить блок».
В появившемся окне щёлкнуть по названию нужного блока,
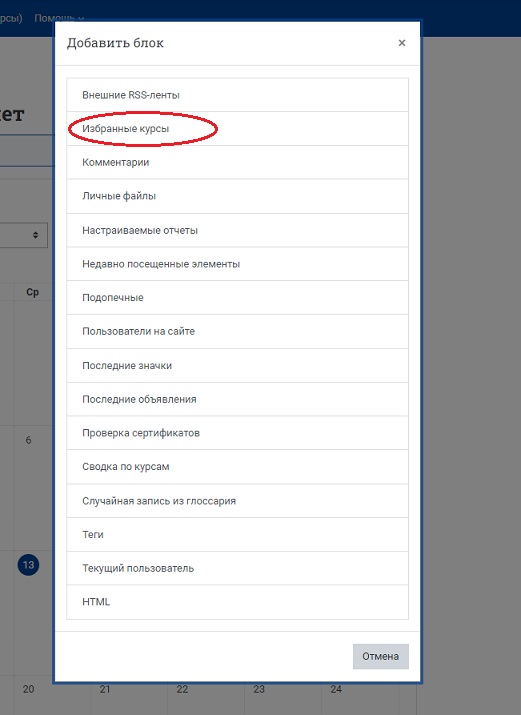
Нужный блок появится в нижней части страницы или правой панели. Если блок вам не виден, прокрутите страницу вниз.
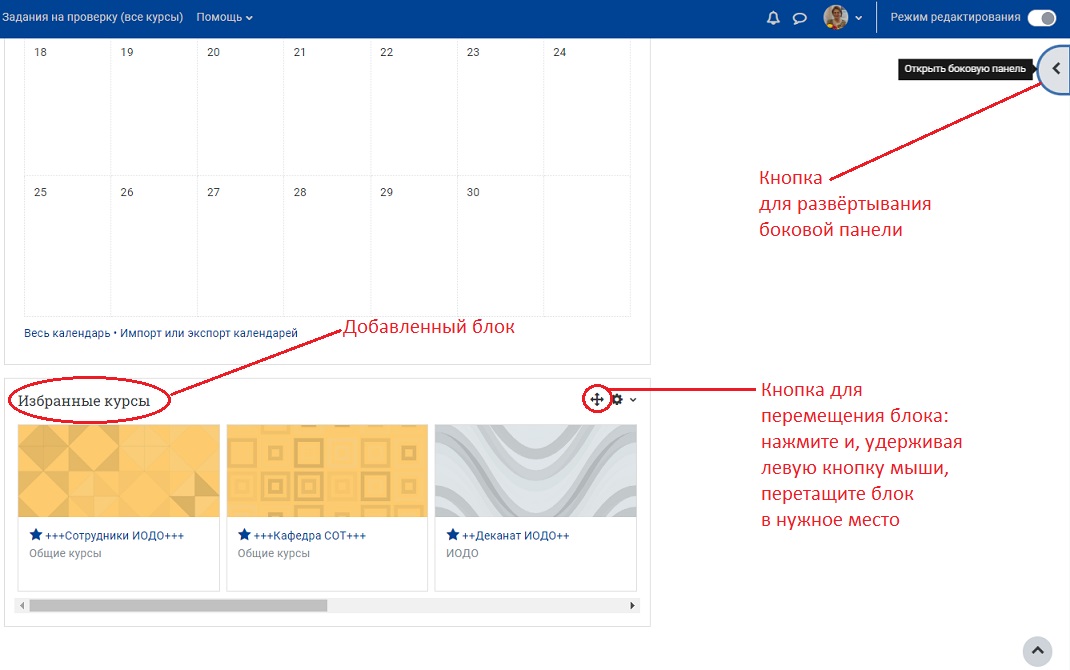
Чтобы переместить блок из правой части в центральную или наоборот, нажмите на крестик в нужном вам блоке и, удерживая левую кнопку мыши, перетащите блок в нужную позицию.
-
После внесённых изменений отключите режим редактирования: в верхнем правом углу страницы нажмите кнопку «Режим редактирования», переведя ползунок в левое положение.
-
Если при настройке страницы вы ошиблись и хотите вернуть её первоначальный вид, сначала включите режим редактирования», а затем нажмите кнопку «Вернуть страницу по умолчанию».