Тест: Шаг 3. Добавление теста в курс и настройка выборки
Элемент курса «Тест» позволяет преподавателю создавать тесты, состоящие из вопросов разных типов:
- с одним или несколькими вариантами ответов,
- с выбором верно/не верно,
- предполагающие короткий текстовый ответ,
- на соответствие,
- эссе и др.
Все задания хранятся в Банке вопросов курса и могут быть использованы в нескольких тестах этого курса или в других курсах.
Элемент «Тест» гибко настраивается:
- Можно создать с перемешивающимися вопросами или случайными вопросами, выбирающимися из Банка вопросов.
- Может быть задано ограничение времени тестирования и количество попыток.
- Каждая попытка оценивается автоматически, за исключением заданий типа «Эссе», и оценка записывается в журнал оценок.
Тесты могут быть обучающими (показывать правильные ответы) или контрольными (сообщать только оценку).
Тесты могут быть использованы
- для промежуточного контроля в конце каждой изученной темы или раздела курса;
- для итогового контроля по курсу в целом с использованием заданий из промежуточных контрольных тестов;
- для самопроверки, в качестве тренировочных тестов;
- как мини-тесты для обеспечения обратной связи, немедленного отзыва о работе.
- Видео-инструкция (старая версия)
- Добавление теста в курс (новая версия)
- Добавление вопросов в тест. Настройка выборки (новая версия)
Видео-инструкция (старая версия)
Добавление теста в курс (новая версия)
Краткая инструкция
- Зайдите на главную страницу нужного вам курса и перейдите в режим редактирования.
- В нужном разделе курса нажмите кнопку «Добавить элемент или ресурс», откроется панель «Добавить элемент или ресурс».
- Во вкладке «Элементы курса» выберите «Тест», откроется страница для редактирования настроек теста.
- Настройте параметры тестирования:
- 1) В разделе «Общее» напишите название теста, во Вступлении – описание теста (см. файл «Шаблон описания теста»)
- 2) В разделе «Сроки» задайте временные ограничения, установленные на прохождение теста, а также задайте параметр «При истечении времени» – «Открытые попытки отправляются автоматически».
- 3) В разделе «Оценка» укажите метод оценивания результатов тестирования, количество возможных попыток прохождения теста и проходной балл.
- 4) Настройки параметров раздела «Расположение», «Свойства вопроса» и «Внешний вид оставьте по умолчанию.
- 5) В разделе «Настройки просмотра» снимите лишние галочки, оставив только те опции, которые определяют, какую информацию студенты могут видеть, когда они просматривают попытки теста или видят отчеты теста («Попытка», «Баллы», «Итоговый отзыв на тест»)
- 6) Вы можете ввести «Итоговый отзыв» – текст, который будет отображаться после прохождения попытки теста и зависит от полученной оценки при указании дополнительных границ оценок (в процентах).
- 7) При необходимости настройте «Ограничения доступа» к тесту (по дате, группе, баллу за предыдущие задания и т. д.).
- Сохраните изменения.
- Выйдите из режима редактирования.
- Для возврата к редактированию настроек тестирования войдите в тест, щелкнув по его названию-ссылке на главной странице курса, и переключитесь во вкладку «Настройки».
Подробная инструкция
- Зайдите на главную страницу нужного вам курса (щелкните по названию курса в списке доступных курсов).
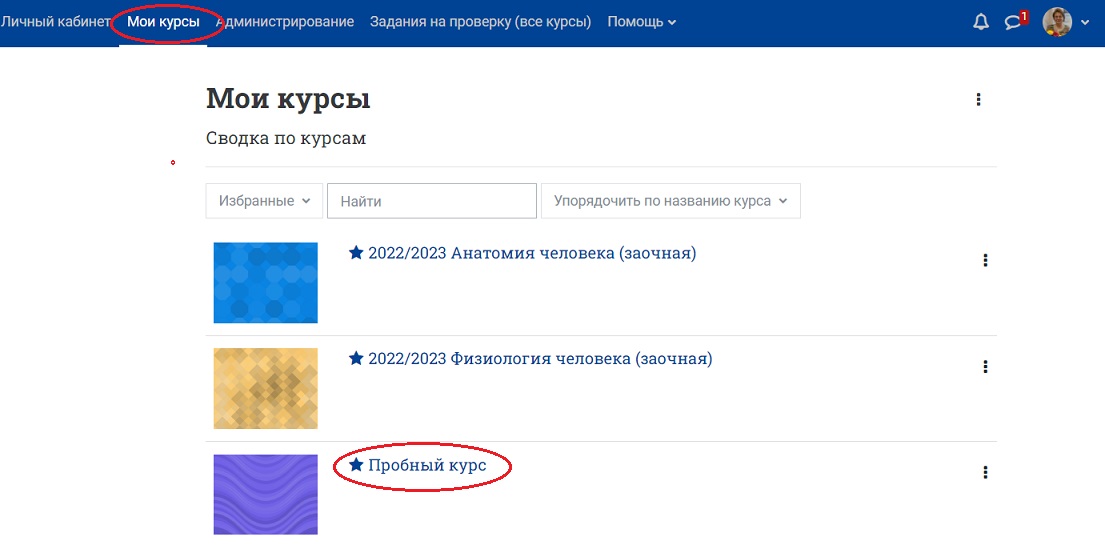
- Перейдите в режим редактирования курса. Для этого нажмите кнопку «Режим редактирования» в правом верхнем углу страницы.
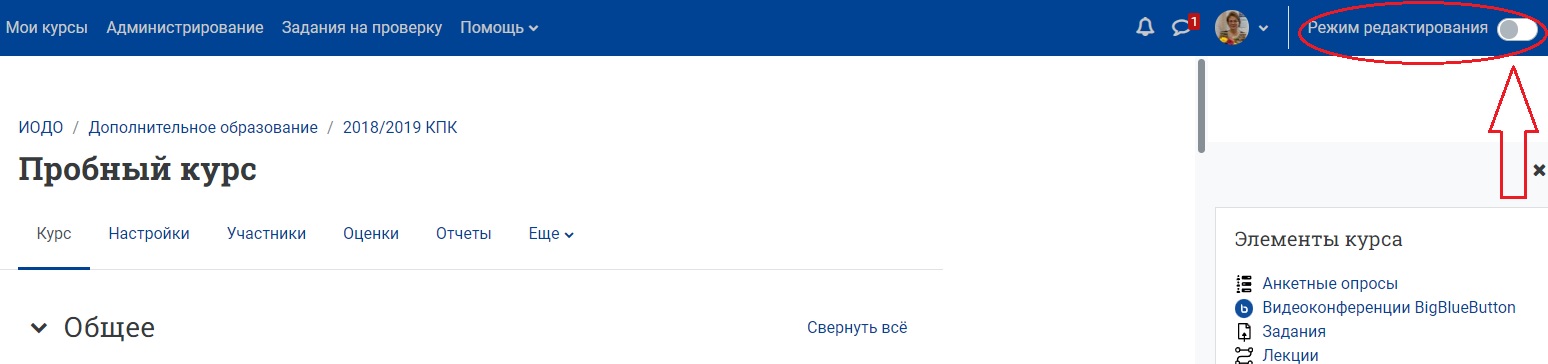
- Добавьте тест в курс. Для этого нажмите кнопку «Добавить элемент или ресурс» в том разделе курса, куда вы хотите добавить тест:
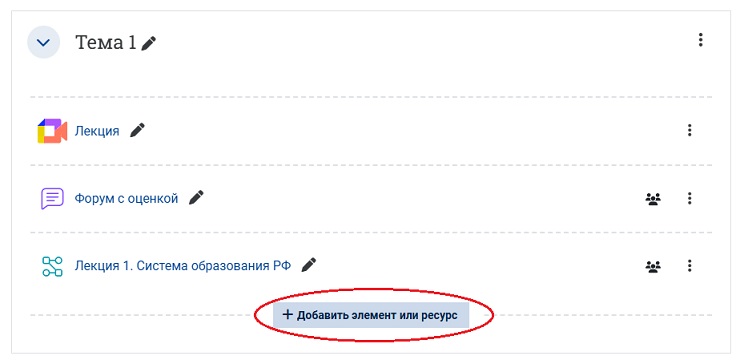
В открывшейся панели «Добавить элемент или ресурс» переключитесь на вкладку «Элементы курса» и выберите элемент «Тест». Откроется страница для редактирования настроек теста.
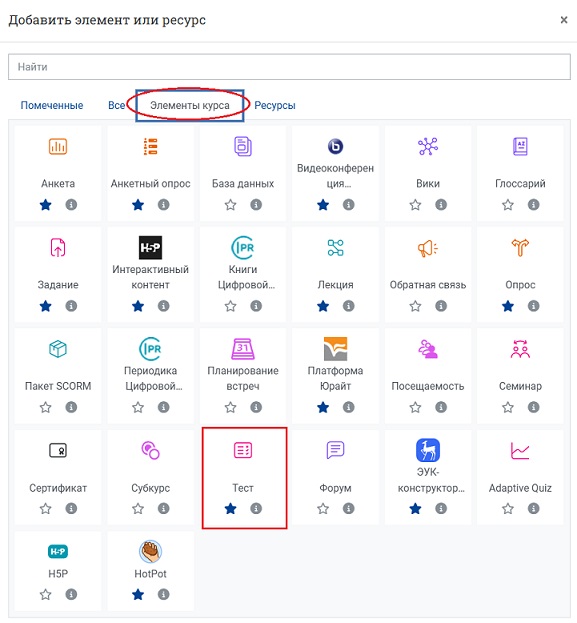
Рекомендуется на панели «Добавить элемент или ресурс» пометить звездочкой часто используемые вами элементы курса. В этом случае они будут сохранены во вкладке «Помеченные».
- Настройте параметры тестирования на открывшейся странице редактирования теста
1) В разделе «Общее» напечатайте название теста и описание теста в соответствующих окошках «Название» и «Вступление» с обязательным указанием
- − количества заданий в тесте,
- − установленного ограничения времени и количества попыток тестирования,
- − максимального и проходного баллов (см. файл «Шаблон описания теста»).
Для отображения описания теста на странице курса поставьте соответствующую галочку.
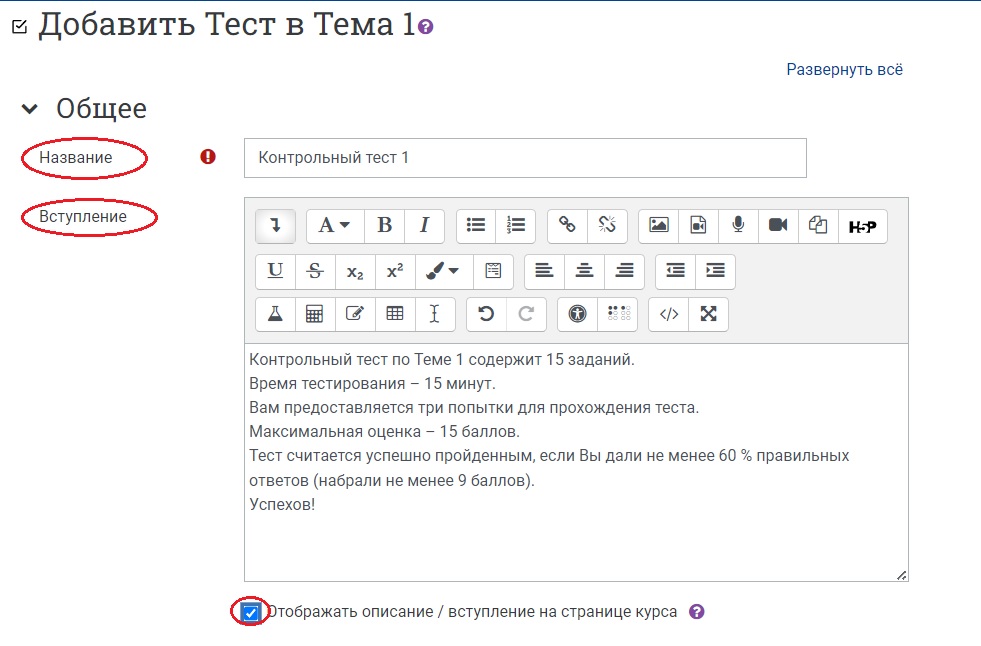
2) В разделе «Сроки» можно установить дату и время начала и окончания тестирования, которые затем автоматически будут отображаться в Календаре курса и напоминать студенту о необходимости пройти тест в указанные строки.
Ограничение времени для выполнения классического теста достижений обычно устанавливается, исходя из ориентировочного расчета: одна минута – на один вопрос. Для каждого теста этот параметр преподаватель может определять самостоятельно, эмпирически.
Необходимо помнить, что на решение задач (физических, математических, химических и т. п.), которые только представлены с использованием тестовой системы, но тестами по сути не являются, время отводится на усмотрение преподавателя и зависит от сложности задачи, количества действий, которые нужно совершить при ее решении.
При истечении времени – рекомендуется установить «Открытые попытки отправляются автоматически». Это означает, что результаты попыток тестирования, в которых испытуемый не уложился по времени, не будут потеряны и будут отражены в отчете.
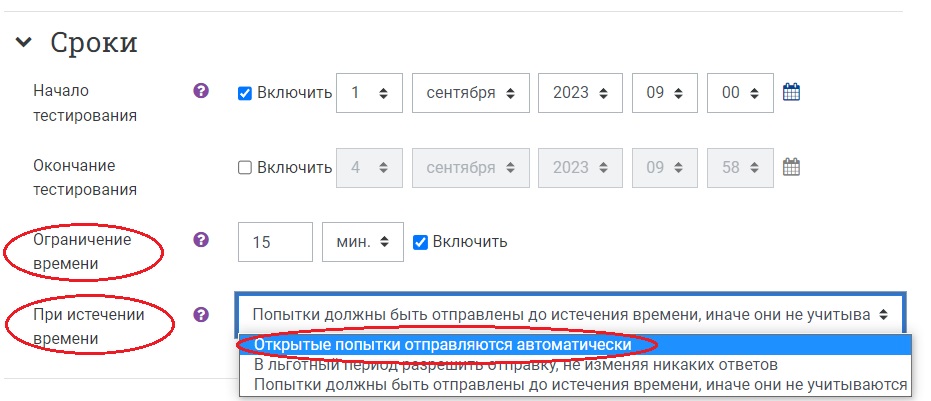
3) В разделе «Оценка» настройте следующие параметры:
- − Проходной балл – впечатайте число, соответствующее указанному в описании теста (оценки выше проходного балла отображаются в Журнале оценок курса зеленым цветом, а ниже проходного балла – красным);
- − Количество попыток – выберите из выпадающего списка значение, указанное в описании теста;
- − Метод оценивания – рекомендуется установить вариант «Высшая оценка».
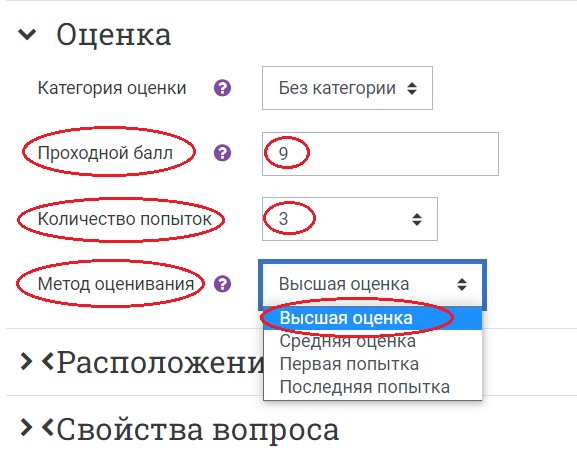
4) Настройки в разделе «Расположение»
Для удобства выполнения теста из 10 и более вопросов рекомендуется разбивать тест на несколько страниц, сгруппировав задания по 3, 4 или 5 на одной странице. Для этого в разделе «Расположение» нужно установить соответствующий параметр «С новой страницы...» и нажать кнопку «Распределить сейчас». При необходимости эту настройку можно изменить на странице редактирования теста (вкладка «Вопросы»).
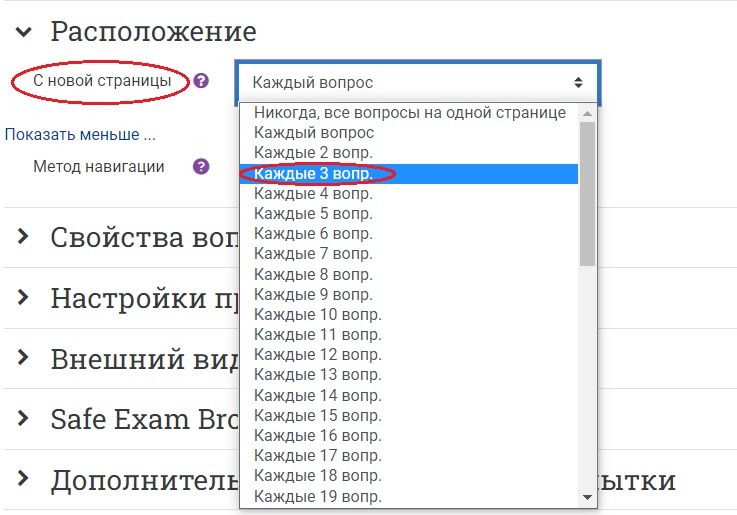
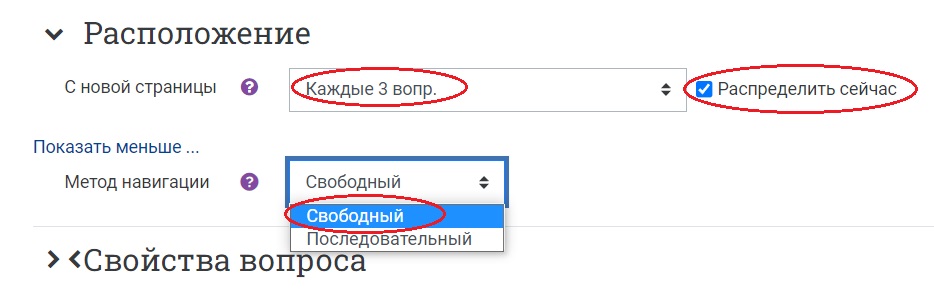
«Метод навигации» рекомендуется оставить без изменений. При необходимости можно изменить его со свободного, при котором тестируемый может пропускать задания и возвращаться к ним в течение всего времени тестирования, на последовательный, при котором студент должен выполнить все задания теста по порядку, он не может вернуться к предыдущим страницам или посмотреть следующие.
5) Настройки в разделах «Свойства вопроса» и «Внешний вид» рекомендуется оставить по умолчанию.
6) «Настройки просмотра» – важный раздел, настройки которого определяют, какую информацию студенты могут видеть, когда они просматривают попытки прохождения теста или видят отчеты тестирования.
«Во время попытки» – этот параметр доступен для редактирования только для тех режимов прохождения теста, которые могут отображать отзыв непосредственно во время попытки, например, для тренировочных тестов (режим «Интерактивный с несколькими попытками»).
Для рекомендуемого и установленного по умолчанию стандартного режима тестирования «Отложенный отзыв», при котором студенты могут увидеть результат прохождения теста только после завершения попытки и отправки результата на сервер, всегда доступны для настройки второй и третий столбец параметров «Настройки просмотра»:
- − «Сразу после попытки» – параметр применяется в течение первых двух минут после нажатия тестируемым кнопки «Отправить всё и завершить тест».
- − «Позже, но только пока тест открыт» – через 2 минуты после попытки и до даты закрытия теста.
В этих столбцах рекомендуется снять лишние галочки, оставив только опции «Попытка», «Баллы» и «Итоговый отзыв к тесту», если он настроен преподавателем.
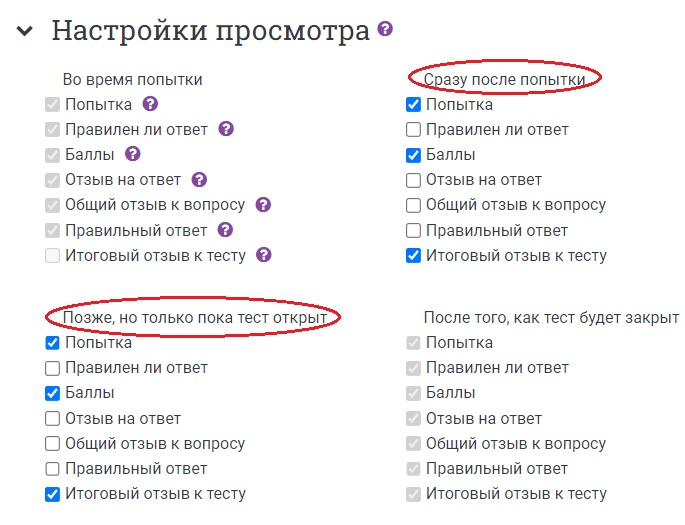
Если установлены даты окончания тестирования, то для редактирования становится доступен четвертый столбец – «После того, как тест будет закрыт». В нем оставляются те же галочки, что и во втором и третьем столбцах.
Если Вы оставите галочку для опции «Правильный ответ», то после завершения теста испытуемому будет показано не только, где он ошибся (галочка для опции «Правилен ли ответ»), но и как нужно было отвечать. Если это не входит в ваши планы, то галочку для опции «Правильный ответ» необходимо снять.
7) «Дополнительные ограничения на попытки» настраиваются достаточно редко, в определенных случаях:
- Необходим пароль – вариант «защиты» теста. Система ДО откроет тест только студенту, которому преподаватель выдал пароль.
- Необходим сетевой адрес – указывается IP адрес компьютера, с которого разрешено проходить тестирование. На других компьютерах с другими IP адресами тест не откроется.
- Принудительная задержка между первой и второй попытками – если включено, то студент должен будет выждать указанное время перед началом второй попытки пройти тест.
- Принудительная задержка между последующими попытками – если включено, то студент должен будет выждать указанное время перед началом третьей попытки и последующих попыток пройти тест.
- Безопасность браузера – если выбран «Полноэкранный режим с защитой JavaScript», то:
- Тест запустится, только если в браузере студента будет включен JavaScript
- Тест откроется на весь экран в окне, которое будет расположено поверх других окон и не будет содержать элементы навигации
- Студенты не смогут использовать такие возможности, как копирование и вставка
- Разрешить тест в автономном режиме с использованием мобильного приложения.
8) «Итоговый отзыв» – это текст, который отображается после завершения попытки теста, если в разделе «Настройки просмотра» включена опция «Итоговый отзыв к тесту».
Текст общего отзыва может зависеть от полученной оценки при указании дополнительных границ оценок (в процентах).
- Нижняя и верхняя границы оценки заданы автоматически (0 % и 100 %).
- Внутренние границы устанавливаются преподавателем вручную, с помощью добавления и настройки дополнительных полей отзывов.
Пример настройки отзыва типа «Зачтено / Не зачтено»
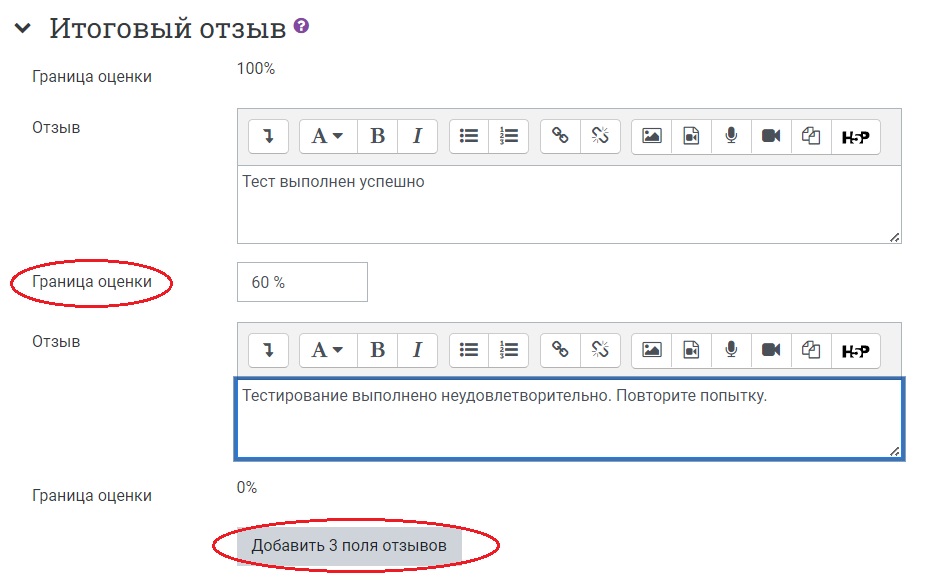
Для настройки более развернутой шкалы оценки и отзыва (например, по пятибалльной системе) нужно нажать кнопку «Добавить 3 поля отзывов» и заполнить интервалы сверху вниз. Нижние незаполненные поля удаляются системой автоматически после сохранения всех настроек теста.
Пример настройки отзыва по 5-балльной системе
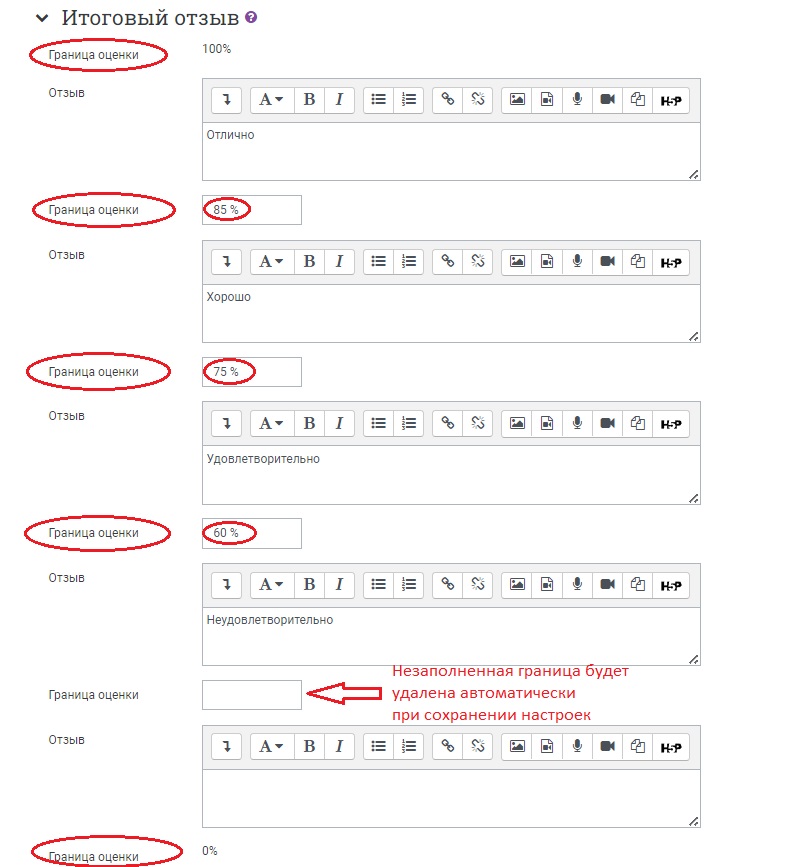
9) В разделе «Ограничение доступа» возможно добавить и настроить несколько типов ограничения, из которых чаще всего используется ограничения по дате, оценке за предыдущие контрольные мероприятия курса, по группе. Иногда необходимо настроить набор из нескольких ограничений, действующих одновременно (см. подробную инструкцию «Ограничение доступа» ).
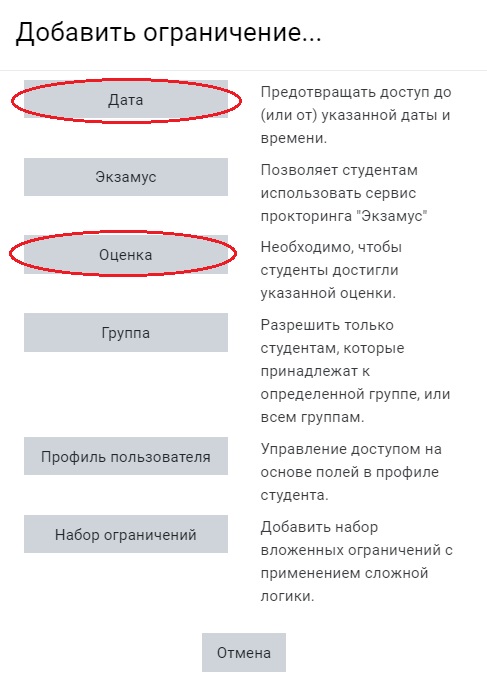
Ограничение доступа к тесту по дате, в отличие от аналогичного, настроенного в разделе «Сроки», отображается на странице курса, а не в Календаре.
- Сохраните изменения, нажав на кнопку «Сохранить и вернуться к курсу» внизу страницы редактирования настроек теста.
- Если ограничение доступа по дате не установлено, то на странице курса появится название теста с описанием, приведенным под активной ссылкой на тест.
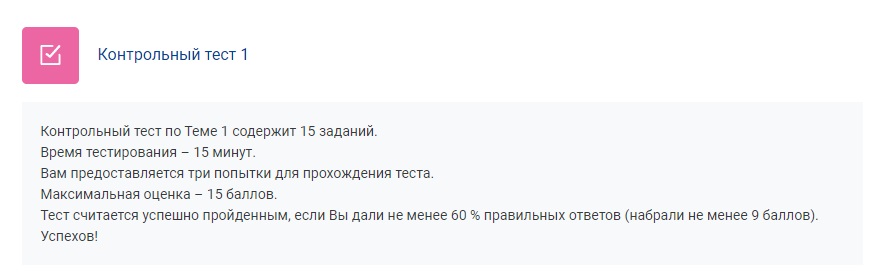
Студент может зайти по ссылке в описание теста и начать тестирование при условии, что в разделе «Сроки» не были установлены дата и время начала и/или окончания тестирования. Пройти тест можно только в соответствии с этими настройками, о чем система сообщит в дополнительной информации, которая автоматически добавляется под описанием.
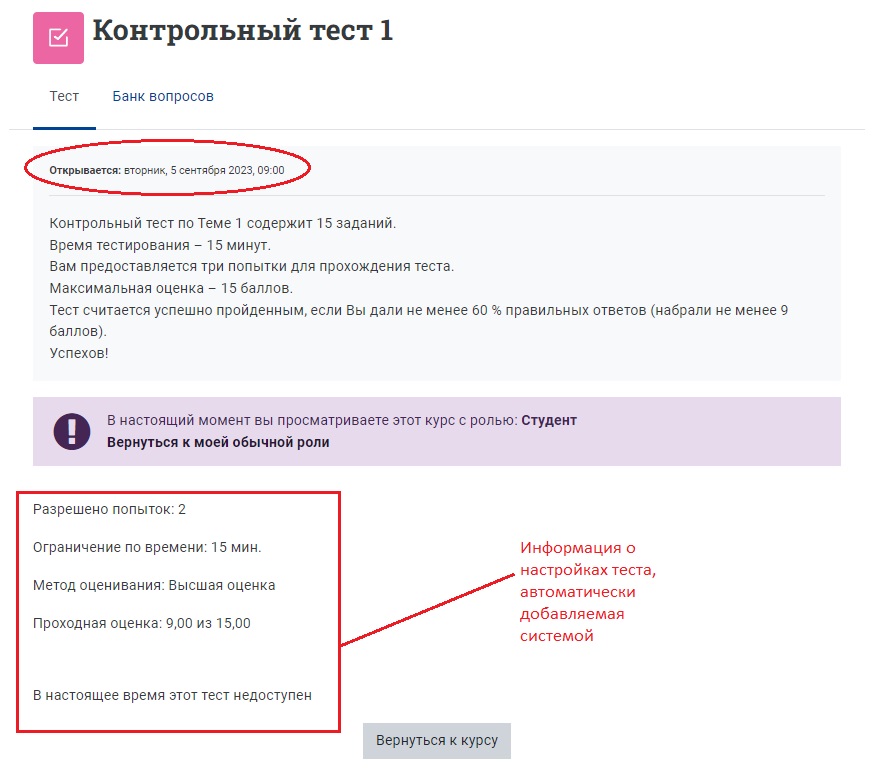
- Если установлено ограничение доступа к тесту по дате (или другим типам ограничений), ссылка с названием теста будет неактивной (отображается серым цветом), зайти в тест и пройти его до указанной даты невозможно.
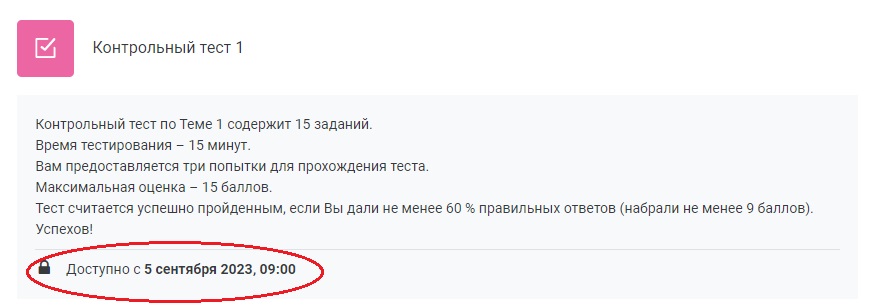
-
Выйдите из режима редактирования, если не планируете далее работать с тестом. Для этого отключите «Режим редактирования» в правом верхнем углу страницы.
-
Вы всегда можете вернуться к редактированию настроек тестирования. Для этого войдите в тест, щелкнув по его названию-ссылке на главной странице курса, и переключитесь во вкладку «Настройки».
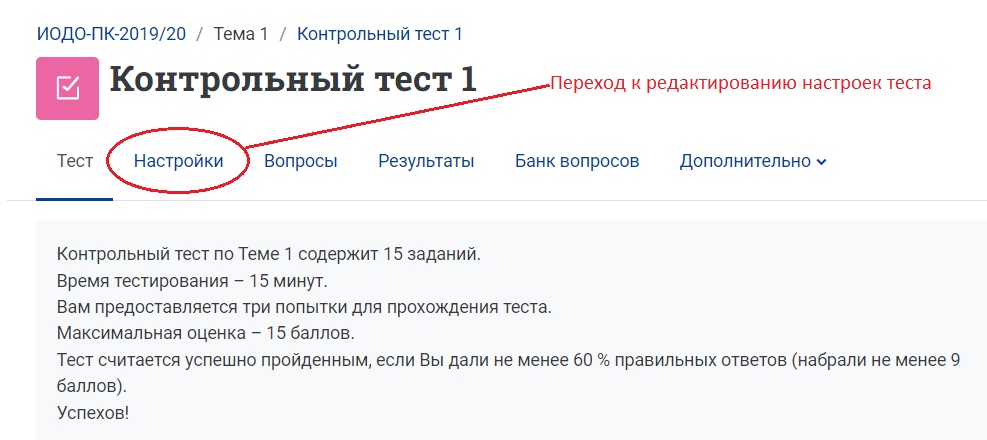
Обратите внимание! Вы создали только «оболочку» теста и настроили параметры тестирования. На данном этапе тест не содержит вопросов! Нужно обязательно настроить выборку, т. е. добавить в тест задания из Банка вопросов.
Добавление вопросов в тест. Настройка выборки (новая версия)
Краткая инструкция
- На странице вашего курса выберите нужный тест, щелкнув по его названию-ссылке.
- В открывшемся окне с описанием теста выберите вкладку «Вопросы».
- Из выпадающего меню около ссылки «Добавить» выбрать необходимый вам способ – это будет новый вопрос, случайный вопрос или вопрос из Банка тестов.
- Если вы выбираете новый вопрос, то открывается окно с выбором типа создаваемого вопроса. Выбираете тип, затем нажимаете кнопку «Добавить». Подробную инструкцию по созданию нового вопроса см. в соответствующих файлах.
- При выборе способа добавления вопросов из банка вопросов открывается диалоговое окно, в котором из раскрывающегося списка нужно выбрать категорию, из которой будут взяты вопросы, и нажать на кнопку «Применить фильтры». В поле ниже отобразятся все вопросы, которые имеются в этой категории. Выберите конкретные вопросы, поставив галочки в соответствующих окошках, и нажмите кнопку «Добавить выбранные вопросы в тест».
- В окне выбора случайных вопросов так же сначала выберите из списка нужную категорию, нажмите на кнопку «Применить фильтры», затем укажите количество вопросов, которое случайным образом будет предъявляться в тесте из этой категории, и нажмите кнопку «Добавить случайный вопрос».
- Установите количество вопросов, которое будет отображаться на одной странице теста, нажав на кнопку «Распределить», если вы не сделали это ранее, на этапе настройки параметров тестирования в разделе «Расположение».
- Для удобной навигации по тесту, особенно если тест достаточно длинный и содержит задания из нескольких тем курса, добавьте заголовки для разделов теста.
- Приведите в соответствие максимальную оценку за тест и итоговый балл, вычисляемый системой автоматически. Сохраните изменения максимальной оценки.
- Пройдите созданный тест, нажав кнопку «Предварительный просмотр теста», при необходимости внесите корректировки.
Подробная инструкция
- Зайдите в курс и выберите нужный тест, щелкнув по его названию-ссылке.

- Если тест был только что создан и пока не содержит ни одного задания, откроется страница с описанием теста и сообщением об отсутствии заданий в тесте на оранжевой полосе внизу страницы. Для перехода к добавлению вопросов нажмите кнопку «Добавить вопрос».
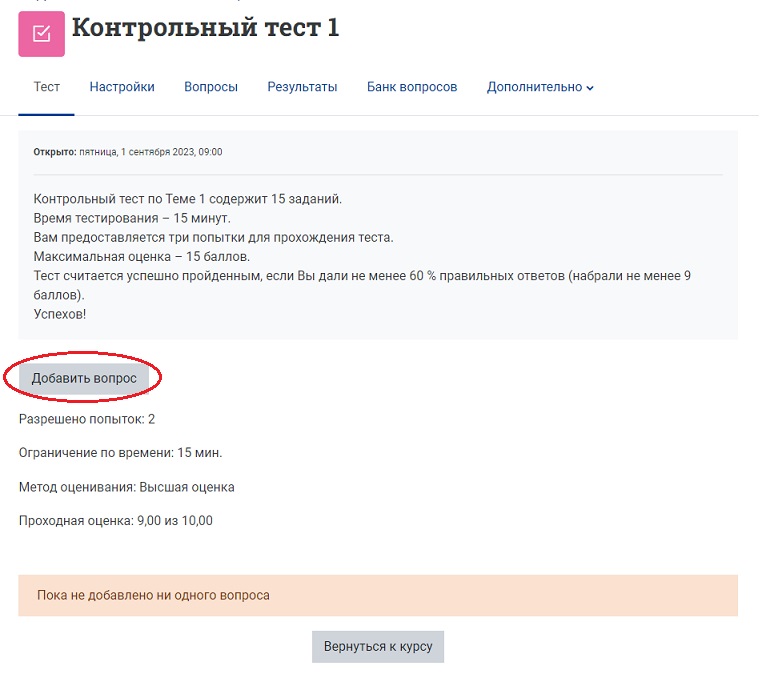
Если тест уже содержит вопросы, то для его редактирования нужно также зайти в тест, щелкнув по названию-ссылке, и выбрать вкладку «Вопросы» на странице описания теста.
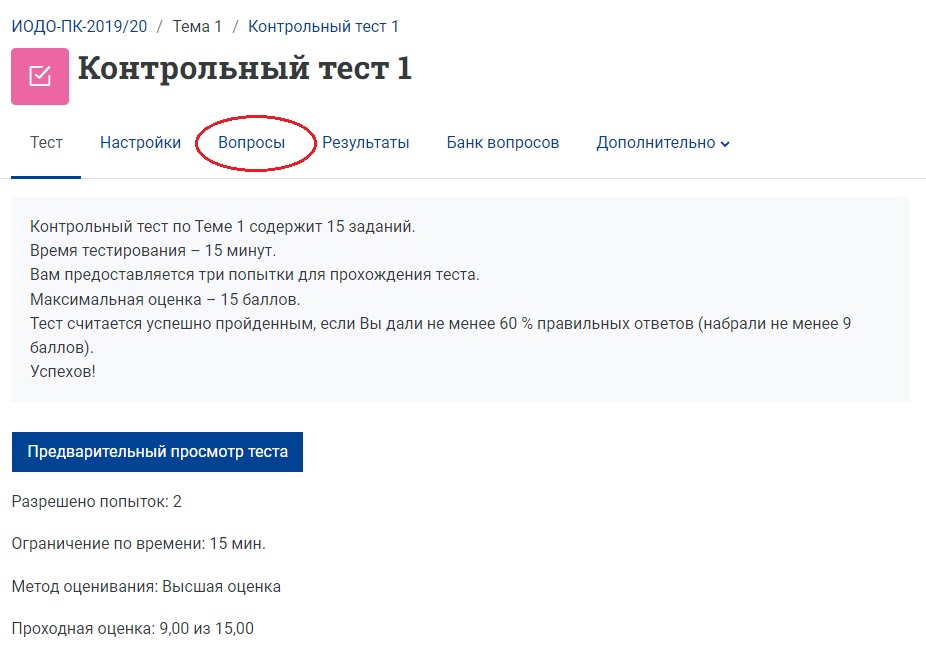
В обоих случаях система перенаправит вас на страницу редактирования теста, где, собственно, и добавляются вопросы из созданного вами Банка.
- Чтобы добавить вопросы в тест, нужно щелкнуть по ссылке «Добавить» и из выпадающего меню выбрать необходимый вам способ: будет добавлен новый вопрос, случайный вопрос или задание из Банка вопросов.
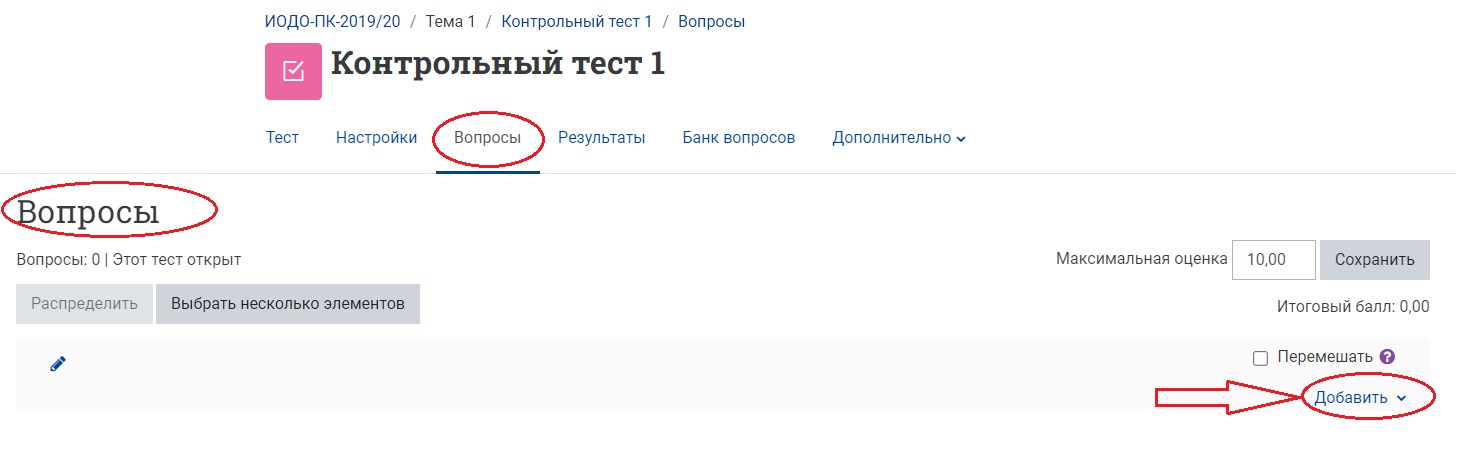
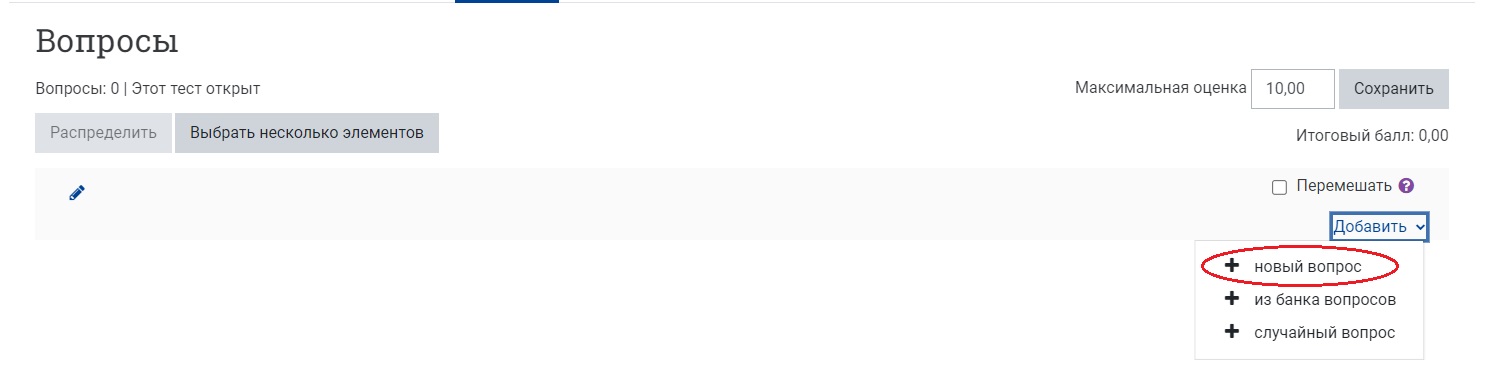
- Если вы выбираете из списка «новый вопрос», то открывается окно с выбором типа создаваемого вопроса и далее выполняется процедура добавления тестовых заданий вручную, подробную инструкцию которой см. в соответствующем разделе.
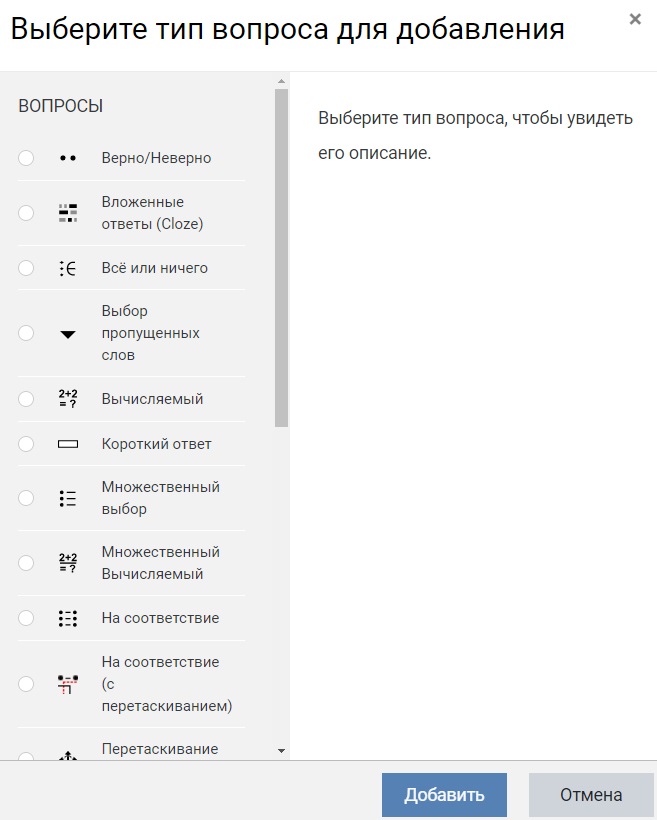
- При выборе способа добавления вопросов «из банка вопросов» или «случайный вопрос» открывается диалоговое окно, в котором нужно выбрать категорию, из которой будет настроена выборка – фиксированная или случайная, соответственно.
Эти два способа возможны только в случае, если Банк вопросов уже содержит тестовые задания. Число в круглых скобках рядом с названием категории указывает количество вопросов, загруженных в эту категорию. Выбирать для добавления вопросы в тест нужно только из категорий с вопросами.
Настройка фиксированной выборки – это добавление в тест конкретных заданий из Банка вопросов
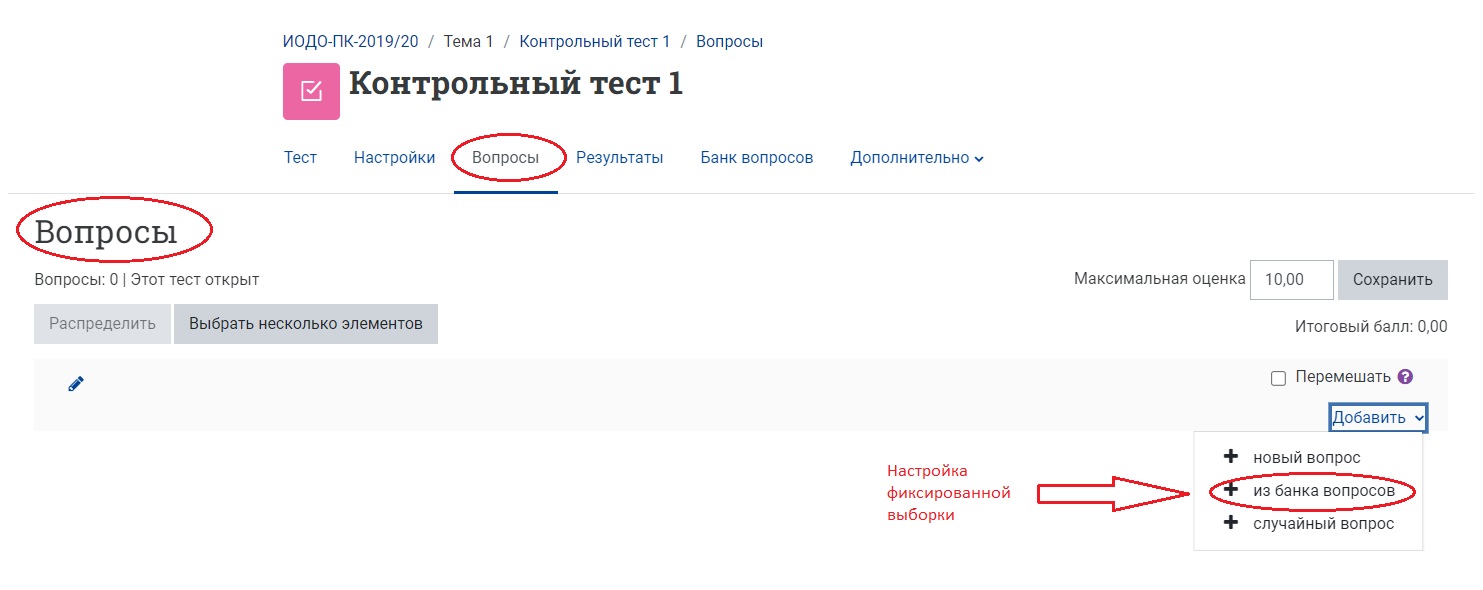
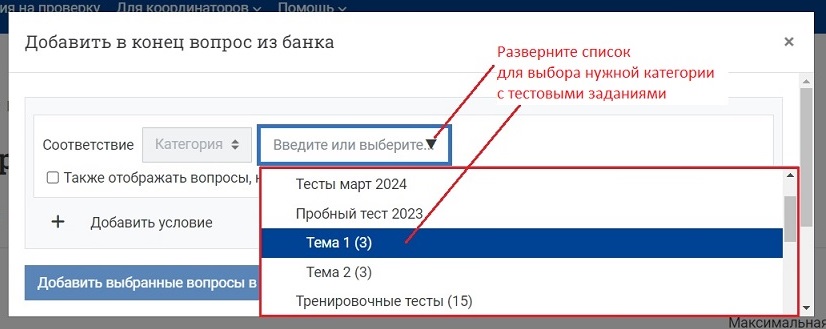
При добавлении в тест вопроса методом «из банка вопросов» после выбора нужной категории из раскрывающегося списка обязательно нажмите на кнопку «Применить фильтры», после чего в поле ниже отобразятся краткие формулировки всех вопросов, которые имеются в выбранной категории. С помощью мышки выберите конкретные вопросы и нажмите кнопку «Добавить выбранные вопросы в тест».
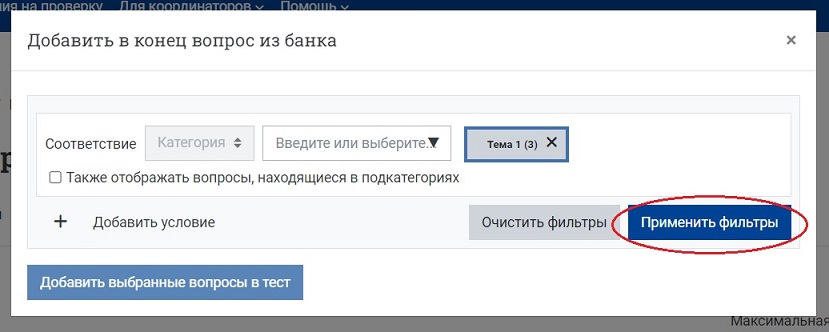
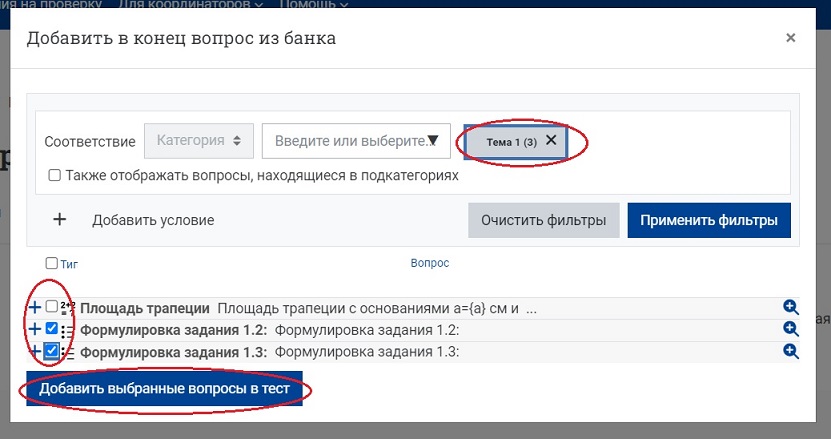
Таким образом вы настроили фиксированную выборку, при которой всем студентам во всех попытках тестирования будут предъявляться одинаковые, выбранные вами задания. Рекомендуется в этом случае включать перемешивание вопросов, конечно, если последовательность их предъявления не имеет принципиального значения.
- Настройка случайной выборки
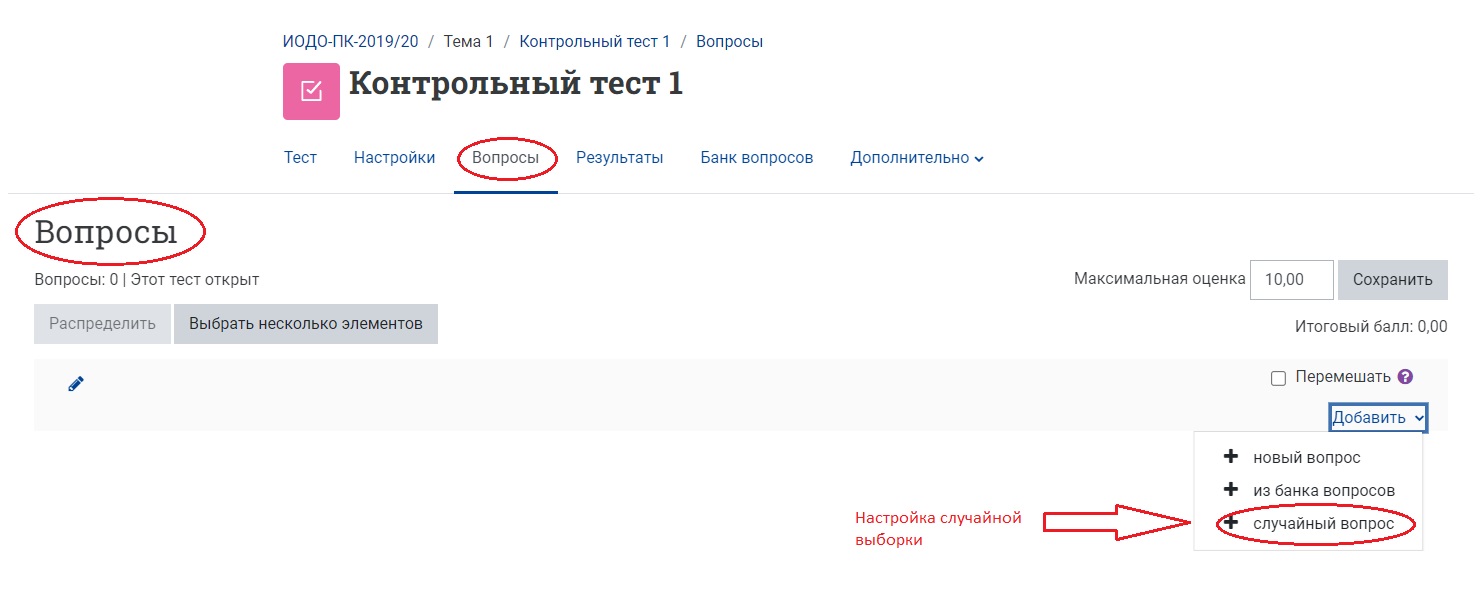
При добавлении в тест вопроса методом «случайный вопрос» после выбора нужной категории и нажатии на кнопку «Применить фильтры» в поле ниже также отобразятся краткие формулировки всех вопросов, имеющихся в категории. При этом появится возможность выбрать из выпадающего списка количество случайных вопросов, которое вам необходимо добавить в тест. После добавления вопросов нажмите кнопку «Добавить случайный вопрос».
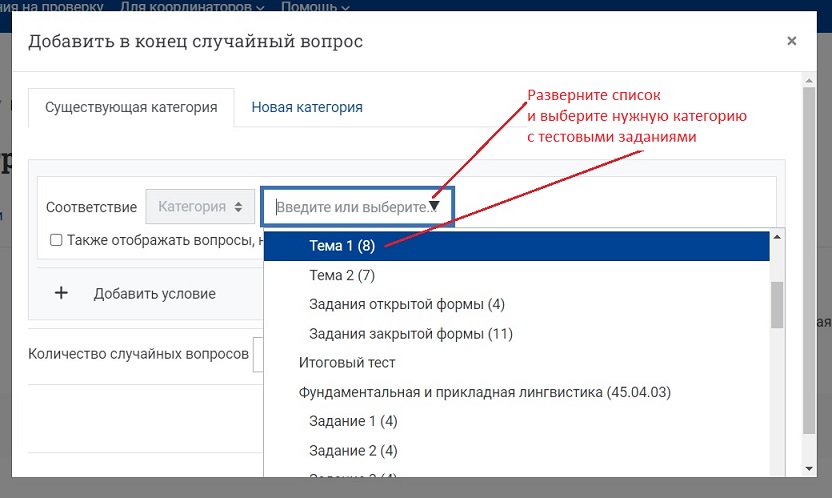
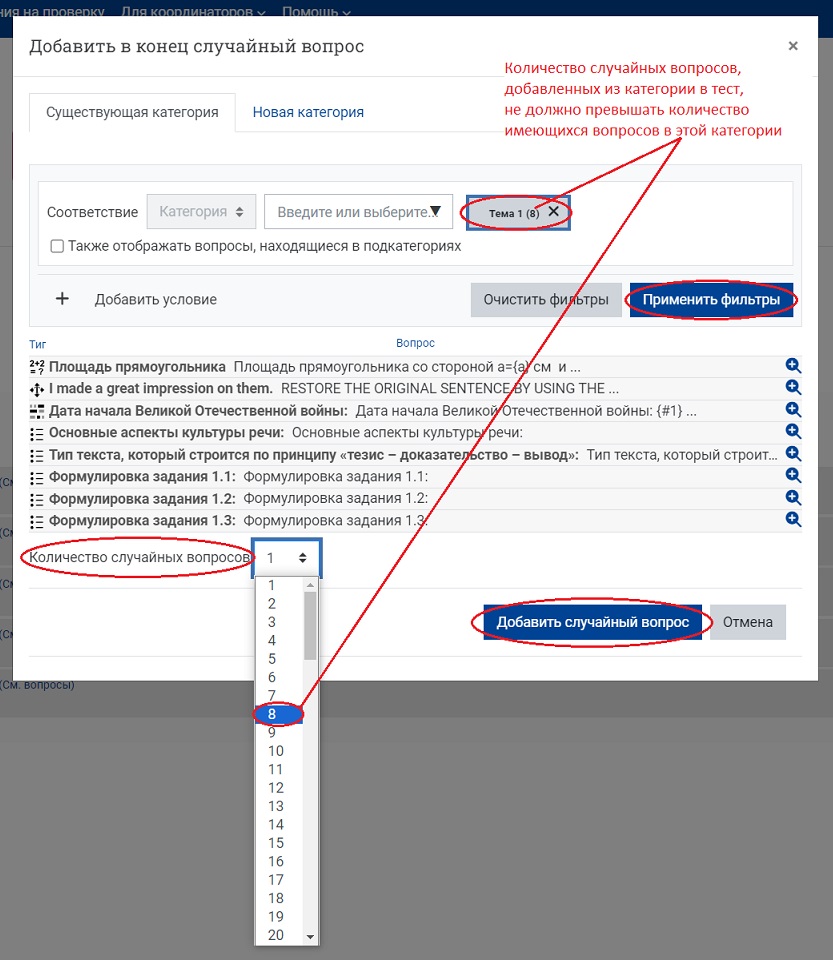
Необходимо помнить, что количество случайных вопросов, добавленных из категории в тест, не должно превышать количество имеющихся в этой категории вопросов. Оно указано в круглых скобках после названия категории. Будьте внимательны!
Таким образом вы настроили случайную выборку, при которой при каждой новой попытке тестирования студент будет получать разные вопросы и разные студенты также будут получать разные вопросы. Включать перемешивание случайных вопросов из одной категории не нужно, т. к. система сделает это автоматически.
Обратите внимание:
- Практически во всех случаях рекомендуется настраивать случайную выборку, даже если первоначально в категории имеется немного тестовых заданий. В дальнейшем можно эту категорию регулярно пополнять, и добавленные новые вопросы также будут участвовать в тестировании.
- Если же вы настроили фиксированную выборку конкретных заданий из Банка вопросов, то такой тест невозможно будет в дальнейшем пополнить новыми заданиями, придется создавать новый тест с новыми настройками выборки.
- Выборка фиксированных заданий рекомендуется только в том случае, если необходимо, чтобы каждому тестируемому выпадал одинаковый набор заданий, например, при настройке олимпиадных тестов или при строго заданной последовательности предъявления вопросов в тесте.
- Возможен также вариант теста, в котором часть вопросов фиксированы, а часть – выпадают случайным образом (смешанная выборка).
После добавления вопросов они отображаются в окне редактирования теста следующим образом.
Пример теста с фиксированной выборкой
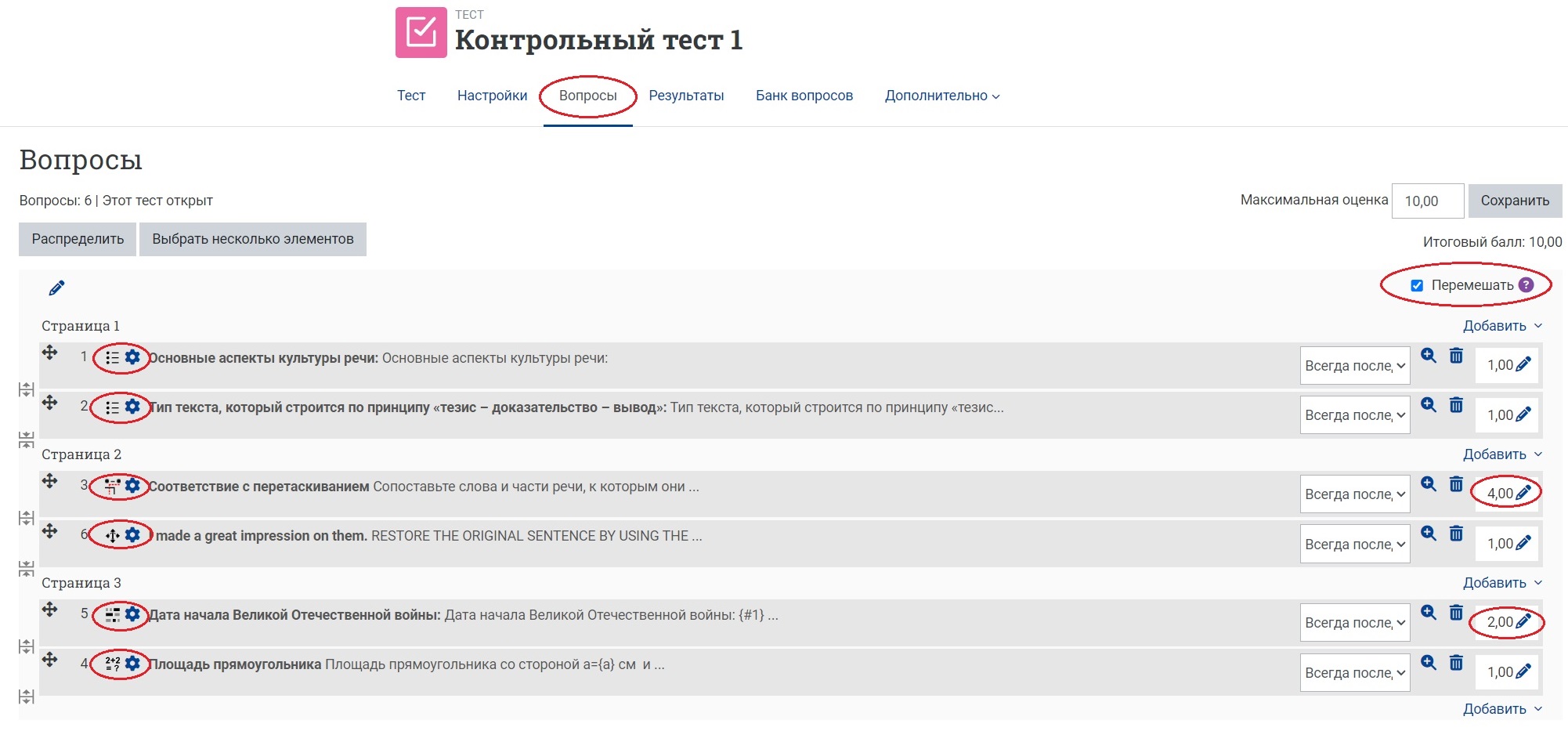
Пример теста со случайной выборкой
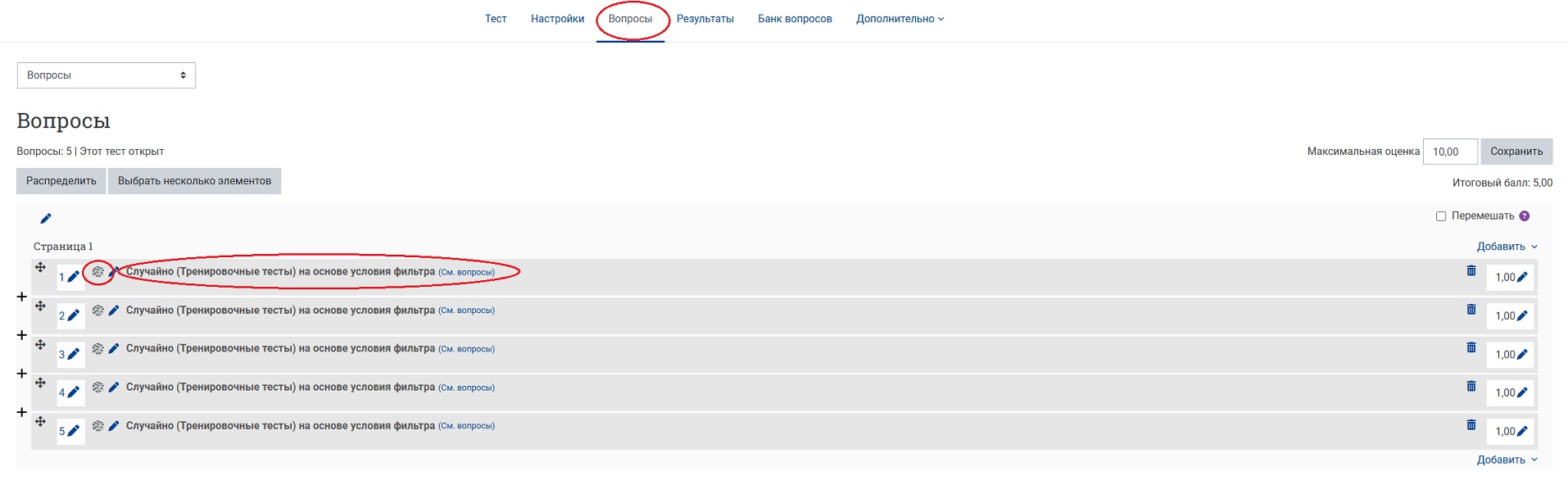
Пример теста со смешанной выборкой
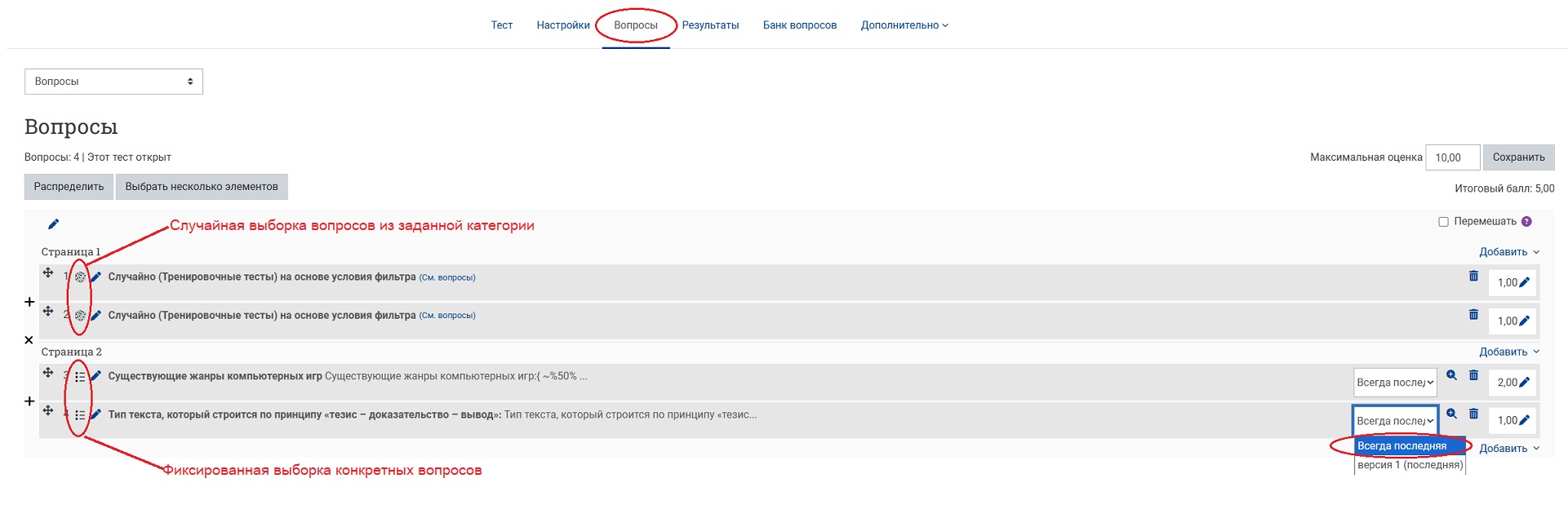
- Нажав на кнопку «Распределить», вы можете задать количество вопросов, которое будет отображаться на одной странице теста (если вы не сделали это ранее, на этапе настройки параметров тестирования в разделе «Расположение»). Распределить вопросы на странице можно и вручную, путем перетаскивания вопросов с одной страницы на другую с помощью мышки: подведите курсор к крестику рядом с номером нужного вопроса и, удерживая левую кнопку мыши, перетащите этот вопрос на нужную страницу. Сгруппируйте вопросы в нужном количестве на каждой странице, лишние пустые страницы удалятся автоматически.
- Для удобства прохождения тестов, содержащих 10 и более заданий, рекомендуется распределять по 3–5 заданий на одной странице.
- При необходимости можно разбить большой тест на несколько разделов и включить перемешивание вопросов внутри каждого из них.
- Также в этом окне есть возможность просмотра, редактирования и удаления вопросов с помощью пиктограмм в виде лупы, шестеренки и корзины соответственно, а также – редактирования количества начисляемых за вопрос баллов.
- Для удобства выполнения объемных итоговых тестов, содержащих задания на нескольких страницах по всем темам курса, рекомендуется разбить тест на озаглавленные разделы. Для этого в тесте во вкладке «Вопросы» нужно выполнить следующие действия:
-
Щёлкните по значку в виде карандаша слева, над первой страницей теста, в появившемся окошке введите название первого раздела и нажмите клавишу «Enter»
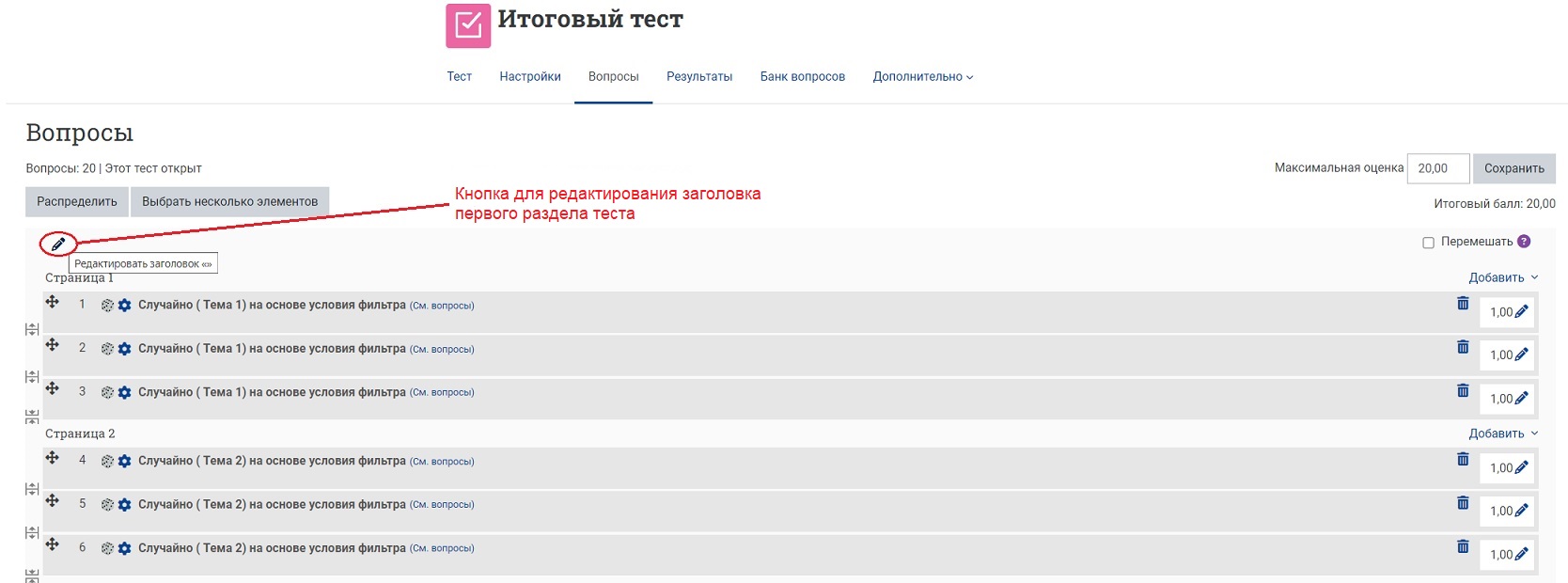
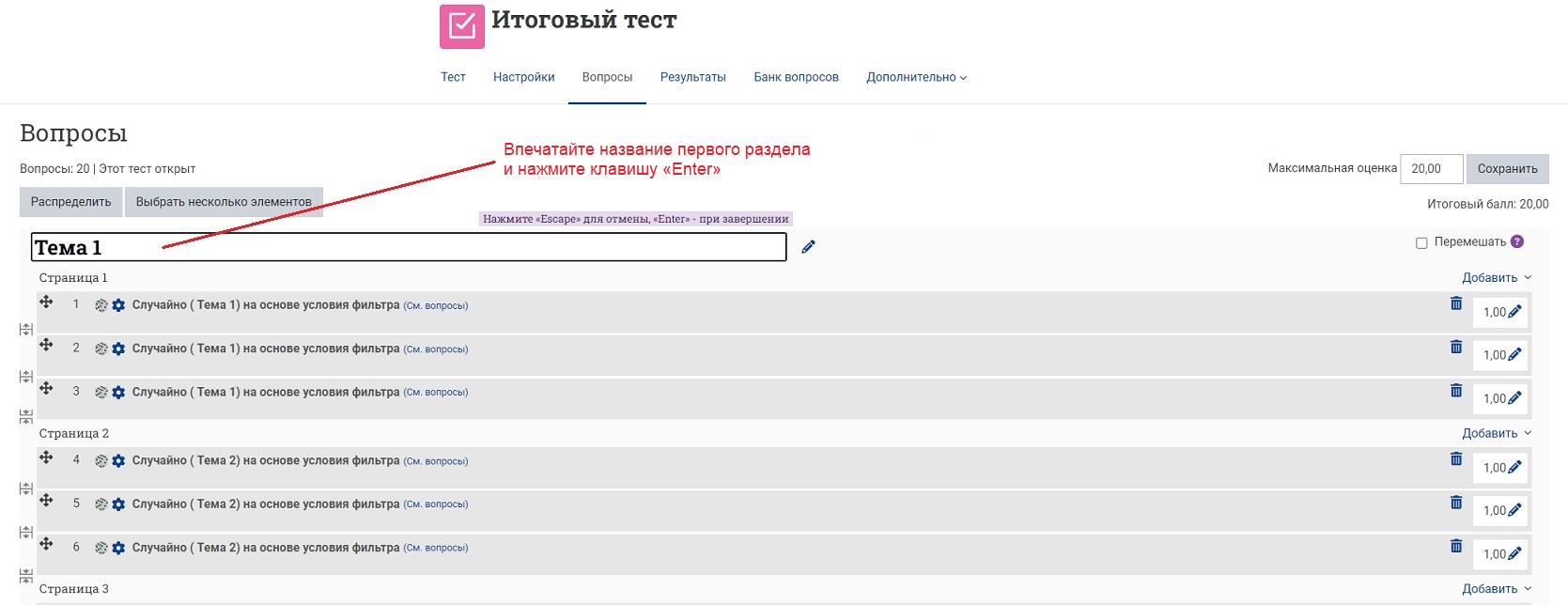
-
Для добавления заголовков для второго и последующих разделов теста нажмите кнопку «Добавить» над нужным разделом и выберите соответствующую опцию в выпадающем списке:
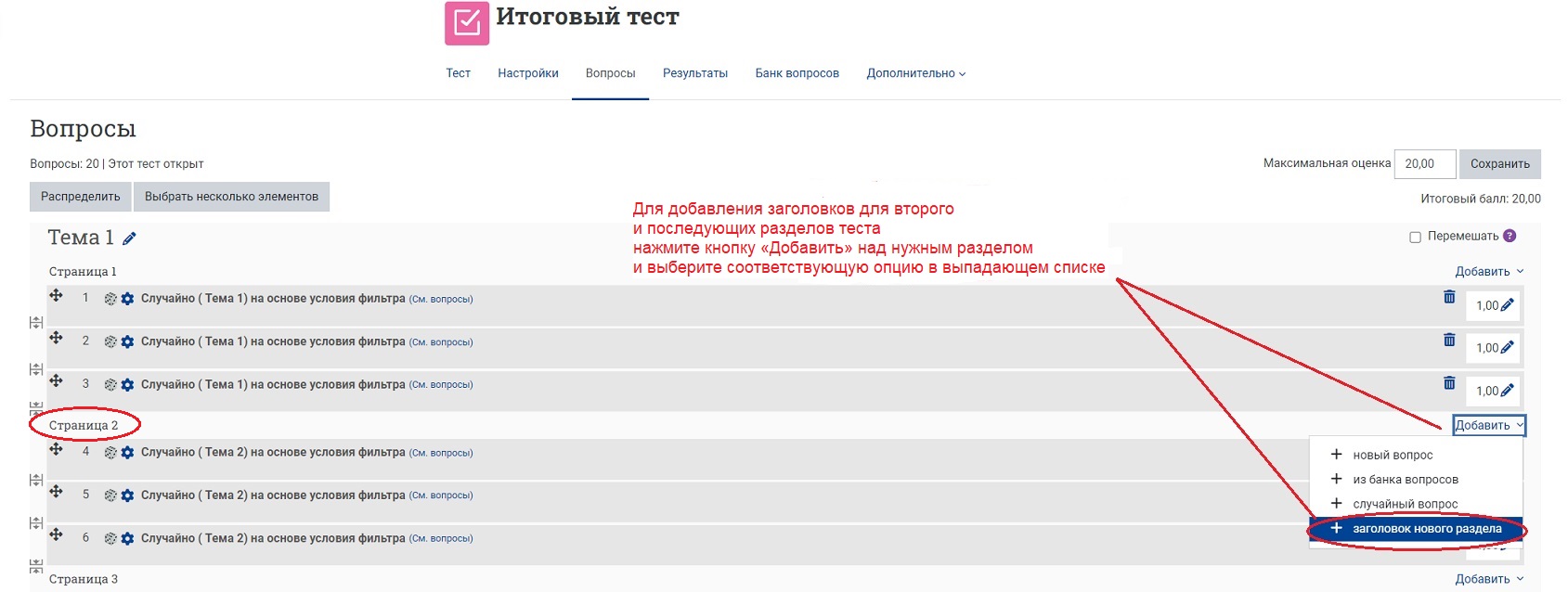
-
Напечатайте название второго раздела теста и нажмите клавишу «Enter».
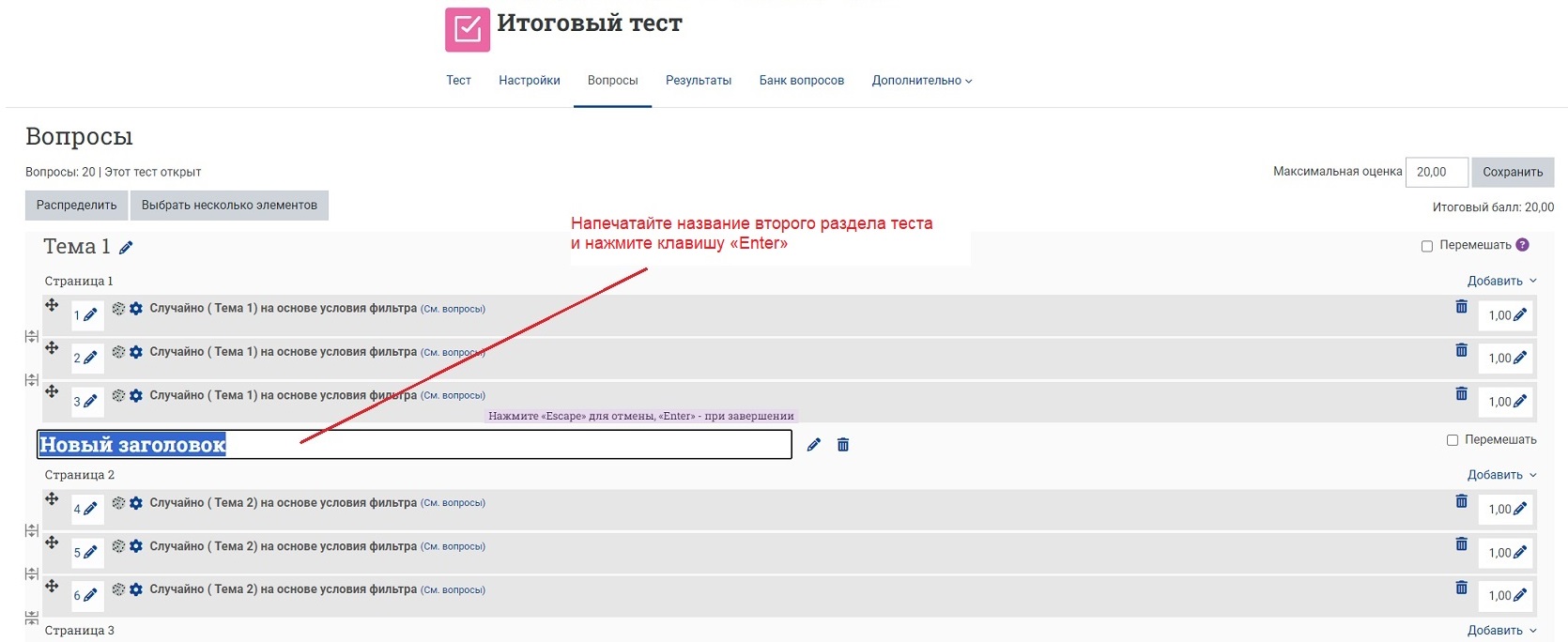
-
Выполните аналогичные действия для всех разделов теста. При необходимости названия разделов можно переименовать или удалить.
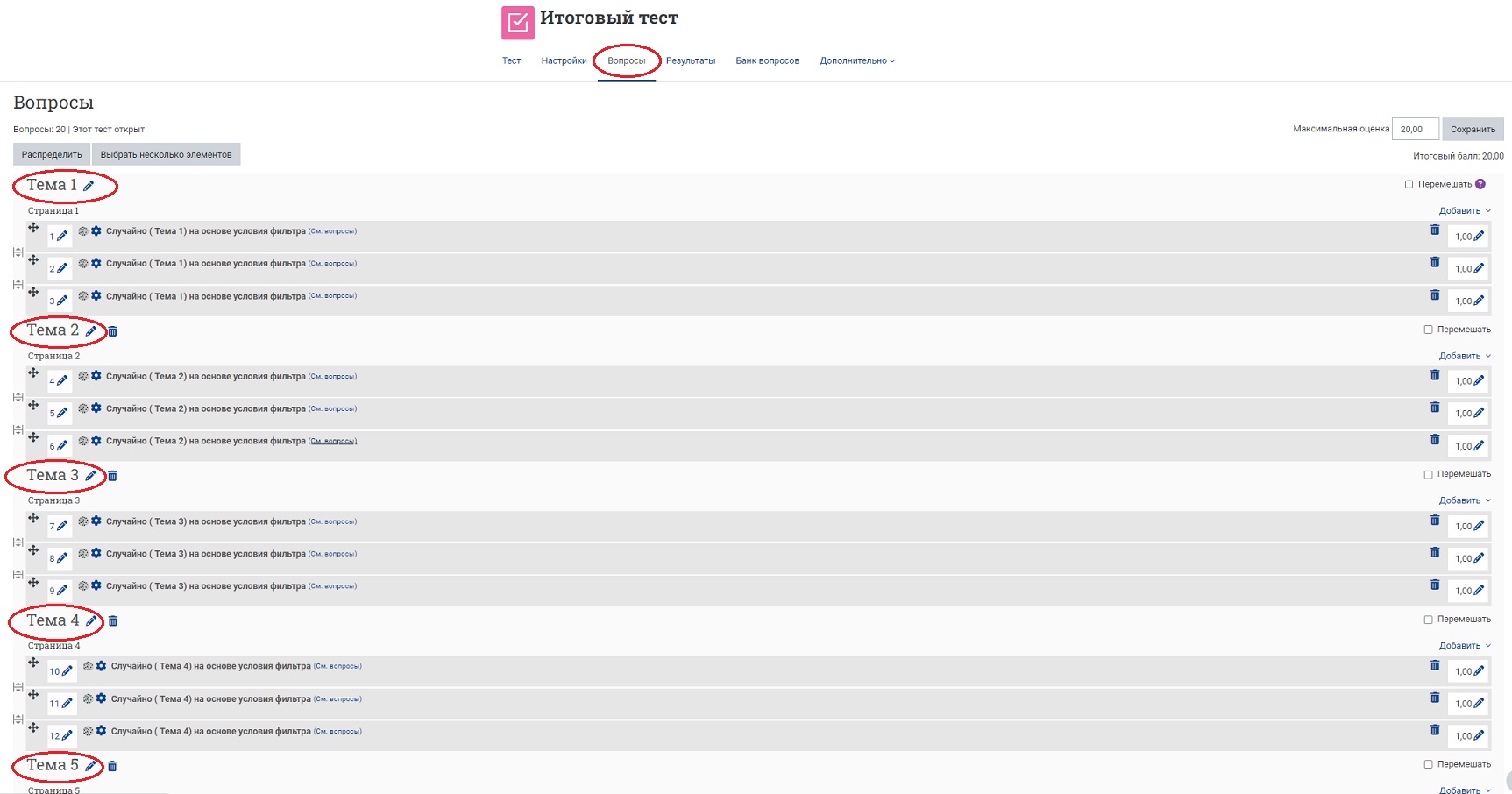
-
При просмотре теста в правой части страницы панель навигации будет выглядеть так:
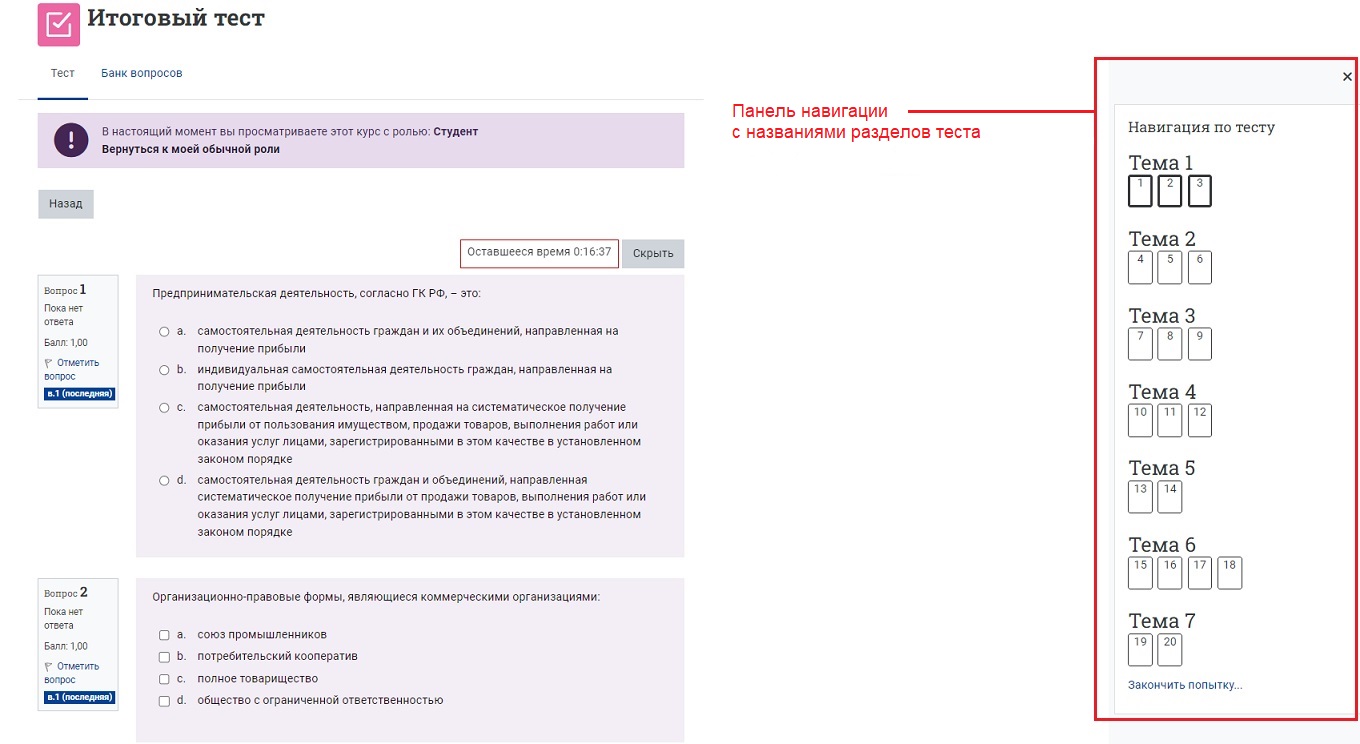
- Обратите внимание на две оценки, которые расположены в правом верхнем углу страницы редактирования теста (вкладка «Вопросы»):
- Итоговый балл – автоматически суммируется из баллов за каждое задание, добавленное в тест.
- Максимальная оценка – по умолчанию задана в 10 баллов и автоматически отображается в Журнале оценок, от нее устанавливается минимальный проходной балл в настройках тестирования (обычно он составляет 60 %).
Необходимо привести эти две оценки в соответствие. Внесенные изменения максимальной оценки сохранить!
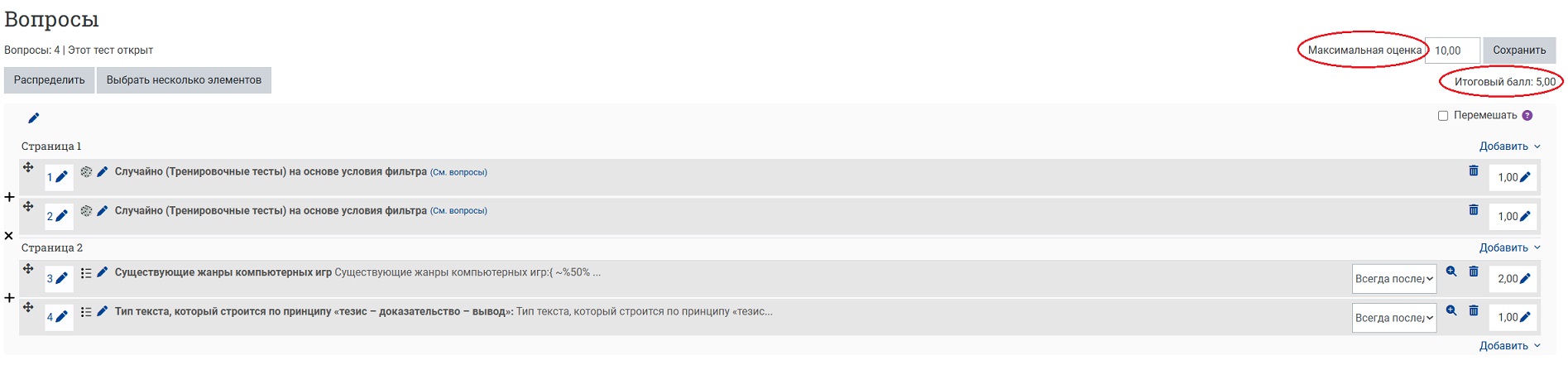
Необходимо помнить! Если максимальная оценка в тесте не была предварительно увеличена, то при настройке параметров тестирования система не позволит установить проходной балл выше, чем максимальная оценка, заданная по умолчанию, т.е. 10 баллов.
После завершения редактирования теста (настройки выборки, максимальной оценки, добавления названий разделов теста) настоятельно рекомендуется пройти свой тест, нажав кнопку «Предварительный просмотр теста», чтобы выявить неточности и ошибки и исправить их.
Внимание! Изменить настроенную выборку возможно только в том случае, если нет ни одной попытки прохождения теста со стороны студентов. Если хотя бы одна попытка есть, то редактировать любую выборку в тесте невозможно. Необходимо либо удалить все имеющиеся попытки тестирования, либо создать в курсе новый тест с новой выборкой.