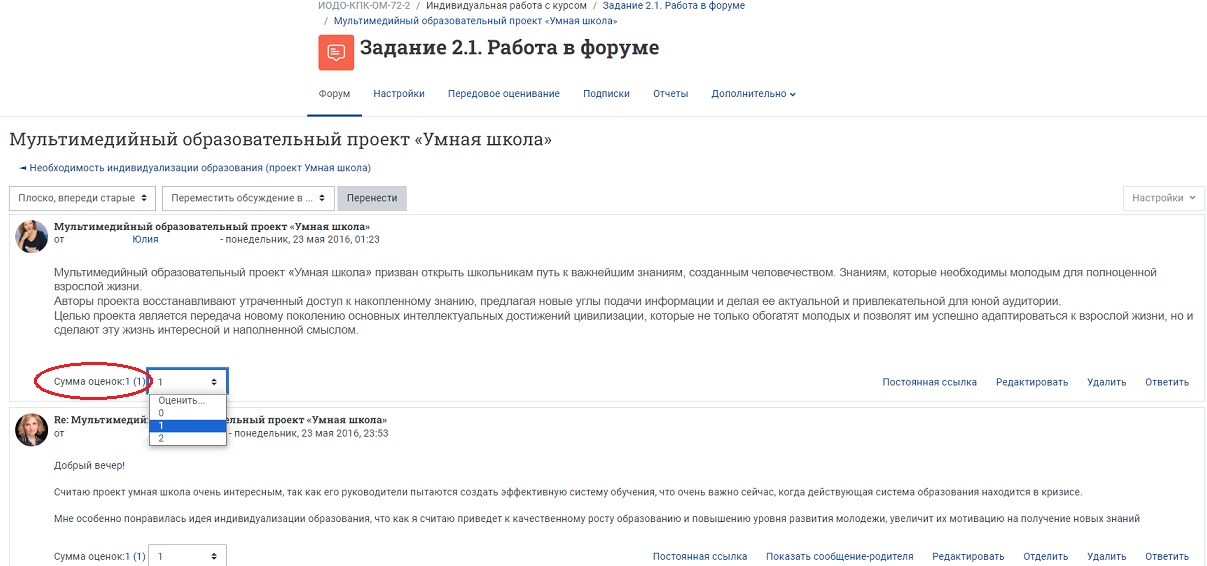Форум с оценкой
Элемент «Форум» используется для организации дискуссий, которые группируются по темам.
- На главной странице курса создается элемент «Форум».
- В форуме пользователи открывают отдельные темы.
- Внутри тем участники обмениваются сообщениями.
Форумы удобны тем, что вся история обсуждения в них сохраняется, и новым участникам легко вникнуть в задачу, прочитав существующие темы и сообщения в темах.
Форум может быть оцениваемым элементом в курсе. Если в настройках форума выбран тип оценивания, то преподаватель получает возможность присваивать баллы каждому сообщению в форуме. Таким образом, студент, участвуя в дискуссии, делает вклад в свою итоговую оценку по курсу.
В каждом электронном курсе преподаватель может создать столько форумов, сколько необходимо для решения задач обучения.
- Видео-инструкция (старая версия)
- Краткая инструкция (новая версия)
- Подробная инструкция (новая версия)
Видео-инструкция (старая версия)
Краткая инструкция (новая версия)
- Зайдите на главную страницу нужного вам курса.
- Перейдите в режим редактирования.
- Нажмите в нужном разделе на кнопку «Добавить элемент или ресурс».
- В открывшемся окне, во вкладке «Элементы курса» выберите элемент «Форум».
- Настройте форум:
- В разделе «Общее» напишите название форума, его описание, а также выберите его тип.
- В разделе «Доступно» при необходимости настройте дату завершения работы в форуме, а также дату, после которой разместить сообщения в форуме будет невозможно.
- В разделе «Подсчёт вложений и слов» настройте возможность прикрепления файлов к сообщению в форуме, их количество и максимальный размер.
- В разделе «Подписка и отслеживание» можно настроить режим подписки студентов на данный форум.
- В разделе «Блокировка обсуждений» можно установить срок, в течение которого форум будет доступен для открытия новых тем.
- Опции раздела «Количество сообщений для блокирования» позволяют настроить количество сообщений, которое может отправить в форум один пользователь за заданный период времени.
- Если предполагается оценивать выступления участников на форуме, то необходимо настроить опции группы «Оценка» и «Оценивание»: задать проходной балл, выбрать метод расчета итоговой оценки за форум, задать максимальную оценку (которую можно присвоить одному сообщению).
- Сохраните изменения.
- Выйдите из режима редактирования.
Подробная инструкция (новая версия)
- Зайдите на главную страницу нужного вам курса, щёлкнув по его названию в списке доступных курсов.
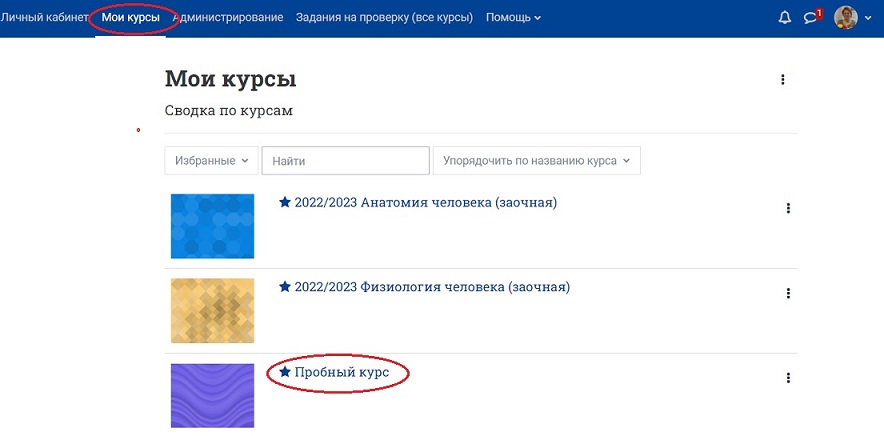
-
Включите режим редактирования курса, кликнув на кнопку «Режим редактирования» в правом верхнем углу страницы, в одной строке с названием курса. Когда режим редактирования включен, то серый кружок находится справа:
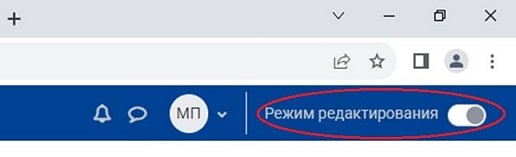
-
В нужном разделе курса нажмите на кнопку «Добавить элемент или ресурс».
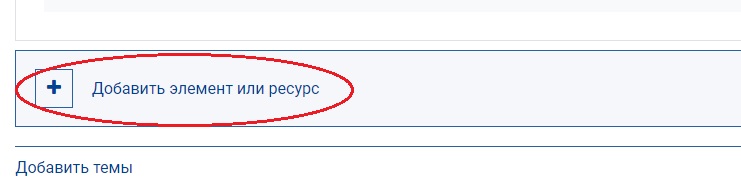
-
В открывшемся окне, во вкладке «Элементы курса» выберите элемент «Форум».
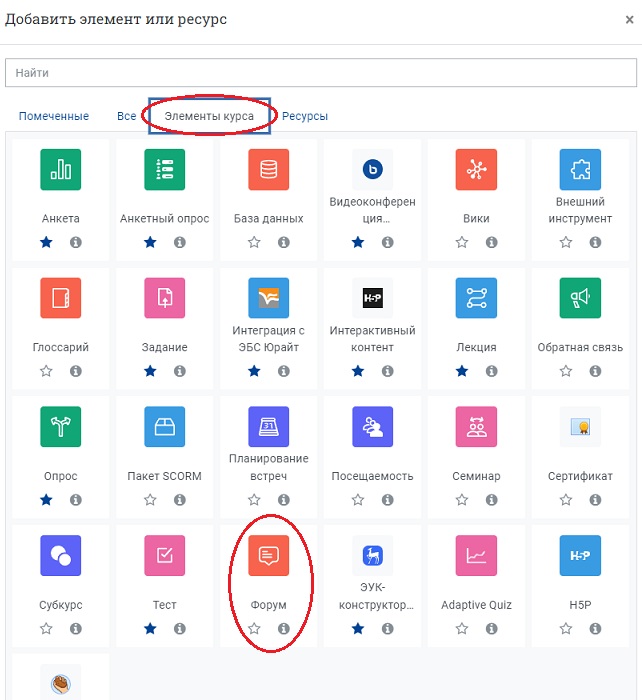
-
В разделе «Общее» напишите название форума, его описание, а также выберите его тип.
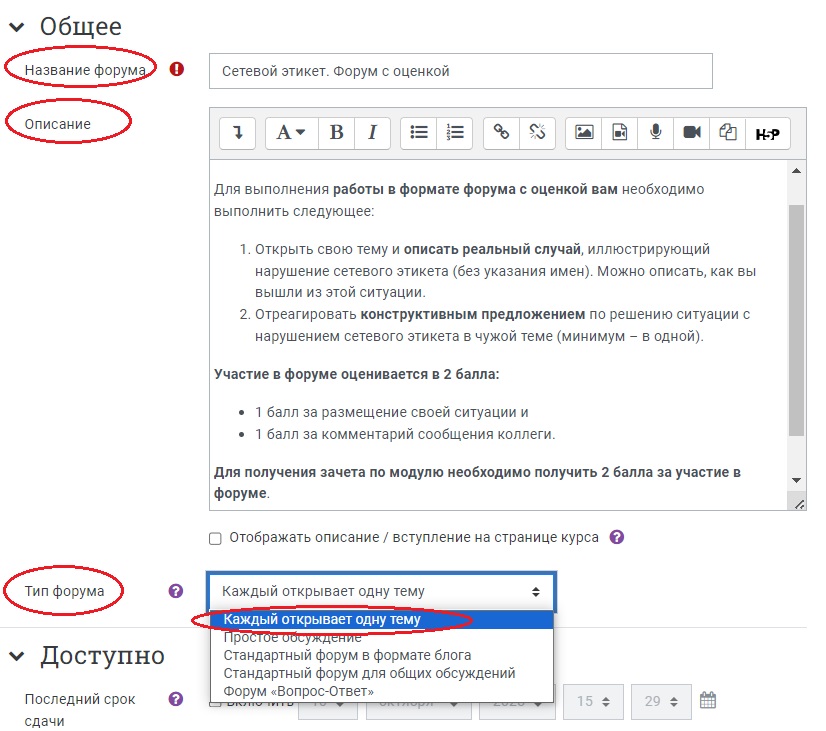
В Moodle поддерживаются следующие типы форумов:
- Каждый открывает одну тему – каждый студент может открыть только одну новую тему обсуждения, ответить на которую может каждый.
- Простое обсуждение – состоит из одной темы. Используется для того, чтобы сфокусировать обсуждения на одной теме.
- Стандартный общий форум – открытый форум, в котором каждый может начать новую тему в любое время.
- Форум вопросов и ответов – студенты должны сначала дать свой ответ перед просмотром ответов других студентов.
- Стандартный в формате блога – открытый форум, где каждый может открыть новую тему в любое время, и в котором темы обсуждения отображаются на одной странице со ссылкой «Обсудить эту тему».
Для оцениваемого форума рекомендуется выбирать тип «Каждый открывает одну тему».
В разделе «Доступно» можно настроить дату завершения работы в форуме, которая будет отображаться в календаре участников курса, а также установить дату, после которой разместить сообщения в форуме будет невозможно.
В разделе «Подсчёт вложений и слов» настраивается возможность прикрепления файлов к сообщению в форуме, их количество и максимальный размер. При необходимости показать количество слов в каждом сообщении выберите из выпадающего списка значение «Да».
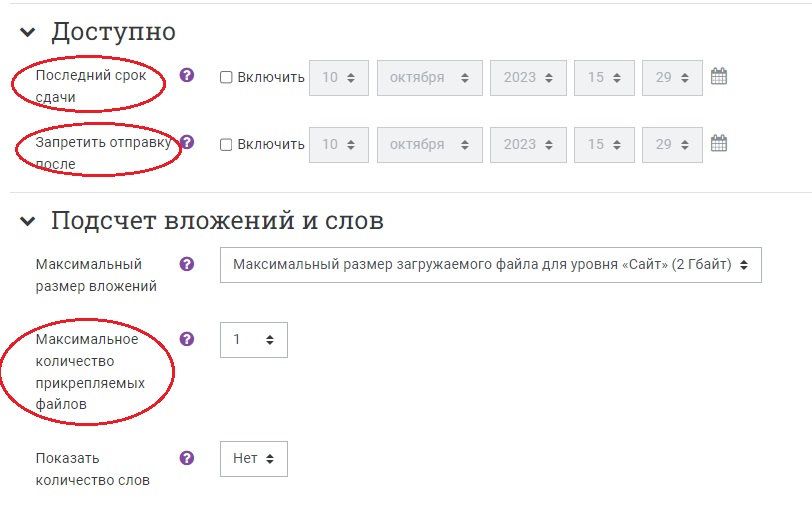
В разделе «Подписка и отслеживание» существует возможность принудительной подписки участников курса на форум. Тогда сообщение, которое появляется на форуме, автоматически будет рассылаться участникам курса при помощи электронной почты.
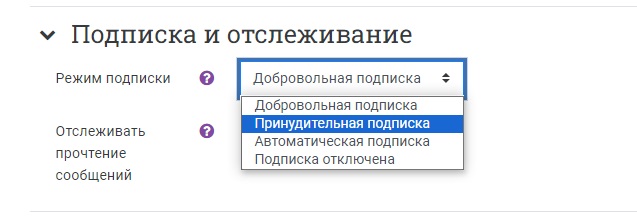
Другие режимы подписки:
- Добровольная подписка – участники могут выбирать, будут ли они подписаны или нет.
- Автоматическая подписка – все подписаны изначально, но могут отказаться в любое время.
- Подписка отключена – подписки не разрешены.
Любые изменения режима подписки будут влиять только на пользователей, которые запишутся на курс в будущем, а не на имеющихся пользователей.
В разделе «Блокировка обсуждений» можно установить срок, в течение которого форум будет доступен для добавления новых тем. Для форума-консультации в большей мере подходит пункт «Не блокировать обсуждения».
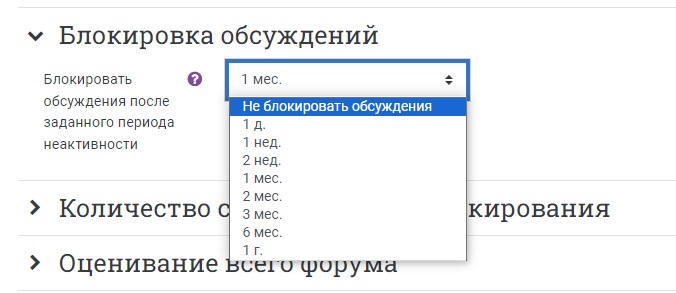
Опции раздела «Количество сообщений для блокирования» позволяют настроить количество сообщений, которое может отправить в форум один пользователь за заданный период времени. Как только количество сообщений превысит допустимую норму, этот участник будет заблокирован на определенное время (в зависимости от установок).
Например, если вам необходимо ограничить количество сообщений, которые будут отправлять студенты за день, выберите следующие настройки:
-
«Временной период для блокирования» – 1 день
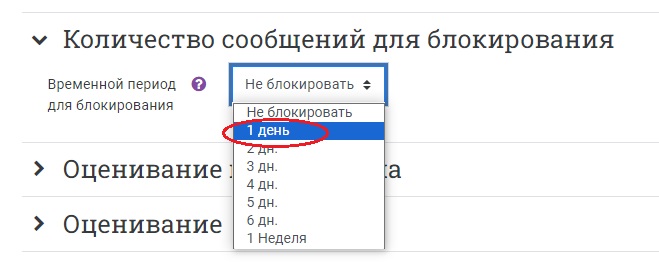
-
После этого откроются настройки, в которых можно прописать количество сообщений для блокировки, а также количество сообщений, после написания которых система оповестит студента о будущей блокировке.
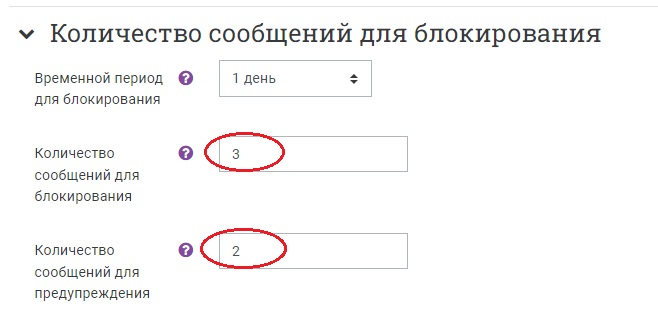
Если предполагается оценивать выступления участников на форуме, то необходимо настроить опции в разделах «Оценивание всего форума» и «Оценивание».
В разделе «Оценивание всего форума» для выбора типа оценки за каждое сообщение выберите тип шкалы – «Балл».
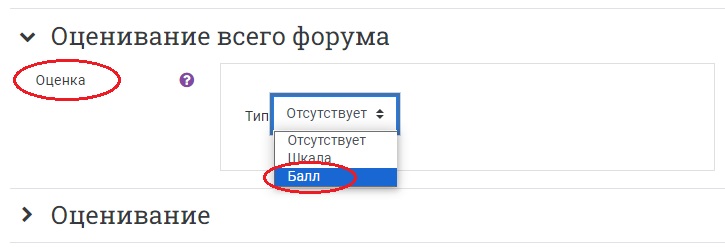
Установите максимальный балл за сообщение в форуме. Например, если установлен максимальный балл – 2, то каждое сообщение студента можно будет оценить в диапазоне от 0 до 2 баллов.
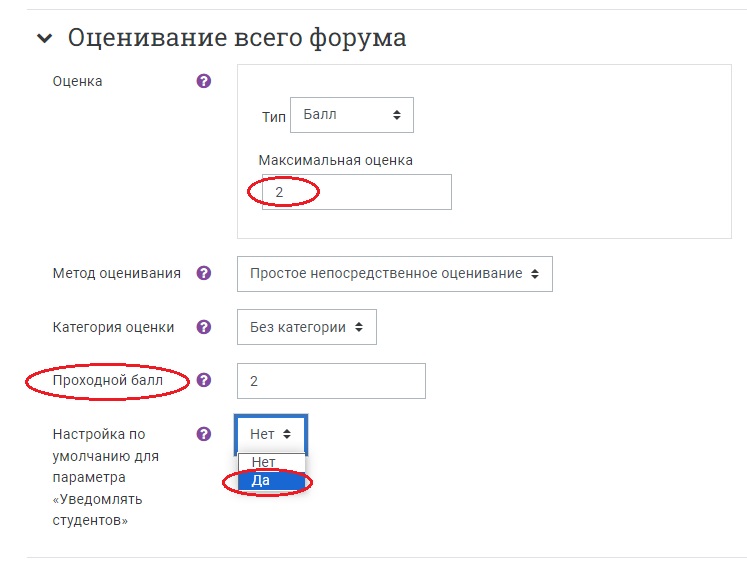
В разделе «Оценивание» необходимо выбрать метод расчета итоговой оценки за форум:
- Средняя оценка – среднее значение всех оценок.
- Число оценок – оценкой за элемент курса становится общее число оцененных элементов. Учтите, что итоговое значение не может превысить максимальную оценку за этот элемент курса.
- Максимальная оценка – оценкой становится максимальная из выставленных оценок.
- Минимальная оценка – оценкой становится минимальная из выставленных оценок.
- Сумма оценок – все оценки складываются. Учтите, что итоговое значение не может превысить максимальную оценку за этот элемент курса.
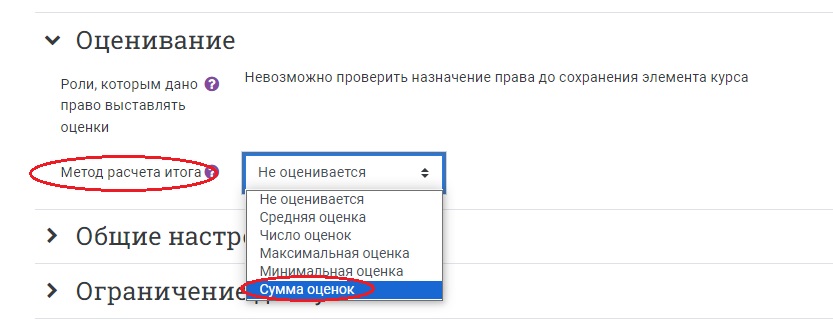
В разделе «Оценивание» установите максимальный балл за весь форум и, при необходимости, – проходной балл для форума с оценкой.
При необходимости ограничьте диапазон дат, в который будет осуществляться оценка форума. Например, если вы хотите выставлять оценки за форум на зачетной неделе, установите соответствующие даты. Раньше этих дат оценить сообщения в форуме возможности не будет.
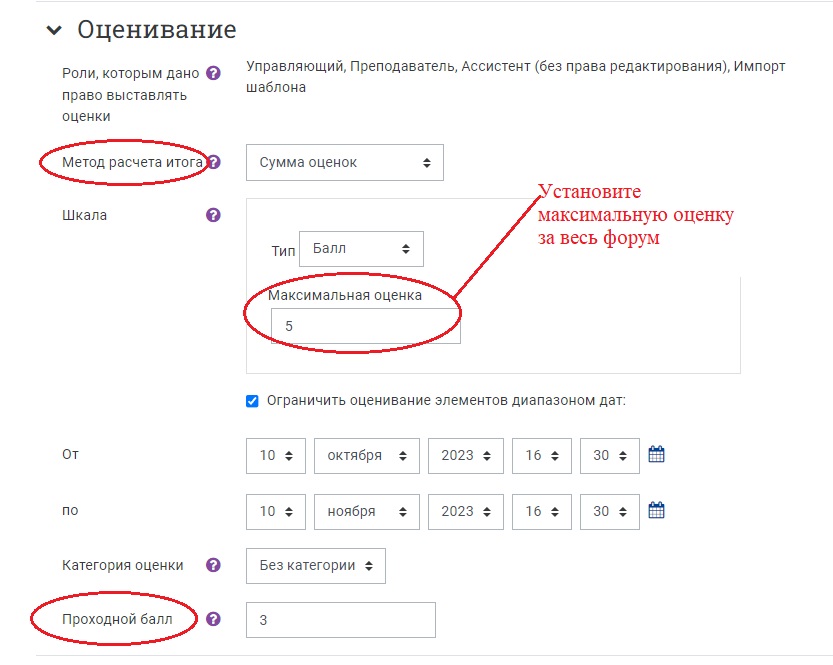
В разделе «Общие настройки модуля» установите групповой режим – «Видимые группы»
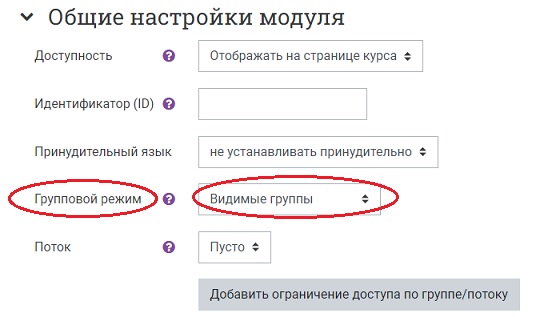
В разделе «Ограничение доступа» при необходимости настройте ограничения по дате, группе, оценке или набор ограничений (см. Инструкцию «Ограничение доступа» ).
-
Сохраните изменения, нажав на кнопку «Сохранить и вернуться к курсу».

-
В соответствующем разделе курса появится созданный вами элемент «Форум». При необходимости вернитесь к редактированию настроек, щёлкнув по пиктограмме в виде трёх точек справа от названия форума и развернув список действий для добавленного элемента.
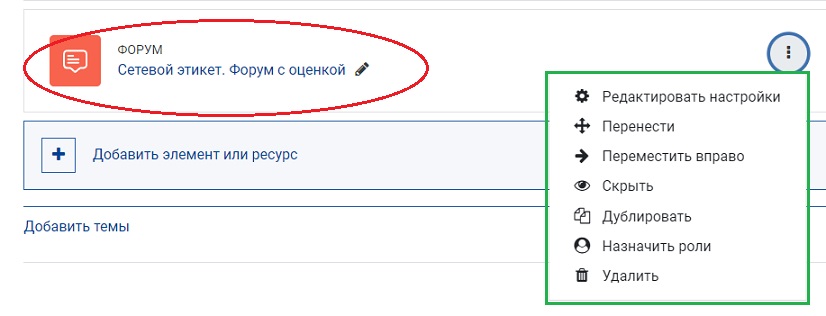
-
Завершите редактирование курса, нажав на кнопку «Режим редактирования» в верхнем правом углу на главной странице курса. Когда режим редактирования выключен, серый кружок расположен слева:
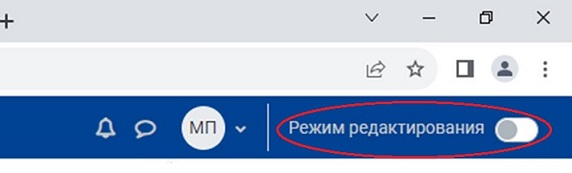
Пример задания в формате форума с оценкой