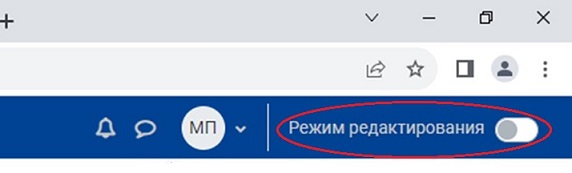Глоссарий
Элемент курса «Глоссарий» позволяет создавать и редактировать список определений, как в словаре. Глоссарий, объясняющий ключевые термины учебного курса, необходим в условиях внеаудиторной самостоятельной работы. В виде глоссария можно организовать также персоналии.
Глоссарий может быть открыт для создания новых записей (статей) не только для преподавателя, но и для обучающихся. В процессе изучения курса студенты сами могут вести глоссарий, добавляя новые и специальные термины, оставлять комментарии к статьям друг друга с дополнениями или вопросами.
Глоссарий может быть оцениваемым элементом курса. Добавляя записи, студент получает за них баллы, внося таким образом вклад в свою итоговую оценку по курсу.
Видео-инструкция
Готовится
Краткая инструкция (новая версия)
- Зайдите на главную страницу нужного вам курса.
- Перейдите в режим редактирования курса.
- Нажмите в нужном разделе на кнопку «Добавить элемент или ресурс».
- В открывшемся окне выберите «Глоссарий».
- Настройте глоссарий:
- В разделе «Общее» напишите название глоссария, его описание (по желанию), а также задайте его тип.
- В разделе «Записи» настройте доступ к редактированию студентами создаваемых в глоссарии записей.
- В разделе «Внешний вид» задайте параметры формата отображения вашего глоссария.
- В разделе «Оценивание» преподаватель имеет возможность включить в глоссарии механизм оценивания записей, выбрать метод расчета итоговой оценки за глоссарий, задать максимально возможный балл за одну запись.
- Сохраните изменения.
- Добавьте новую запись в глоссарий и/или оцените записи, добавленные студентами.
- Выйдите из режима редактирования.
Подробная инструкция (новая версия)
- Зайдите на главную страницу нужного вам курса, щёлкнув по его названию в списке доступных курсов.
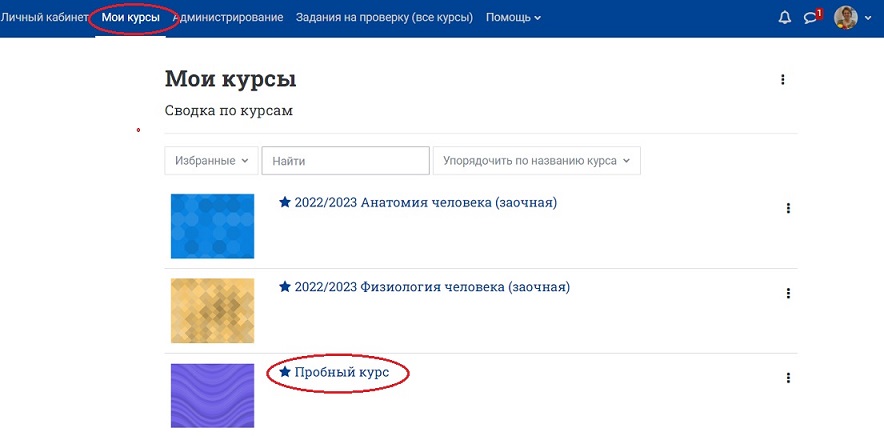
2. Перейдите в режим редактирования: нажмите на кнопку «Режим редактирования» в правом верхнем углу страницы. Когда режим редактирования включен, то серый кружок находится справа:
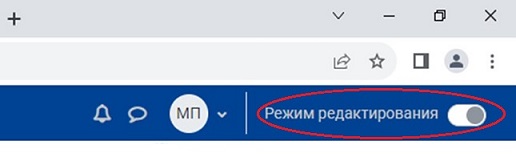
-
Нажмите в нужном разделе на кнопку «Добавить элемент или ресурс».

-
В появившемся окне во вкладке «Элементы курса» выберите элемент «Глоссарий».
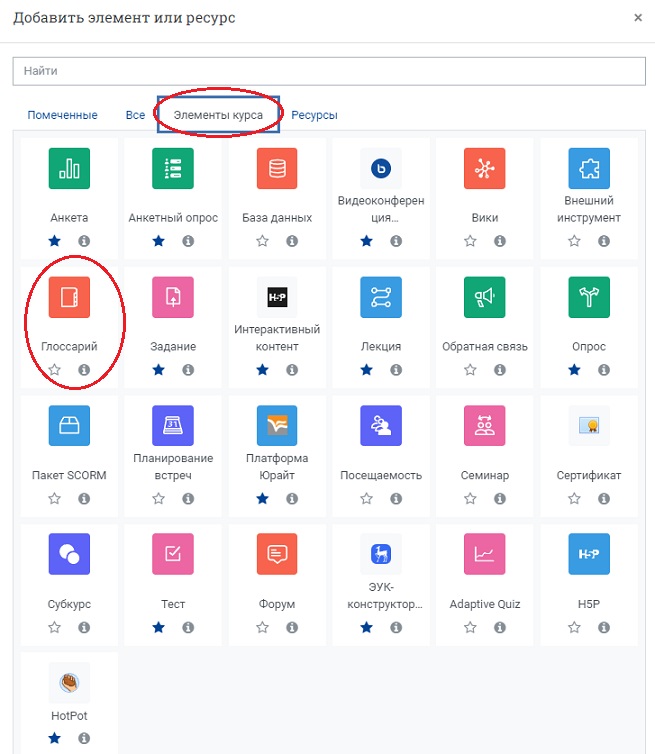
-
Настройте Глоссарий
В разделе «Общее» настройте следующие параметры:
- 1) «Название элемента», например, «Глоссарий», если планируете наполнять его самостоятельно, или, например, «Задание 1. Создание глоссария», если вам необходимо создать в курсе оцениваемое мероприятие и наполнять глоссарий будут студенты.
- 2) «Описание» – краткое пояснение или, например, пошаговая инструкция действий студента, необходимых для выполнения этого задания.
- 3) Задайте «Тип глоссария»: главный или вторичный. Система позволяет вам экспортировать записи из вторичных глоссариев в главный глоссарий курса. Но в курсе может быть только один главный глоссарий и только преподаватели могут его обновлять, поэтому если вы создаете глоссарий для заполнения его студентами, выберите тип глоссария – вторичный.
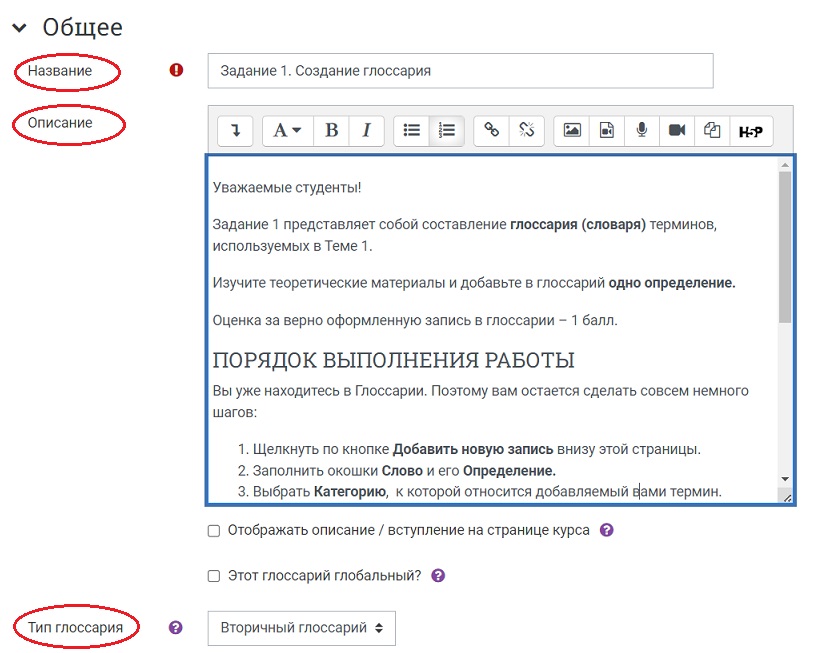
В разделе «Записи» настройте следующие параметры:
- 1) «Статьи одобрены по умолчанию» – перед тем как статья описания термина, добавленная студентом, будет доступна для чтения другим студентам, преподаватель имеет возможность прочитать и «одобрить» ее. По умолчанию все новые статьи одобряются автоматически.
- 2) «Всегда разрешать редактирование» – позволяет настраивать доступ студентов к редактированию своих записей в определенное время.
- 3) «Разрешить более одного определения на одно слово» – могут ли определения, вносимые в глоссарий иметь более одного объяснения.
- 4) «Разрешить комментарии к записям» – параметр, характеризующий возможность студенту прокомментировать записи в глоссарии.
- 5) «Автоматическое связывание записей глоссария» – система дистанционного обучения может анализировать содержание элементов курса, и, если она находит слово, описанное в словаре, студент имеет возможность щелчком мыши по этому слову попасть в нужный раздел глоссария. Cвязывание должно быть установлено для каждой записи.
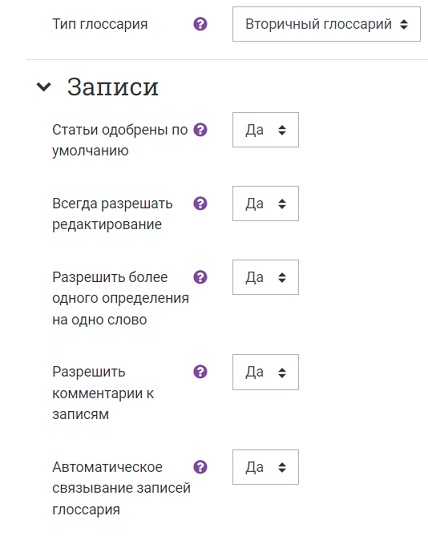
В разделе «Внешний вид» настройте следующие параметры:
-
1) «Формат отображения» – словарь может быть отображен для студентов в семи разных формах, которые можно выбрать из раскрывающегося списка:
- Непрерывный, без указания автора – записи отображаются одна после другой, без каких-либо разделений, но со значками редактирования.
- Полный, без указания автора – формат, подобный форуму без отображения автора. Вложения показываются как ссылки.
- Полный, с указанием автора – формат, подобный форуму с отображением автора. Вложения показываются как ссылки.
- Простой, в виде словаря – авторы записей не показываются, а вложения отображаются как ссылки.
- Список записей – понятия перечислены как ссылки.
- Часто задаваемые вопросы – слова ВОПРОС и ОТВЕТ добавляются к понятию и определению соответственно.
- Энциклопедия – подобен формату «Полный с автором», но вложения показываются сразу.
NB! Формат отображения влияет только на внешний вид словаря. Содержание словаря при этом остается неизменным. Поэтому менять формат отображения словаря безопасно даже после его заполнения.
- 2) «Записей на страницу» – количество слов и определений, которое будет отображаться у студента на страницах глоссария.
- 3) «Показывать алфавит» – показ ссылок в виде букв алфавита для навигации по терминам курса.
- 4) «Показать ссылку «Все»» – параметр, влияющий на отображение в глоссарии ссылки «Все». Эта ссылка позволяет студенту отобразить все определения на одной странице, независимо от того, в какой категории они находятся.
- 5) «Показывать ссылку «Специальные»» – кроме стандартных терминов, у преподавателя в курсе могут быть особо важные термины. Если таковые в курсе имеются, у преподавателя есть возможность объединить их в группу «Специальные» и показать ссылку на эту группу.
- 6) «Разрешить вид для печати» – у студента может появиться кнопка, нажав на которую студент получит вариант глоссария, подготовленный к печати на печатающем устройстве.
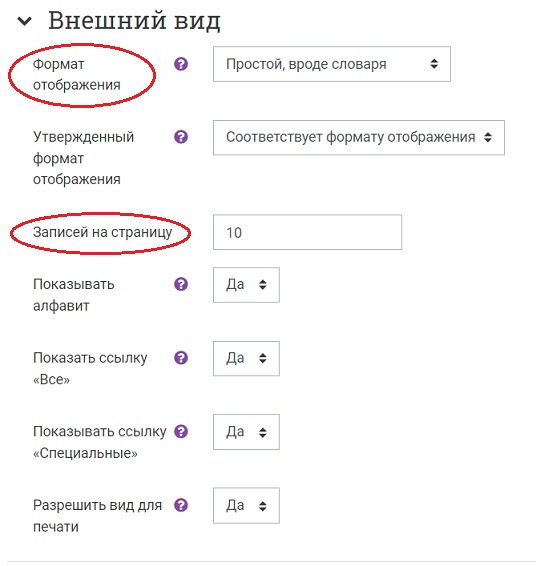
В разделе «Оценивание» оставьте настройку по умолчанию для параметра «Метод расчёта итога» – «Не оценивается» или выберите один из вариантов оценки, например, «Сумма оценок», если студентам разрешено вносить в глоссарий новые записи.
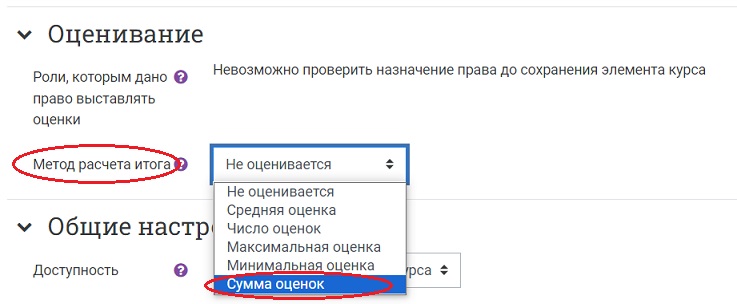
При выборе любого метода расчёта, кроме «Не оценивается», появляется шкала для настройки оценок. В выпадающем списке для параметра «Шкала» выберите тип шкалы «Балл» и установите максимальную оценку и проходной балл в соответствующих окошках.
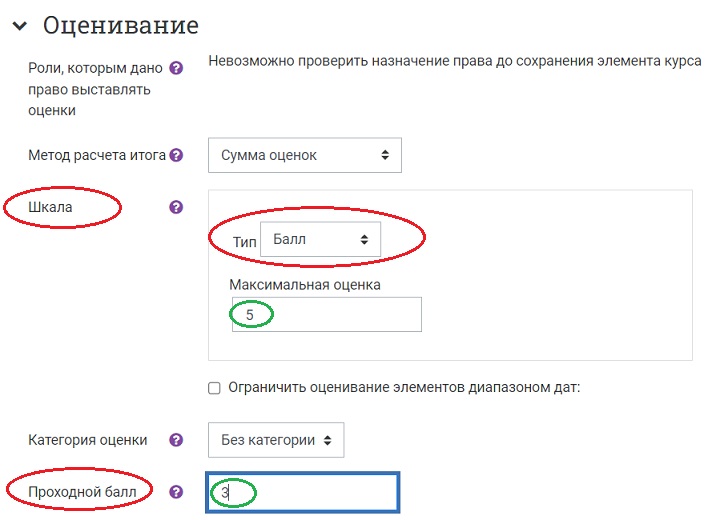
NB! В зависимости от настроек глоссария, оценивать новые записи может либо только преподаватель (настроено по умолчанию), либо преподаватель вместе со студентами. Предоставить студентам разрешение на оценку можно на странице «Права»
Разделы «Общие настройки модуля» и «Ограничение доступа» настройте при необходимости (см. Инструкцию «Ограничение доступа» ).
-
Сохраните изменения, нажав на кнопку «Сохранить и вернуться к курсу».

-
На странице курса появится элемент «Глоссарий». При необходимости отредактируйте настройки, щёлкнув по пиктограмме в виде трёх точек и развернув список действий для добавленного элемента курса.

-
Для добавления или просмотра записей, зайдите в глоссарий, кликнув на его название на странице курса.
Откроется главная страница глоссария с его описанием. Под описанием расположены кнопки «Добавить запись», «Импорт записей», «Экспорт», «Версия для печати», а также раскрывающееся меню для выбора одного из двух режимов отображения записей:
-
«Обзор по алфавиту» – отображение терминов в алфавитном порядке с алфавитными ссылками.
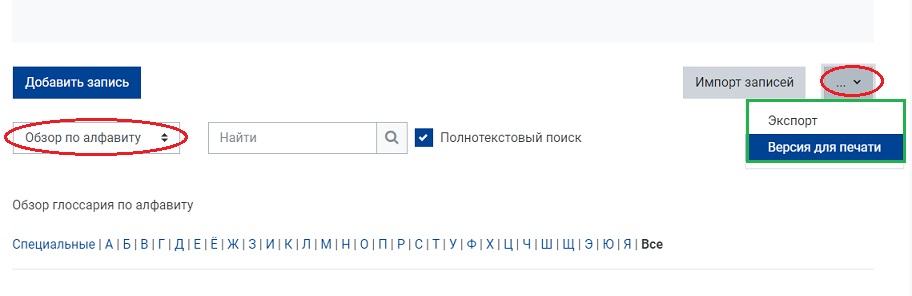
-
«Обзор по категориям» – отображение терминов по заранее созданным категориям. Управление категориями (создание, удаление и т. п.) происходит в специальном интерфейсе, который доступен по нажатию кнопки «Редактировать категории» в режиме отображения «Обзор по категориям». При создании каждого термина также имеется возможность задать категорию, к которой он относится (см. рисунок ниже).
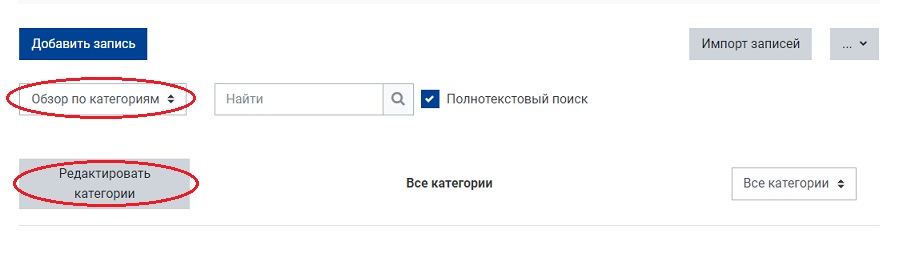
- Для добавления новой записи в глоссарий нажмите на кнопку «Добавить запись» и заполните поля в открывшейся форме:
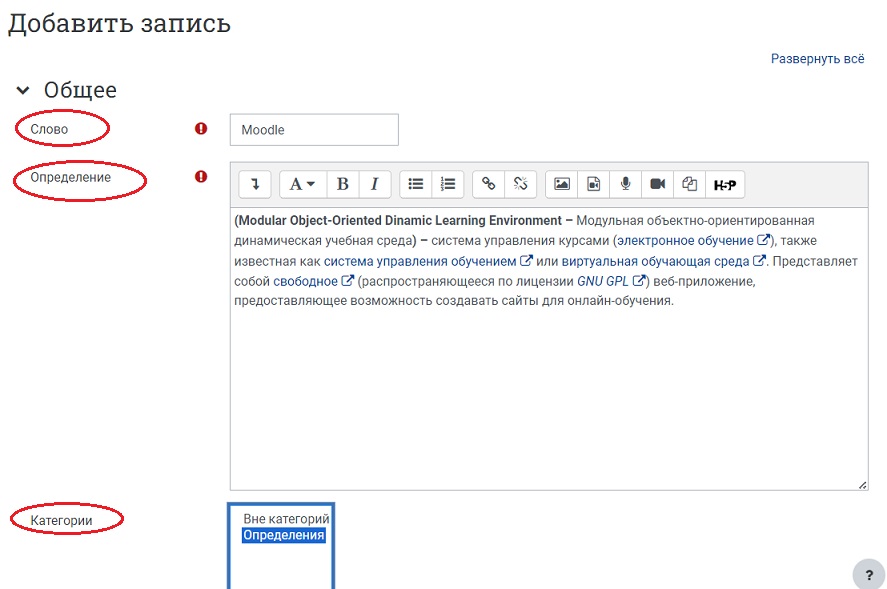
В разделе «Автосвязывание» можно поставить галочку для опции «Эта запись должна автоматически связываться». Включение этой возможности позволяет находить термин в ресурсах и элементах курса (лекциях, заданиях, страницах и т. п.) и автоматически связывать его с описанием в словаре.
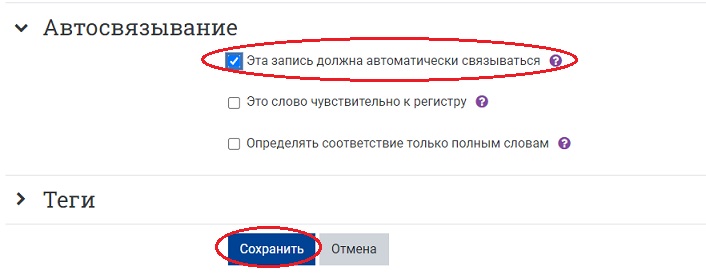
После добавления новой записи и нажатия кнопки «Сохранить» запись появится в глоссарии. Под записью имеется окошко для добавления комментариев, справа расположены пиктограммы, с помощью которых автор записи может отредактировать её или удалить, а также индикатор полученной оценки за этот элемент курса.
NB! Преподаватель может удалять и редактировать не только свои записи, но и записи, сделанные учащимися.
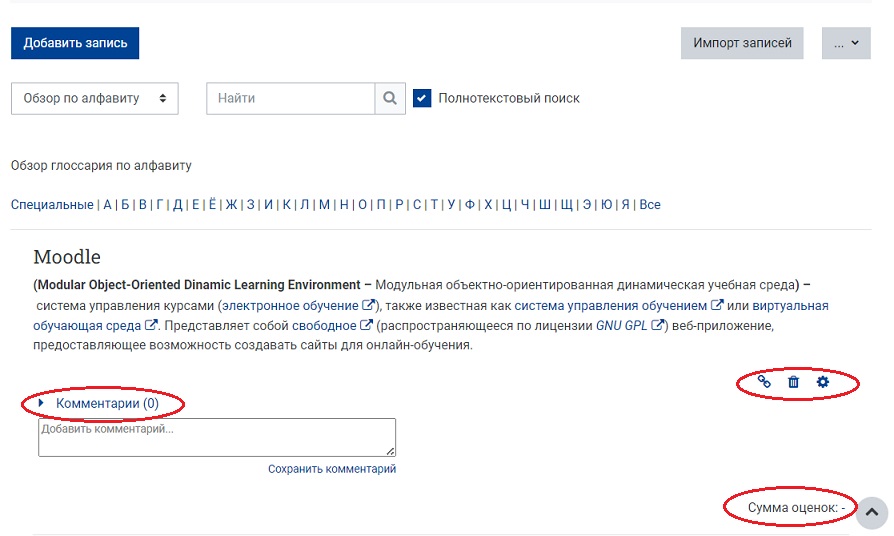
Свою запись преподаватель оценить не может, как и студент – свою.
Пример добавленной студентом записи, которую может оценить преподаватель:
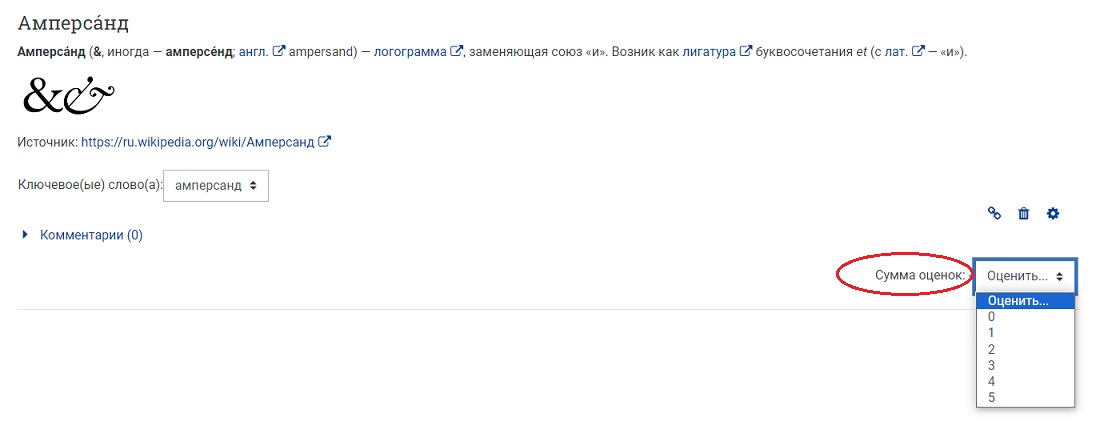
- Выйдите из режима редактирования, нажав на кнопку «Режим редактирования» в правом верхнем углу страницы. Когда режим редактирования выключен, то серый кружок находится слева.