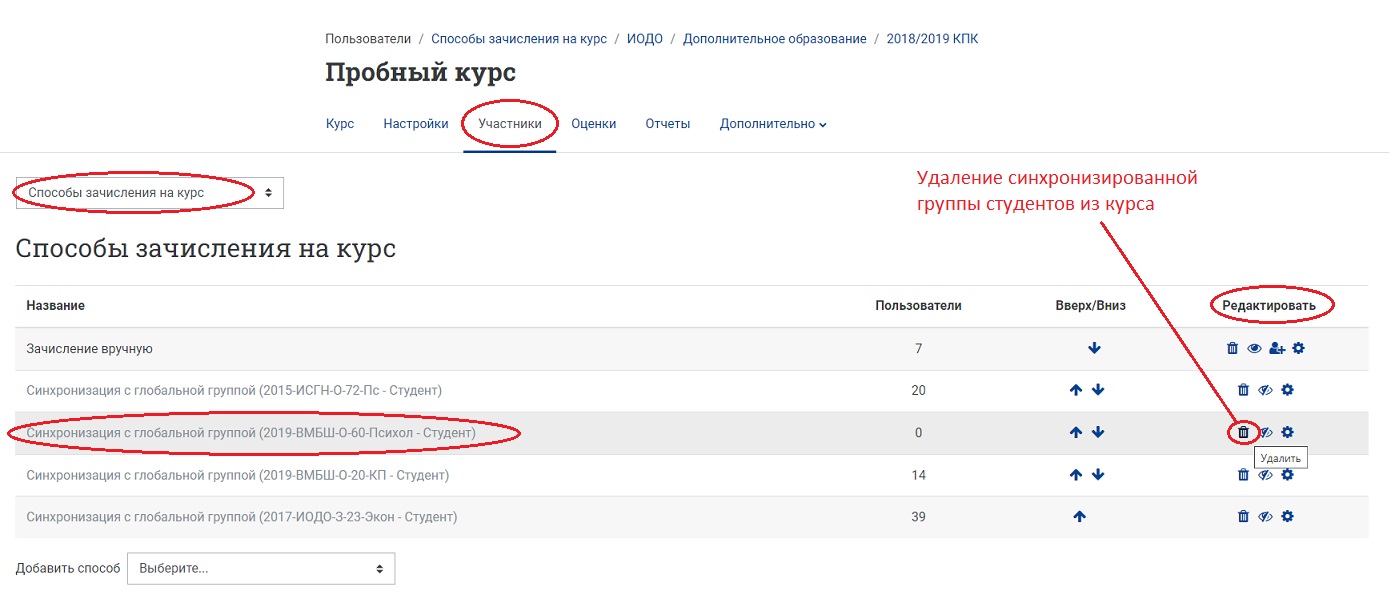Групповой режим
В целях упрощения процесса обучения больших потоков студентов / слушателей, система дистанционного обучения обладает возможностью разделить поток учащихся на группы.
Групповой режим может быть применён принудительно ко всем элементам курса (опция группового метода «принудительно»), а может применяться только к некоторым элементам курса (указывается в параметрах элемента курса).
Применение группового режима в работе преподавателя:
1) Работа с Журналом оценок: после установления группового режима становится доступной функция просмотра оценок отдельных групп, что облегчает преподавателю просмотр журнала и поиск студентов.
2) Задания, требующие совместной работы студентов: при установлении режима изолированных или видимых групп у студентов появляется возможность видеть и редактировать не только свои записи, но и записи учащихся своей группы или других групп, записанных на данный курс, соответственно. Это касается работы с глоссарием, базами данных, вики и работы в форумах.
3) Ограничение доступа к определенным элементам курса – становится необходимо в случаях, когда, например, к одному и тому же курсу подключены несколько групп, зачёт, у которых планируется в разное время. Чтобы ограничить доступ отдельных групп студентов к материалам контрольного мероприятия раньше отведенного для этого времени и избежать путаницы между группами, вы можете настроить ограничение доступа к созданному мероприятию, используя Набор ограничений, что невозможно без предварительной настройки группового режима.
- Видео-инструкция (старая версия)
- Краткая инструкция (новая версия)
- Подробная инструкция (новая версия)
Видео-инструкция (старая версия)
- 00:25 Как создать группы внутри курса в соответствии с учебными группами студентов
- 02:41 Как переименовать группу внутри курса
- 04:00 Как создать группы внутри курса вручную
- 05:38 Как создать группы внутри курса, если забыли сделать это при синхронизации с глобальной группой
- 06:34 Как распределить студентов по группам случайным способом
- 07:42 Как использовать групповой режим в электронном курсе
- 09:43 Как включить групповой режим на уровне курса
Краткая инструкция (новая версия)
Настройка группового режима на уровне курса
- Войдите в курс.
- На странице курса выберите вкладку «Настройки».
- Прокрутите страницу до раздела «Группы». Выберите вариант группового режима «Видимые группы» (рекомендуется).
- Сохраните изменения.
Настройка группового режима на уровне элемента курса
- Войдите в курс и включите режим редактирования.
- Щёлкните по пиктограмме в виде трёх точек справа от названия нужного элемента, в развернувшемся списке действий выберите вкладку «Редактировать настройки» или зайдите в нужный элемент курса, кликнув мышкой по его названию, и выберите вкладку «Настройки».
- Прокрутите страницу до раздела «Общие настройки модуля», для параметра «Групповой режим» выберите вариант необходимого группового режима, например, «Видимые группы». Настройте ограничение доступа к этому элементу курса по группе.
- Сохраните изменения.
Функция просмотра оценок отдельных групп в Журнале оценок активна только при включенном групповом режиме на уровне курса.
Ограничение доступа конкретных групп к определенным элементам курса можно настроить только при настроенных группах внутри курса.
Настройка групп внутри курса
Чтобы создать группы внутри курса в соответствии с глобальными (учебными) группами студентов, необходимо при зачислении глобальной группы на курс выполнить следующие действия:
- Зайти на главную страницу курса, выбрать вкладку «Участники», на загрузившейся странице развернуть список настроек в левом верхнем углу страницы и выбрать пункт «Способы зачисления на курс».
- В выпадающем меню «Добавить способ» выбрать «Синхронизация с глобальной группой».
- Найти нужную глобальную группу.
- В выпадающем меню «Добавить в группу» выбрать «Создать новую группу».
- Нажать на кнопку «Сохранить».
Если вы забыли создать группы при зачислении глобальной группы на курс, необходимо выполнить следующие действия:
- Зайти на главную страницу курса, выбрать вкладку «Участники», на загрузившейся странице развернуть список настроек в левом верхнем углу страницы и выбрать пункт «Способы зачисления на курс».
- Напротив нужной глобальной группы нажать шестеренку «Редактировать».
- В разделе «Добавить в группу» развернуть список и выбрать действие «Создать новую группу».
- Нажать на кнопку «Сохранить».
Если нужно создать подгруппы внутри курса для выполнения групповых заданий, ограничения доступа и пр., необходимо выполнить следующие действия:
- Зайти на главную страницу курса, выбрать вкладку «Участники», на загрузившейся странице развернуть список настроек в левом верхнем углу страницы и выбрать пункт «Группы».
- Нажать на кнопку «Создать группу».
- Ввести название группы, нажать кнопку «Сохранить».
- Нажать на кнопку «Добавить/удалить участников», выбрать нужных студентов вручную (удерживая клавишу Сtrl или по одному), нажать на кнопку «Добавить», затем - «Назад к группам».
- Для создания еще одной или нескольких групп повторить действия нужное количество раз.
Если нужно распределить студентов на подгруппы случайным образом, необходимо выполнить следующие действия:
- Зайти на главную страницу курса, выбрать вкладку «Участники», на загрузившейся странице развернуть список настроек в левом верхнем углу страницы и выбрать пункт «Группы».
- Нажать на кнопку «Автосоздание групп», выставить нужные настройки, при необходимости нажать на кнопку «Предварительный просмотр», затем - «Отправить».
- Проверить корректность распределения студентов по группам, при необходимости удалить и/или добавить участников вручную.
Подробная инструкция (новая версия)
Настройка группового режима на уровне курса
- Зайдите на главную страницу нужного вам курса, щёлкнув по его названию в списке доступных курсов.
- На странице курса выберите вкладку «Настройки».
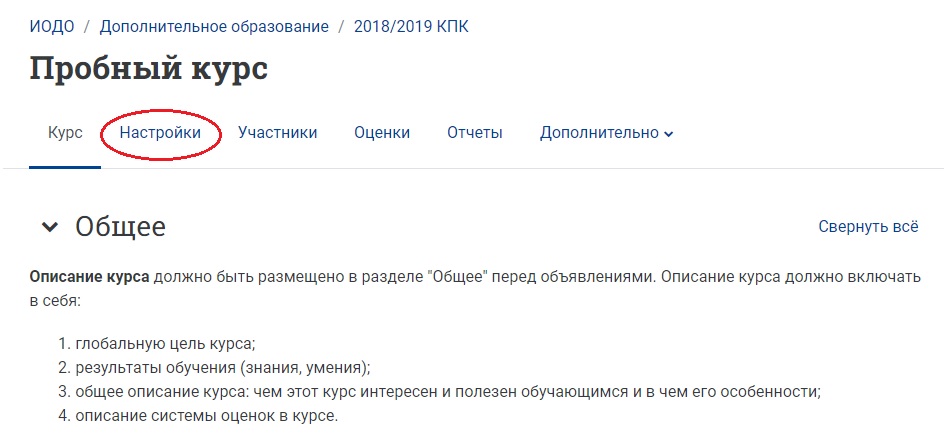
- Прокрутите страницу вниз, до раздела «Группы». Выберите вариант группового режима из трёх возможных.
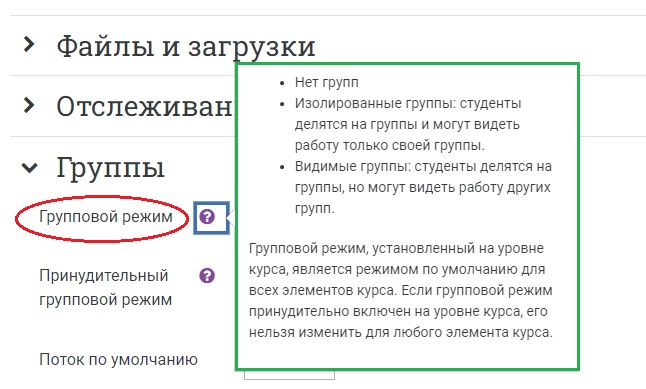
Групповой режим – использование групповых режимов работы в курсе:
- Нет групп – студенты не делятся на группы, каждый является частью одного большого сообщества.
- Изолированные группы – группы изолированы друг от друга, работа студентов одной группы не видна для других групп.
- Видимые группы – студенты каждой группы могут видеть, что происходит в других группах.
Наиболее часто используется режим «Видимые группы».
Если групповой режим определен на уровне курса, то он является режимом по умолчанию для всех элементов, создаваемых в курсе. Если предполагается только для некоторых элементов курса организовать групповую работу, то группой режим лучше установить на уровне элементов курса.
- Нажмите на кнопку «Сохранить и показать» внизу страницы для корректного сохранения изменений.
Настройка группового режима на уровне элемента курса
-
Войдите в нужный курс и включите режим редактирования, кликнув на кнопку «Режим редактирования» в правом верхнем углу страницы, в одной строке с названием курса. Когда режим редактирования включен, то серый кружок находится справа:
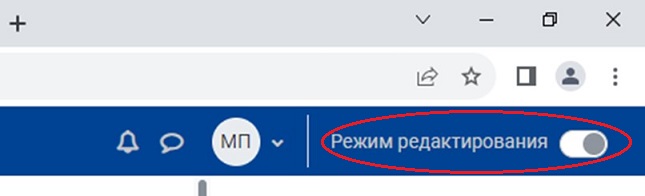
-
Щёлкните по пиктограмме в виде трёх точек справа от названия нужного элемента, в развернувшемся списке действий выберите вкладку «Редактировать настройки» или зайдите в нужный элемент курса, кликнув мышкой по его названию, и выберите вкладку «Настройки».
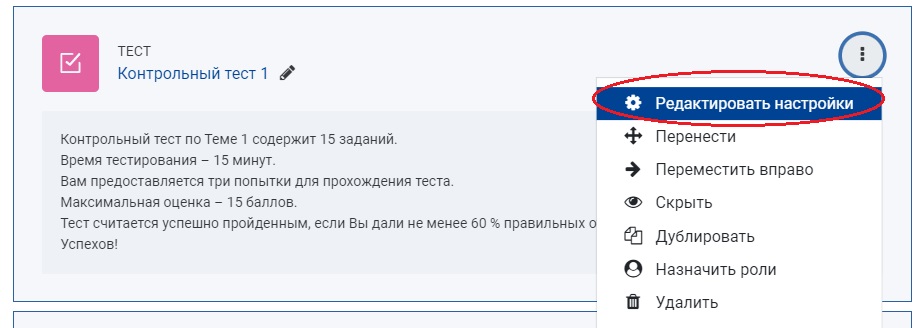
-
Прокрутите страницу вниз до раздела «Общие настройки модуля», для параметра «Групповой режим» выберите вариант необходимого группового режима, например, «Видимые группы».
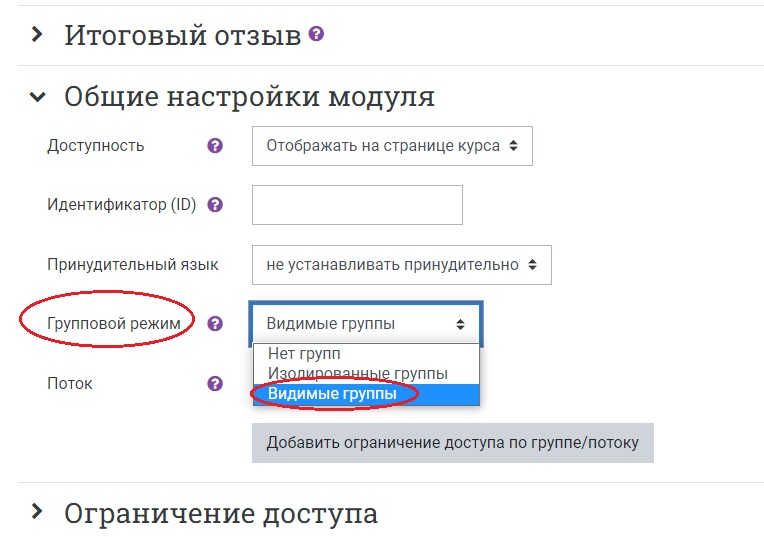
Настройте ограничение доступа к этому элементу курса по группе (см. инструкцию «Ограничения доступа» )
- Сохраните изменения, нажав кнопку «Сохранить и вернуться к курсу».

Настройка групп внутри курса
Как создать группы внутри курса в соответствии с глобальными (учебными) группами студентов, см. подробную инструкцию «Запись группы на курс»
Если вы забыли создать группы при зачислении глобальной группы на курс, необходимо выполнить следующие действия:
-
Зайдите на главную страницу нужного вам курса, щёлкнув по его названию в списке доступных курсов на странице Личного кабинета.
-
На странице курса в перечне вкладок выберите вкладку «Участники».
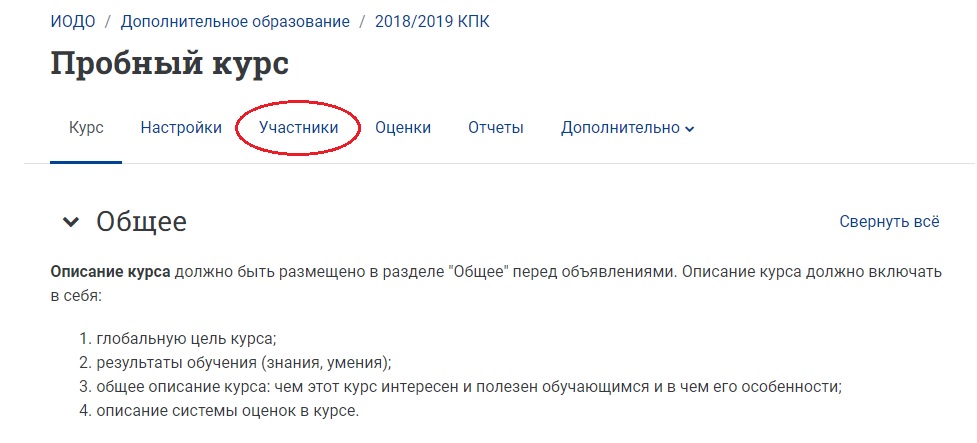
-
На загрузившейся странице разверните список настроек в левом верхнем углу страницы и выберите пункт «Способы зачисления на курс».
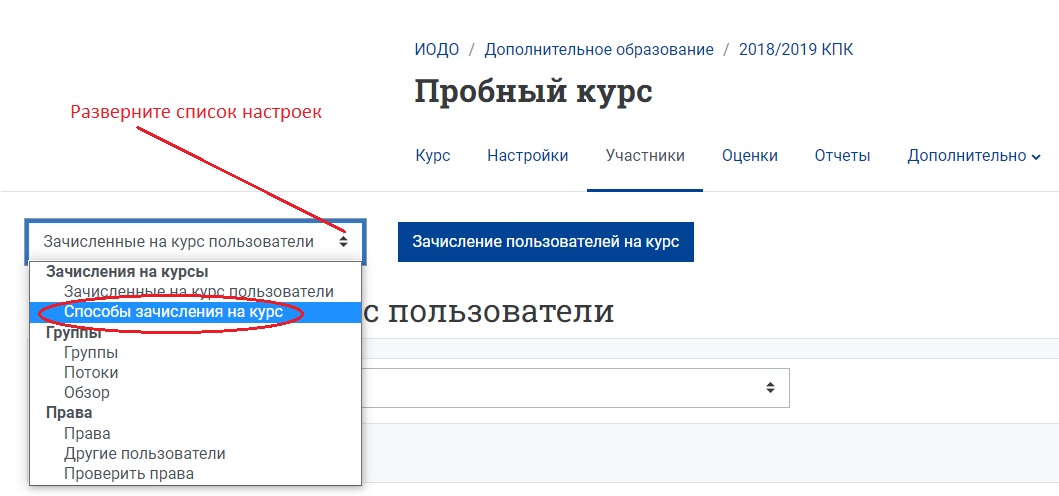
-
Напротив нужной глобальной группы нажмите шестеренку «Редактировать».
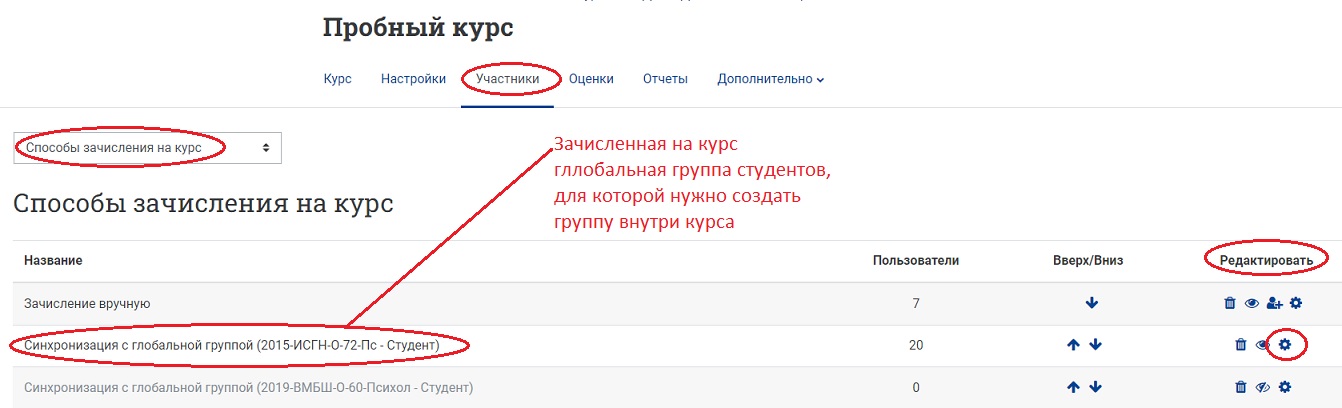
-
В разделе «Добавить в группу» разверните список и выберите действие «Создать новую группу».
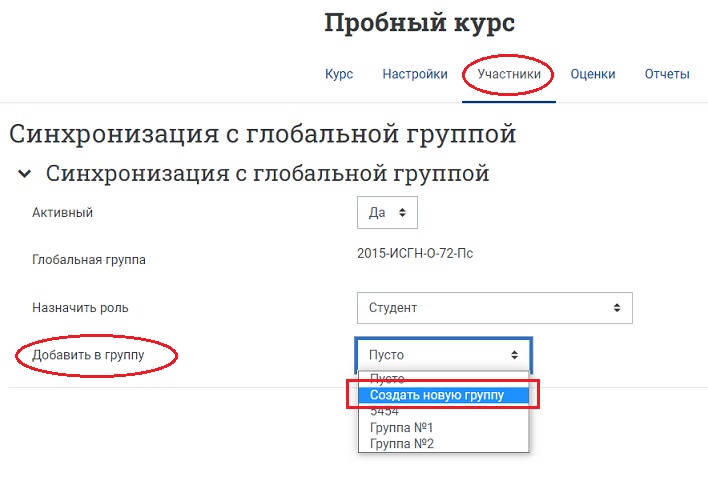
-
Нажмите на кнопку «Сохранить». Затем на загрузившейся странице разверните список настроек в левом верхнем углу и выберите пункт «Группы».
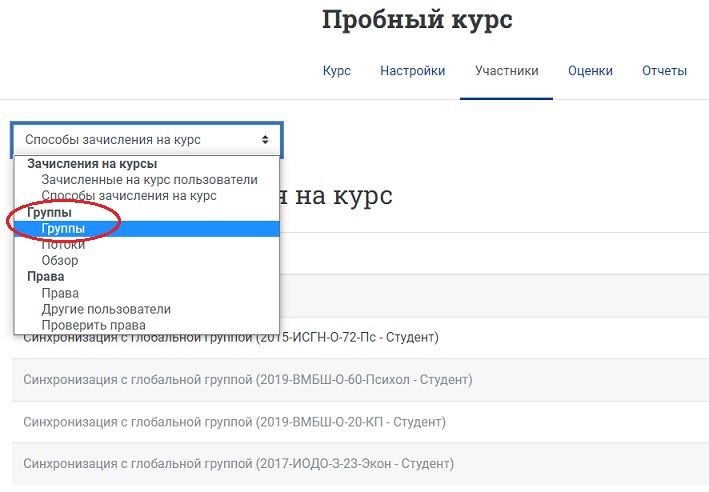
-
В списке групп внутри курса появилась новая группа с названием глобальной группы. В круглых скобках после названия группы автоматически отображается количество участников этой группы.
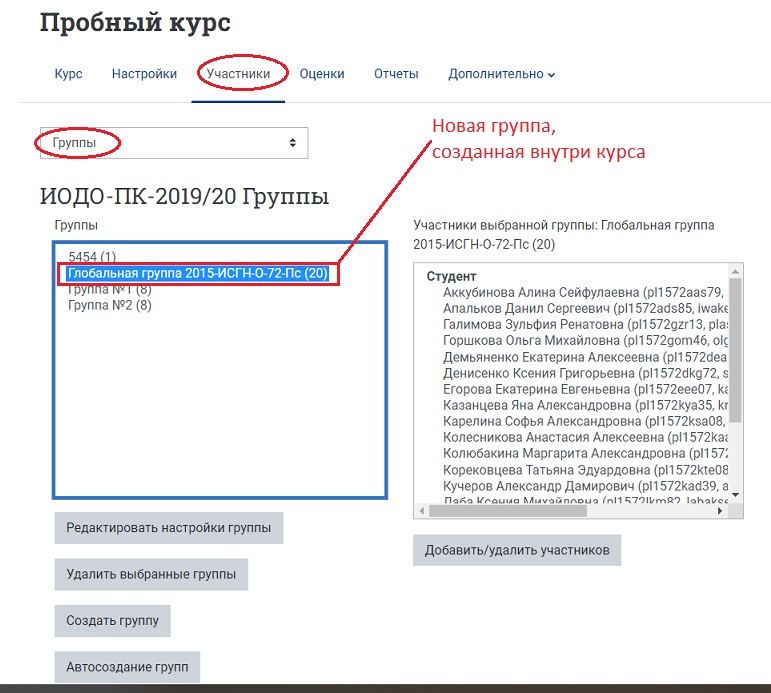
На этой странице («Участники» – «Группы») можно создавать новые группы / подгруппы внутри курса (кнопка «Создать группу»), распределять в них записанных на курс участников вручную (кнопка «Добавить/Удалить участников») или автоматически (кнопка «Автосоздание групп»).
При удалении групп внутри курса (на странице «Участники» – «Группы») группа, добавленная в курс способом синхронизации с глобальной группой портала, никуда не исчезает! Студенты этой группы остаются в курсе.
Удалить синхронизированную группу из курса вместе со всеми студентами можно только на странице «Участники» – «Способы зачисления на курс» с помощью пиктограммы в виде корзины в столбце редактирования настроек группы.