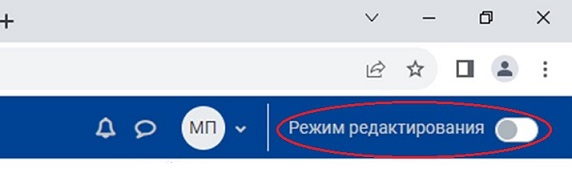Посещаемость
Элемент «Посещаемость» позволяет преподавателю вести учет посещаемости занятий, а студентам — видеть информацию об их собственной посещаемости.
Преподаватель может создавать как общепоточные занятия, так и занятия в отдельных учебных группах. За каждое занятие студенту присваивается один из статусов: «Присутствовал», «Не был», «Уважительная причина». Каждый статус предполагает, что студент получает определенное количество баллов. Преподаватель может присвоить за них баллы так, чтобы они соответствовали потребностям преподавателя.
«Посещаемость» — это оцениваемый элемент электронного курса. Зарабатывая баллы за посещаемость, студент делает вклад в свою итоговую оценку за курс.
В элементе доступны отчеты по всем студентам или по каждому студенту отдельно.
- Видео-инструкция (старая версия)
- Краткая инструкция (новая версия)
- Подробная инструкция (новая версия)
Видео-инструкция
Содержание видео-инструкции:
- как создать группы внутри курса;
- как добавить модуль «Посещаемость» в электронный курс;
- как добавить поточные занятия;
- как добавить занятие для отдельной группы;
- как отметить посещаемость;
- что такое набор статусов, как его отредактировать;
- как просмотреть отчет по посещаемости.
Готовится
Краткая инструкция (новая версия)
- Зайдите на главную страницу нужного вам курса.
- Перейдите в режим редактирования курса.
- В разделе «Общее» выберите «Добавить элемент или ресурс».
- Во вкладке «Элементы курса» выберите элемент «Посещаемость».
- Настройте элемент:
- a. В разделе «Общее» напишите название или оставьте предложенное по умолчанию.
- b. В разделе «Оценка» выберите тип оценки: отсутствие оценивания или балл.
- c. В разделе «Общие настройки модуля» выберите групповой режим — Видимые группы.
- Нажмите кнопку «Сохранить и показать».
- Добавьте занятия.
- При необходимости добавьте временных пользователей.
- Вернитесь на главную страницу курса и выйдите из режима редактирования.
Подробная инструкция (новая версия)
1. Зайдите на главную страницу нужного вам курса, щёлкнув по его названию в списке доступных курсов.
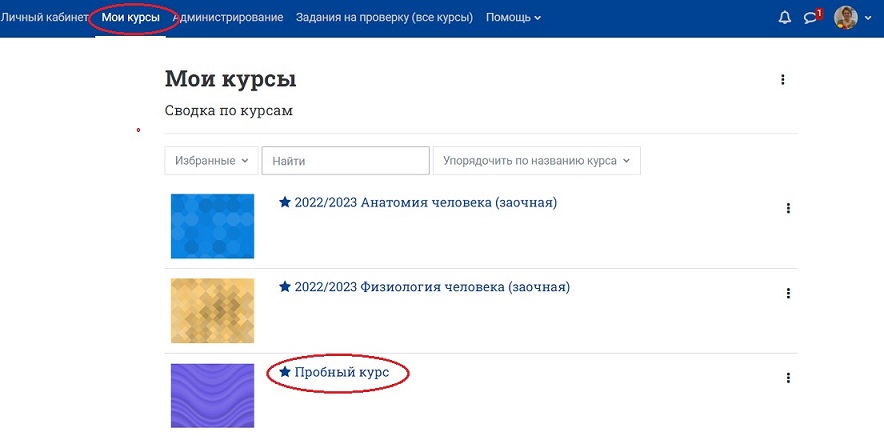
2. Перейдите в режим редактирования: нажмите на кнопку «Режим редактирования» в правом верхнем углу страницы. Когда режим редактирования включен, то серый кружок находится справа:
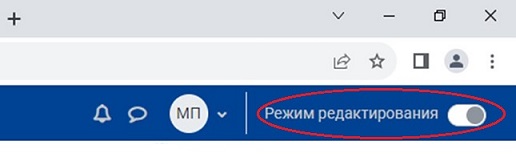
3. В разделе «Общее» нажмите на кнопку «Добавить элемент или ресурс».
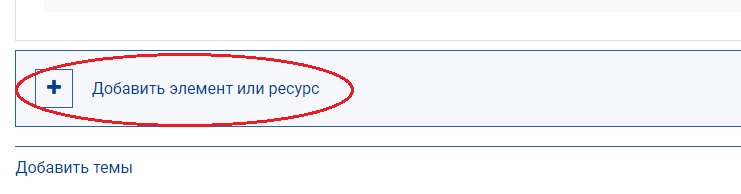
4. В появившемся окне во вкладке «Элементы курса» выберите элемент «Посещаемость».
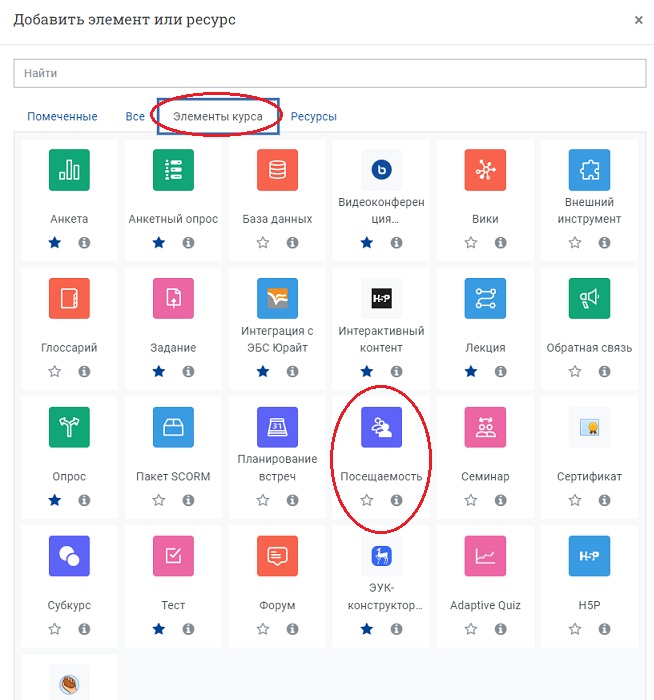
5. Настройте контроль посещаемости:
В разделе «Общее» название элемента курса оставьте по умолчанию («Посещаемость») или добавьте к нему номер группы (например, «Посещаемость ВМБШ-101»); добавьте описание (при необходимости).
В разделе «Оценка» выберите тип оценивания, который будет использован для этого элемента.
-
Если баллы за посещаемость на вашем курсе не учитываются, то в выпадающем списке для параметра «Оценка» выберите опцию «Отсутствует».
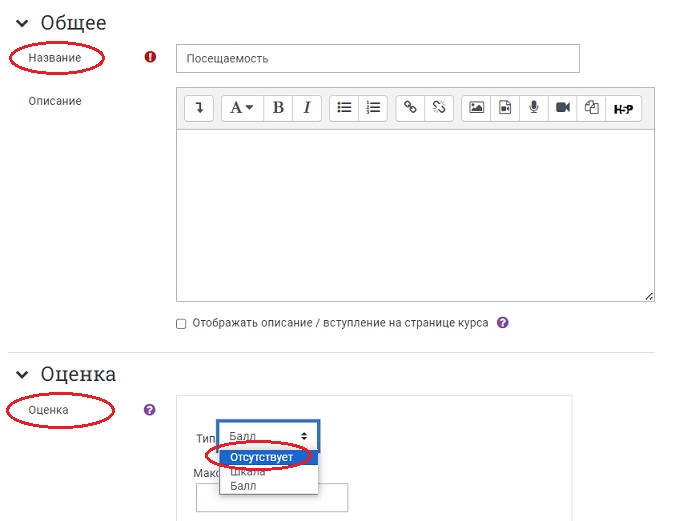
-
Если посещаемость на вашем курсе оценивается и влияет на итоговый балл за весь курс, то в выпадающем списке для параметра «Оценка» выберите опцию «Балл» и установите максимальную оценку и проходной балл в соответствующих окошках.
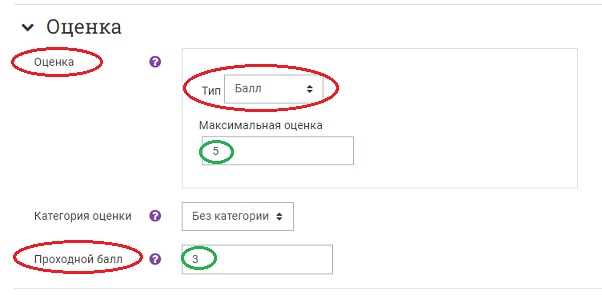
В разделе «Общие настройки модуля» выберите групповой режим — видимые группы.
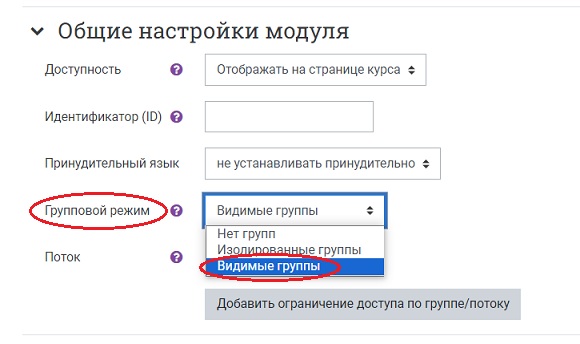
6. Сохраните изменения, нажав на кнопку «Сохранить и вернуться к курсу».

На странице курса появится элемент «Посещаемость». При необходимости отредактируйте настройки, щёлкнув по пиктограмме в виде трёх точек и развернув список действий для добавленного элемента курса.
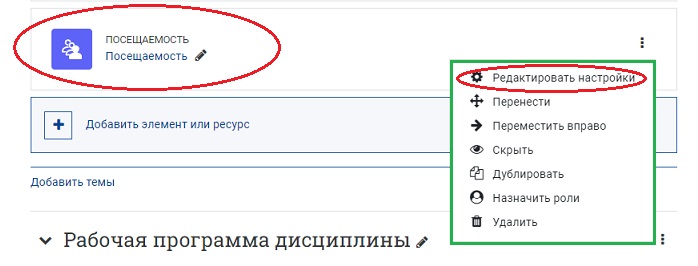
7. Добавление занятий и отслеживание посещаемости
На главной странице курса нужно щёлкнуть по названию элемента «Посещаемость». Откроется новое окно с шестью вкладками.
Первая из них – вкладка «Посещаемость» – на которую мы попадаем при входе в этот элемент курса и в которой добавляются и редактируются занятия и отмечается посещаемость.
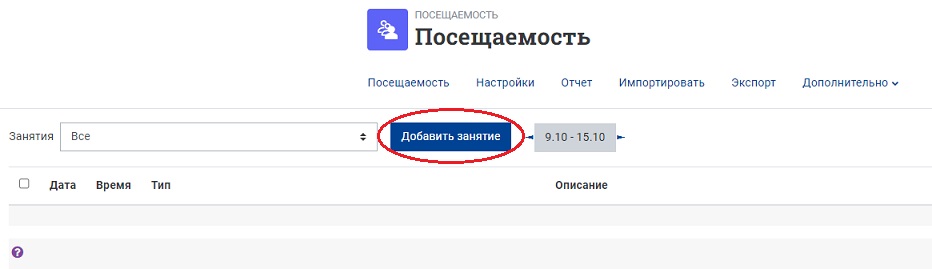
Добавьте занятия для отслеживания посещаемости:
- Нажмите на кнопку «Добавить занятие»;
- Настройте тип занятия, группы, дату, время, описание;
- При необходимости настройте разрешение студентам отмечать их собственную посещаемость;
- Нажмите на кнопку «Добавить» внизу страницы.
В учебном портале существует два типа занятий: общие и групповые.
Возможность добавлять занятия того или иного типа зависит от настройки группового режима элемента курса:
- В групповом режиме «Нет групп» можно добавлять только общие занятия.
- В групповом режиме «Видимые группы» можно добавлять и общие, и групповые занятия.
- В групповом режиме «Изолированные группы» можно добавлять только групповые занятия.
На портале «Электронный ЮУрГУ» рекомендуется настраивать групповой режим «Видимые группы». Подробнее о настройках группового режима см. в инструкции «Групповой режим» .
Пример настройки общего занятия для всех студентов курса (лекция)
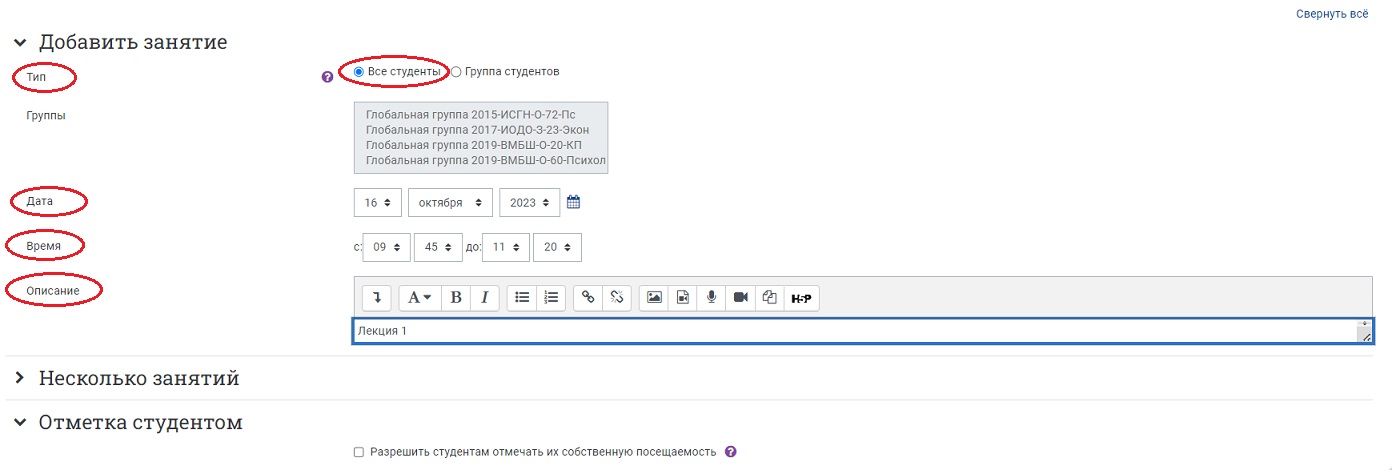
Пример настройки группового занятия для конкретной группы студентов (практическое занятие)
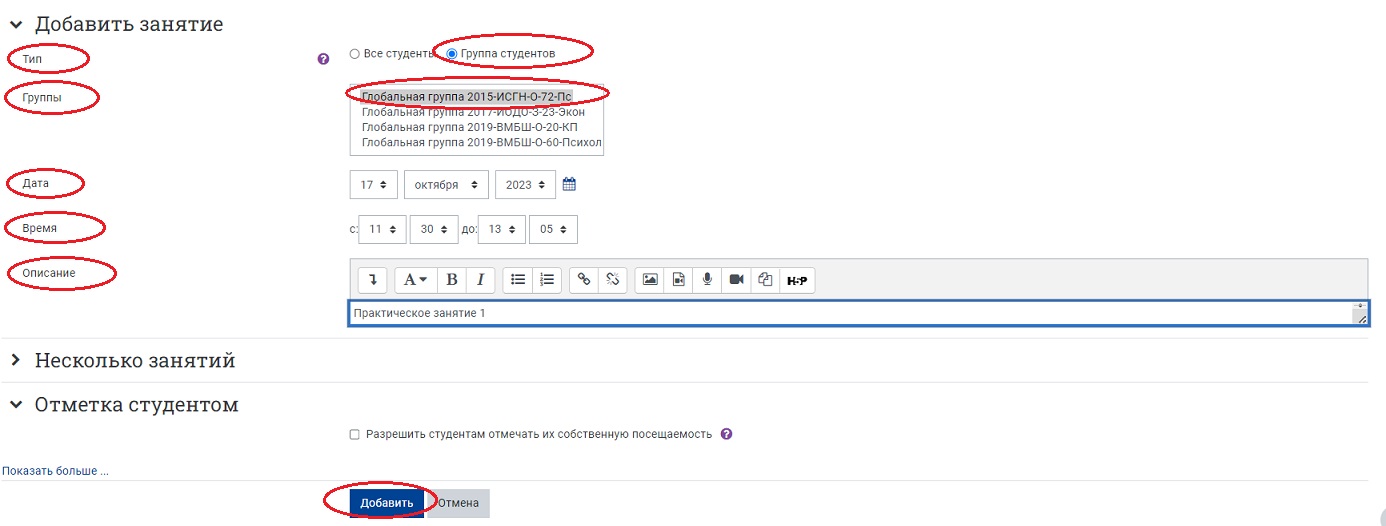
В настройках каждого занятия существует возможность создать несколько однотипных занятий за один шаг.
Для этого после настройки первого занятия (в разделе «Добавить занятие») нужно в разделе «Несколько занятий» задать параметры для его повторения:
- «Повторять по» – выберите дни недели, когда будут проходить занятия (например, Понедельник/Среда/Пятница).
- «Повторять каждые» – позволяет задать частоту занятий. Если ваши занятия будут проходить каждую неделю, выберите 1; если раз в две недели – выберите 2; раз в три недели – выберите 3 и т. д.
- «Повторять до» – выберите последний день занятий (последний день отметки вами посещаемости занятий).
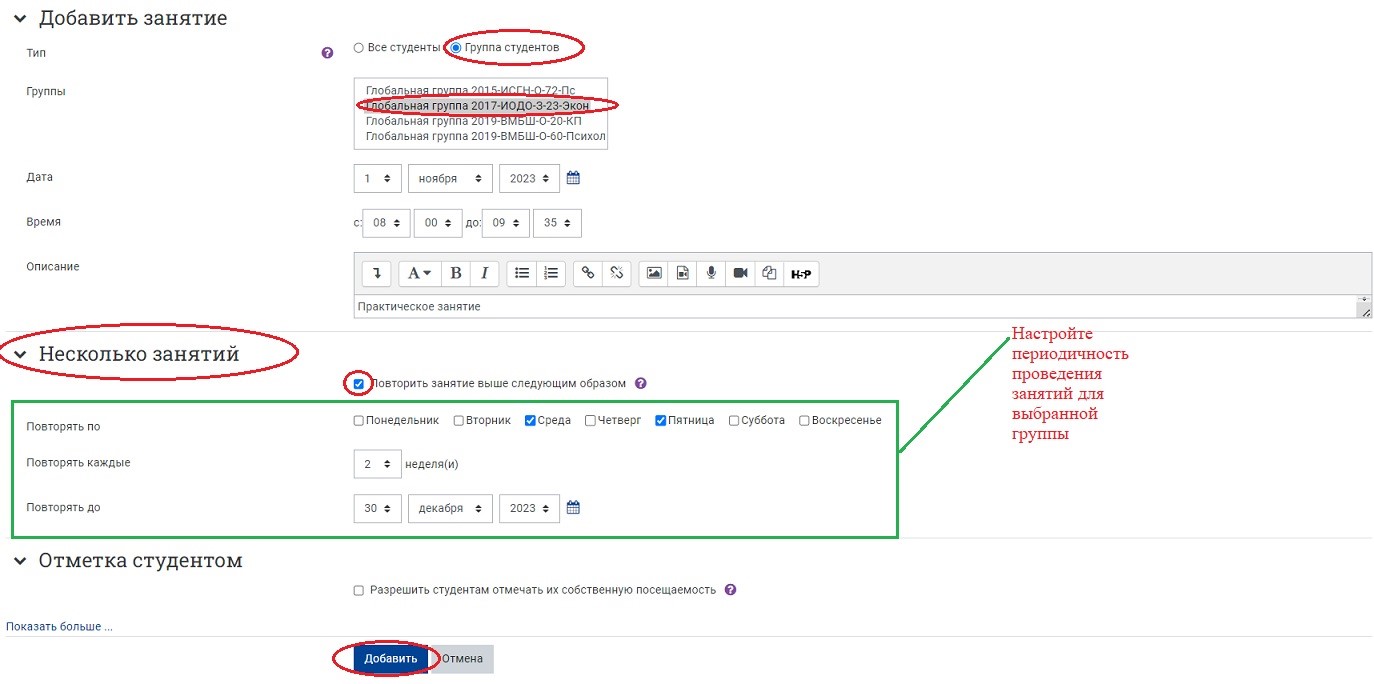
После нажатия кнопки «Добавить» занятие отображается во вкладке «Посещаемость», где вы можете редактировать, удалять, а также изменять/отмечать посещаемость этих занятий с помощью соответствующих значков-действий справа от каждого конкретного события.
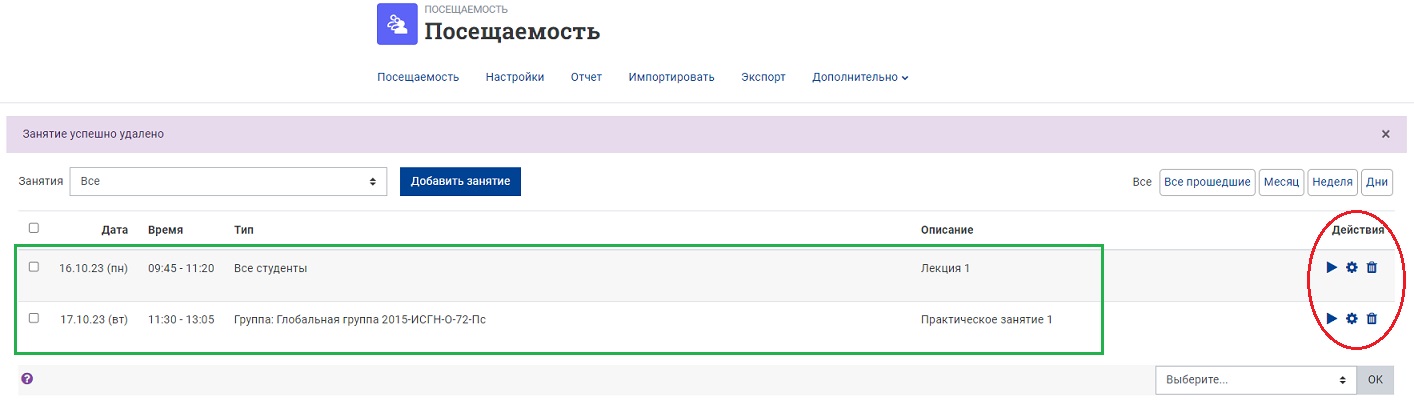
Для того, чтобы отметить посещаемость, нажмите в строке нужного журнала в столбце «Действия» на пиктограмму в виде треугольника.
Откроется новое окно, где можно задать соответствующий статус каждому отдельному студенту или всем студентам сразу: П – «Присутствовал» или Н – «Не был» (этот набор статусов задан по умолчанию).
После внесения отметок о посещаемости нажмите на кнопку «Сохранить и показать следующую страницу» для возврата к списку всех журналов посещаемости.
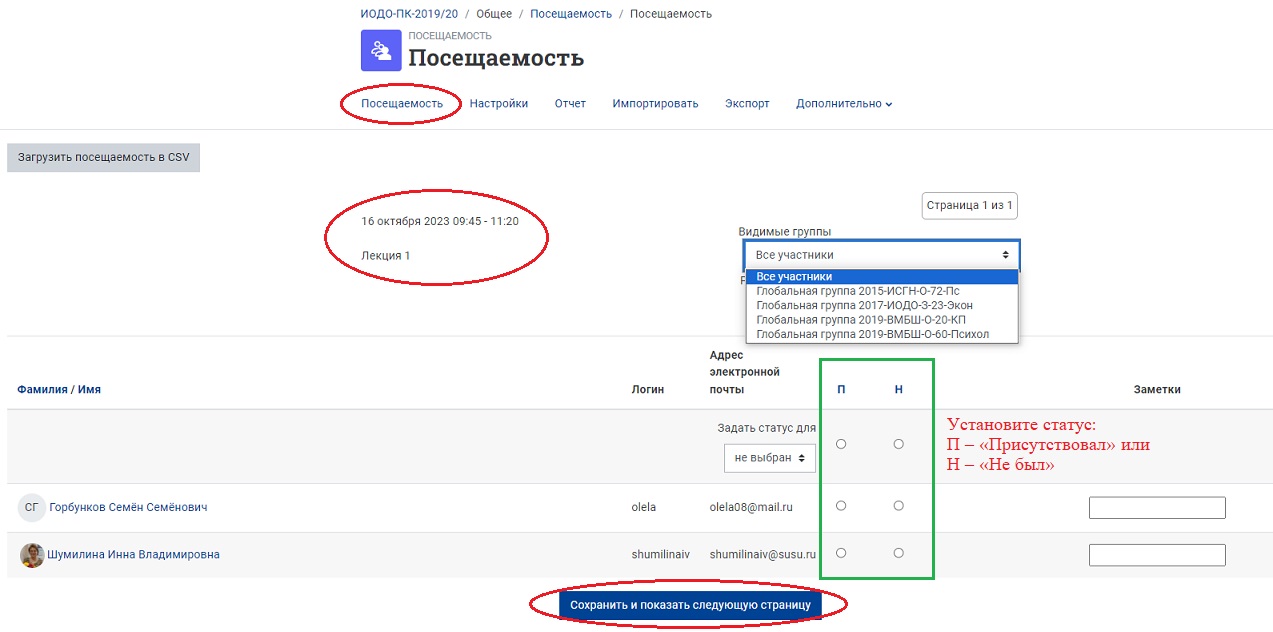
Во вкладке «Настройки» можно отредактировать настройки, заданные в пп.4 и 5.
Во вкладке «Отчет» отображается журнал посещаемости занятий. Из этого окна вы также можете отправить сообщения указанным в нем пользователям, нажав на соответствующую кнопку слева внизу страницы.
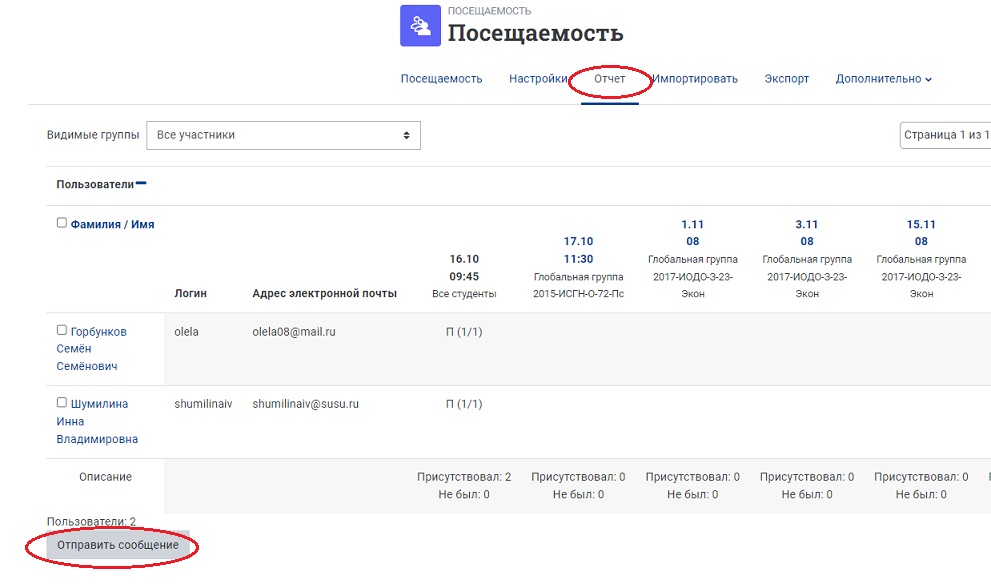
Во вкладке «Экспорт» – имеется возможность выгружать журнал посещаемости на свой компьютер. Вы можете задать отчетный период, а также выбрать формат для сохранения: Excel, OpenOffice или текстовый.
9. Добавление временных пользователей
Помимо основных групп студентов, записанных на ваш курс, вы имеете возможность добавлять временных пользователей, посещающих ваши занятия, чтобы отслеживать и их посещаемость.
Для этого выберите вкладку «Дополнительно» – «Временные пользователи»
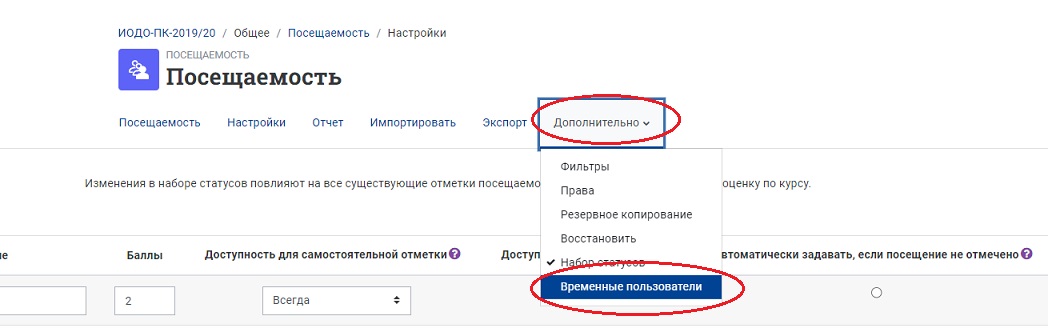
Затем введите полное имя пользователя и адрес электронной почты. Нажмите на кнопку «Добавить пользователя» в нижней части страницы.
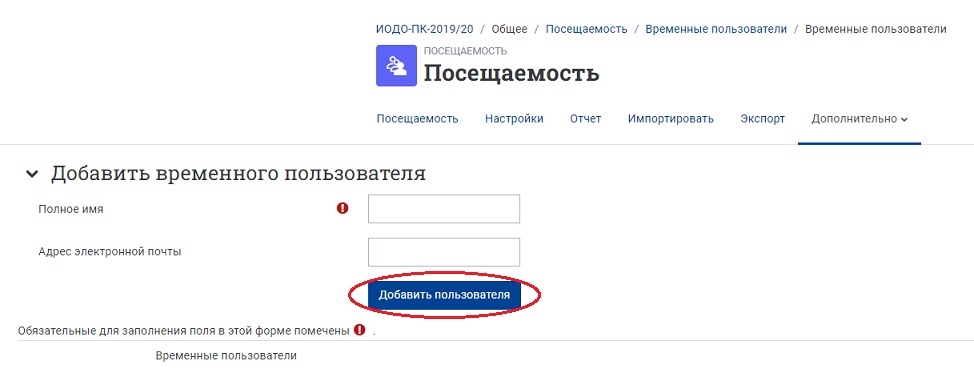
Добавленный временный пользователь появится в списке временных пользователей. Справа от ФИО имеется набор действий (редактировать, удалить, объединить).
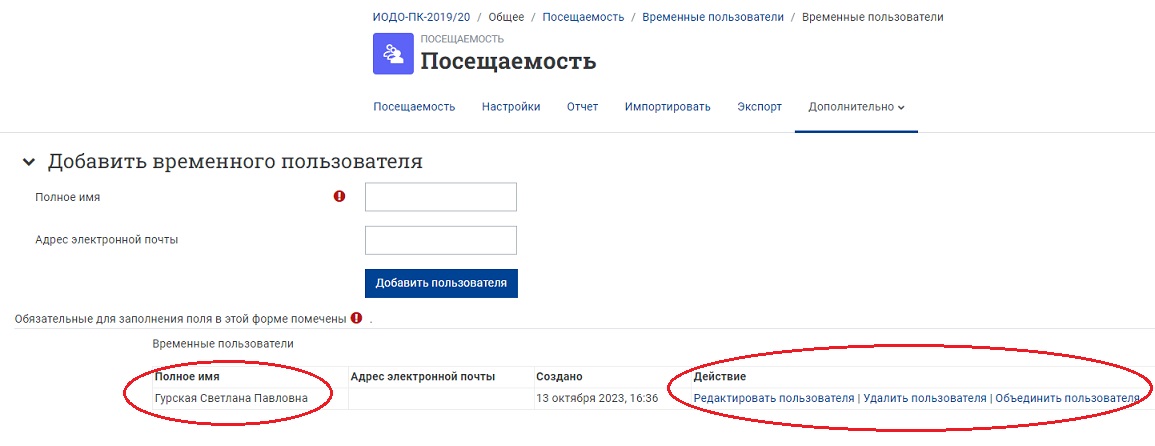
10. Выйдите из режима редактирования, нажав на кнопку «Режим редактирования» в правом верхнем углу страницы. Когда режим редактирования выключен, то серый кружок находится слева.