Журнал оценок
В журнале оценок курса собраны оценки всех студентов за все оцениваемые элементы курса. Все они доступны преподавателю курса. Каждому студенту в этом журнале доступны только его собственные оценки.
Подробные инструкции (новая версия портала)
Настройка журнала оценок. Обзор интерфейса
-
Зайдите на главную страницу нужного вам курса, щёлкнув по его названию в списке доступных курсов.
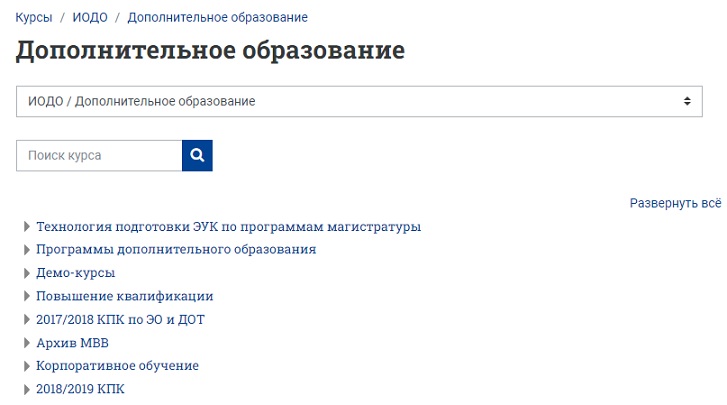
-
На странице курса выберите вкладку «Оценки». Это позволит просмотреть журнал оценок курса.
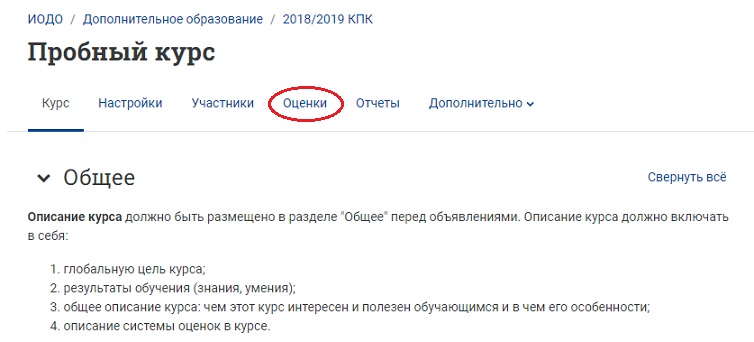
-
Переход от одного режима работы журнала в другой осуществляется путем выбора нужного вам из выпадающего списка в левой части страницы.
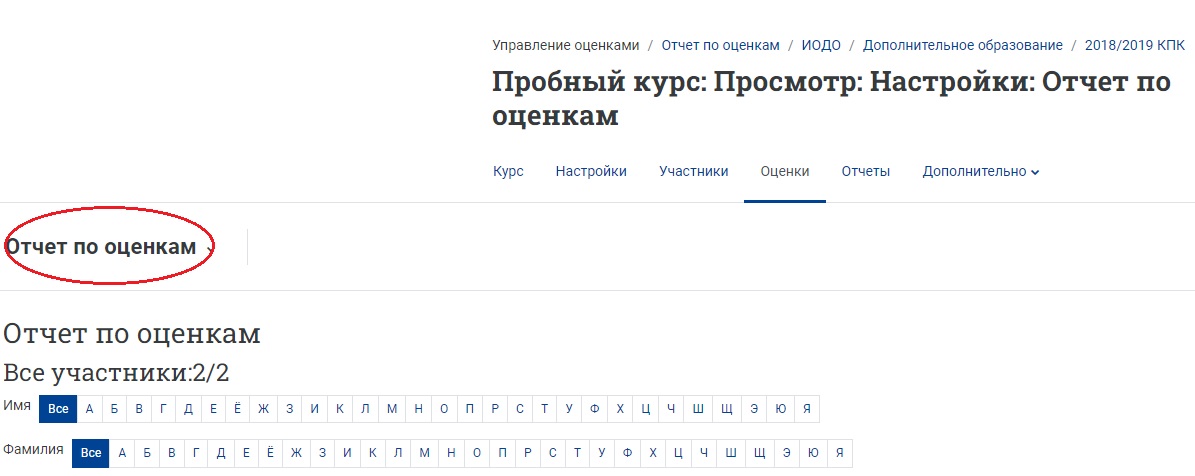
Выпадающий список:
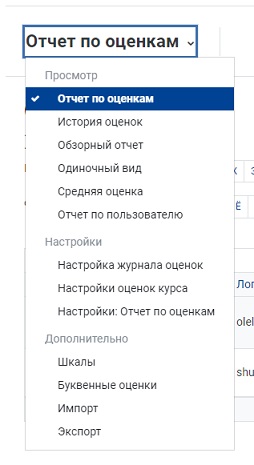
- При первом открытии Журнала оценок вы увидите список всех учеников, обучающихся на курсе, и итоговые баллы каждого из них.
В данном режиме работы журнала – «Отчет по оценкам» – вы можете выполнить следующие действия:
- a) отсортировать список студентов по имени или фамилии нажатием на соответствующие ссылки в колонке – она расположена с левой стороны таблицы. По умолчанию производится сортировка по фамилии;
- b) просмотреть оценки конкретного студента. Справа от имен студентов расположены значки в виде списков, по нажатию на которые, будут отображены оценки только данного ученика – режим работы журнала «Отчет по пользователю»;
- c) просмотреть отчет по отдельному студенту, заданию или категории. Справа от имен студентов, названий заданий, категорий есть значки «пишущая ручка», после нажатия на который, открывается новое окно – оно же режим работы журнала «Одиночный вид» - отличается от «отчета по пользователю» дополнительной возможностью переопределения и исключения оценок;
- d) отсортировать список по возрастанию или убыванию полученных баллов с помощью стрелок, расположенных в колонках рядом с названием контрольного мероприятия или итогового задания/зачета;
- e) просмотреть оценки студентов отдельной группы, выбрав название группы в списке, расположенном в левой верхней части журнала.
- f) найти определенного студента в списке, выбрав первую букву его фамилии/имени в списке, расположенном в левой верхней части журнала (удобно при большом количестве студентов, записанных на курс).
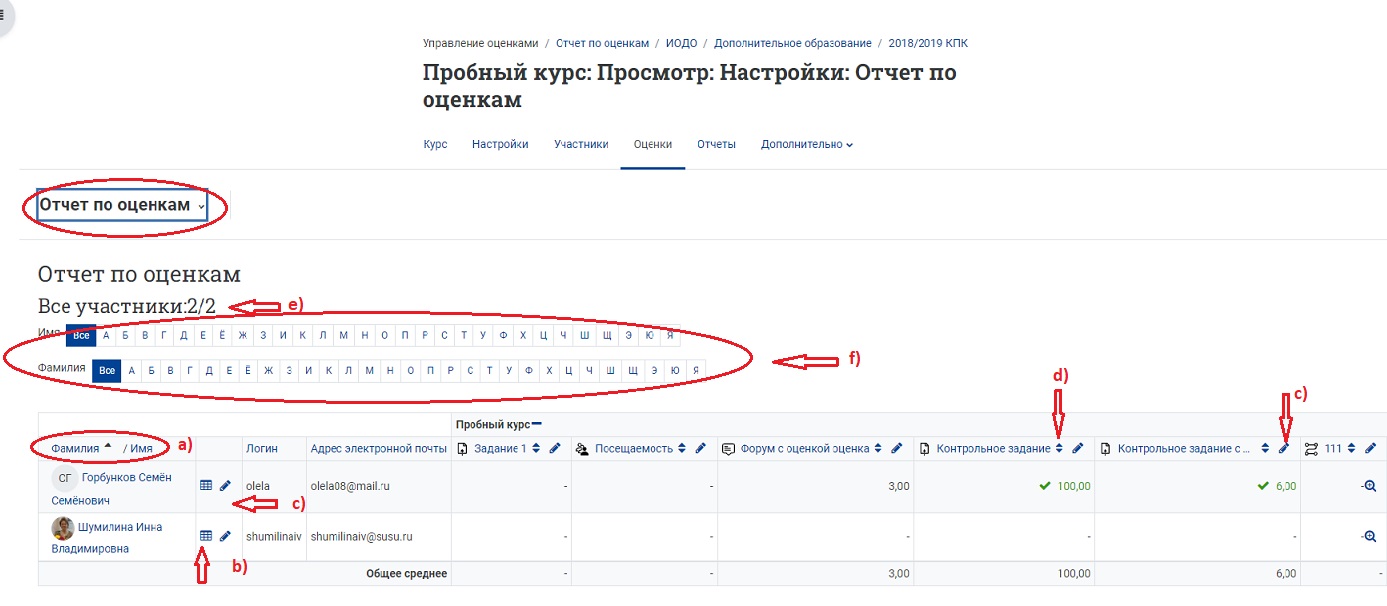
Режим журнала «Отчет по пользователю» (см. пункт 4b):
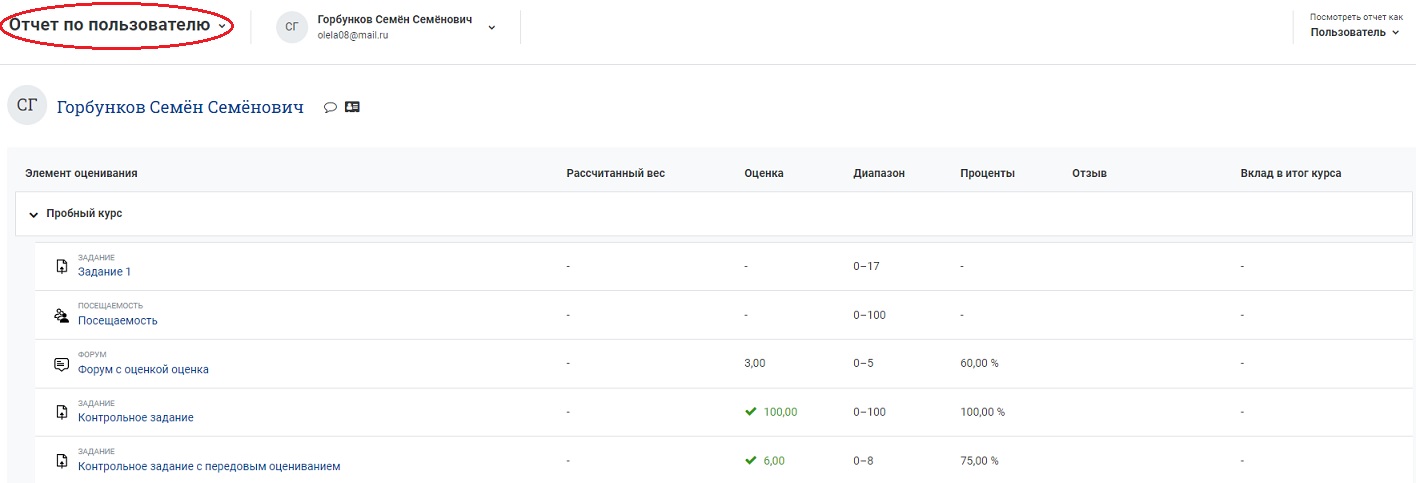
Режим журнала «Одиночный вид» по заданию (см. пункт 4с):

- Режим журнала «История оценок»:
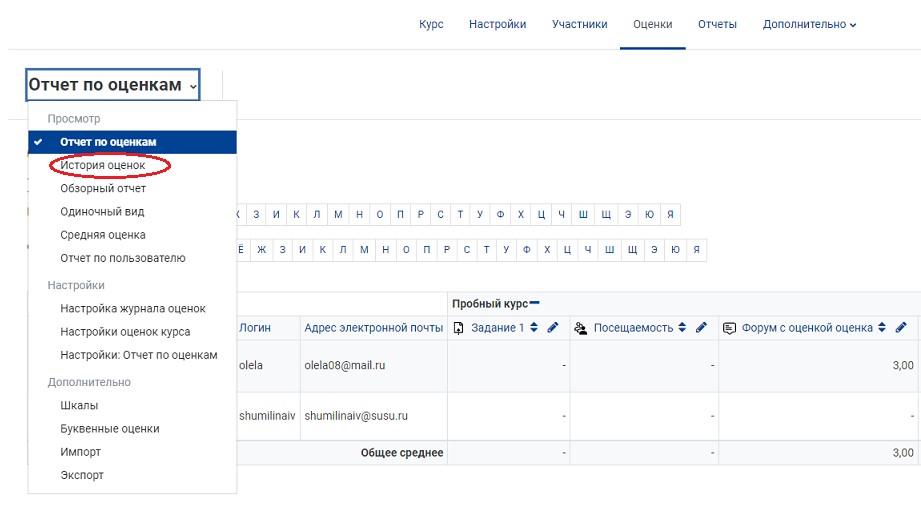
В режиме журнала «История оценок» вы можете выбрать конкретных (одного/нескольких или по умолчанию – всех, кто обучается на данном курсе) пользователей, по которым хотите получить соответствующий отчет – кнопка «Выбрать пользователей».
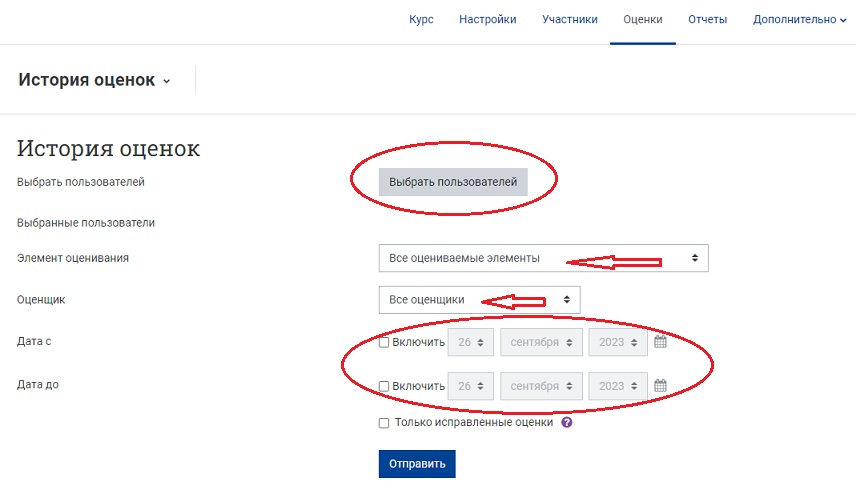
Через раскрывающийся список «Элемент оценивания» вы выбираете задание, историю оценок за который хотите отследить (по умолчанию выводятся все оцениваемые элементы курса).
В раскрывающемся списке «Оценщик» – выбираем того оценщика, чьи оценки нас интересуют (по умолчанию – любые оценщики).
Также вы можете задать период, за который хотите получить отчет («Дата с» и «Дата до»).
Дополнительно вы можете установить параметр – «Только исправленные оценки», тогда отображаться будут только исправленные оценки, а перечисляться только те записи, которые привели к изменению оценок.
В данном режиме у вас есть возможность скачать полученный отчет – «Скачать табличные данные как» (выпадающий список) – кнопка «Скачать». Возможны следующие варианты сохранения данных:
- CSV-файл (разделитель – запятая);
- Таблица MS Excel;
- Таблица OpenDocument;
- Документ HTML, не разбитый на страницы;
- Документ в формате pdf.
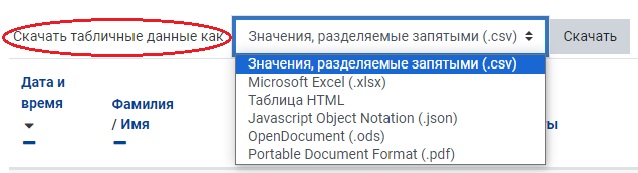
- Экспорт журнала оценок
На странице курса выберите вкладку «Оценки», на загрузившейся странице в левой верхней её части разверните список и выберите действие «Экспорт».
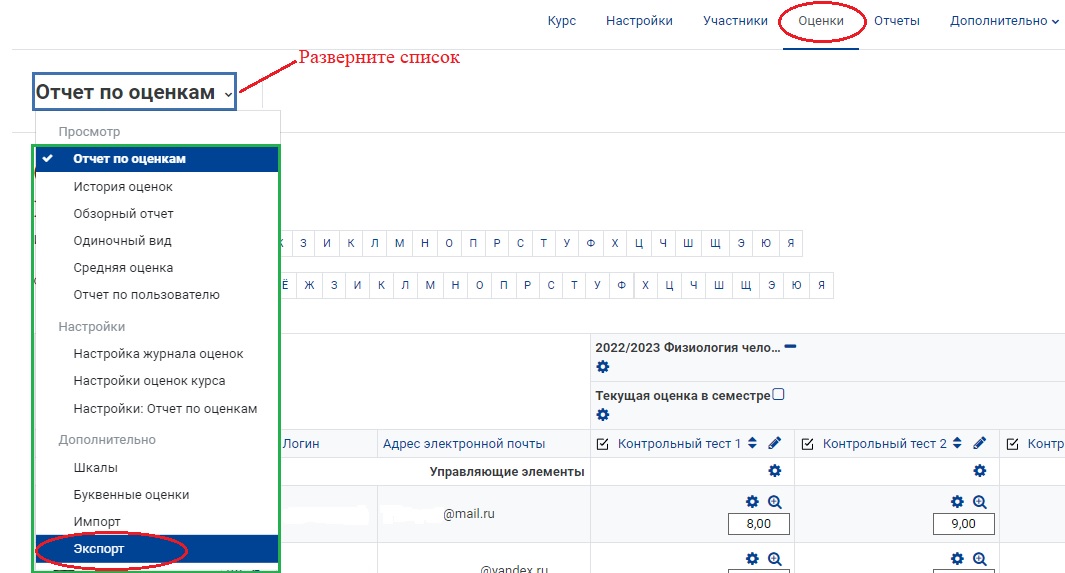 В строке «Экспортировать как» разверните список и выберите формат файла, например, таблица Excel.
В строке «Экспортировать как» разверните список и выберите формат файла, например, таблица Excel.
В разделе «Включаемые оценки» снимите лишние галочки для тех элементов курса, оценки за которые вы не планируете скачивать в отчёт.
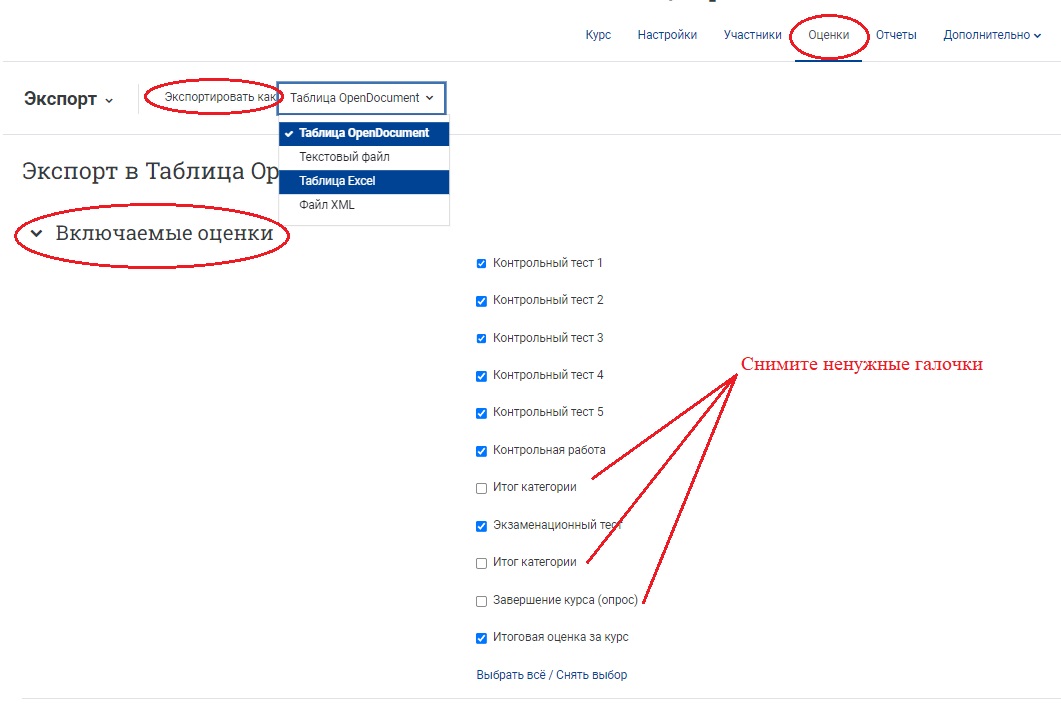 В разделе «Параметры формата экспорта» установите галочки для типов отображения оценок при экспорте: значение, проценты и/или буква (на ваше усмотрение).
Нажмите на кнопку «Скачать»
В разделе «Параметры формата экспорта» установите галочки для типов отображения оценок при экспорте: значение, проценты и/или буква (на ваше усмотрение).
Нажмите на кнопку «Скачать»
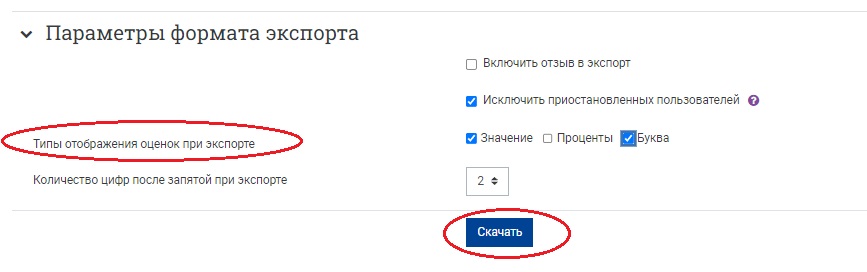
При экспорте журнала оценок автоматически из системы «Универис» подгружаются названия подразделений ЮУрГУ (Высшая школа, Институт) и номера учебных групп .
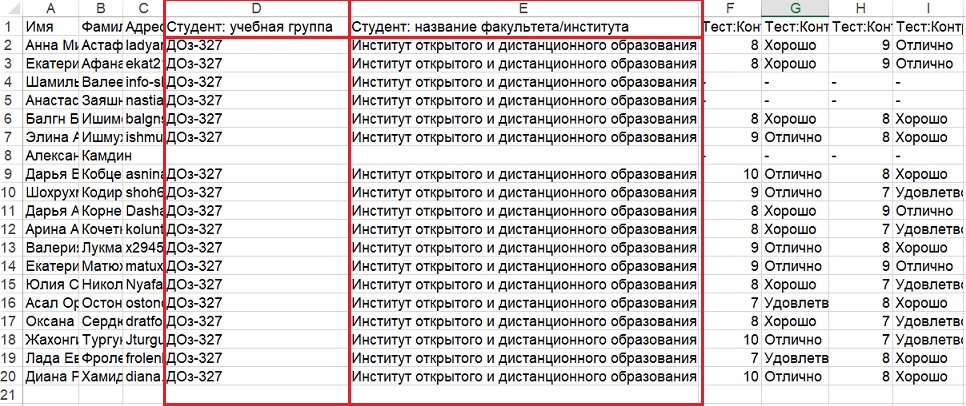
- Импорт журнала оценок в учебный портал возможен тремя путями:
- с помощью CSV файла – вы можете подготовленные ранее данные загрузить в журнал оценок за курс на учебном портале. Загрузить файл вы можете двумя способами непосредственно перетаскиванием файла, либо через поиск файла на вашем компьютере.
- вставкой из электронной таблицы – оценки могут быть скопированы и вставлены из электронной таблицы в журнал оценок. Электронная таблица должна иметь столбец, содержащий данные о личности пользователя – имя пользователя или идентификационный номер или адрес электронной почты. Каждый импортируемый столбец должен иметь свой заголовок.
- XML файлом – осуществляется аналогичным образом – перетаскиванием файла, либо через поиск файла на вашем компьютере.
Настройка журнала оценок. Работа с буквенными оценками
-
Зайдите на главную страницу нужного вам курса, щёлкнув по его названию в списке доступных курсов).
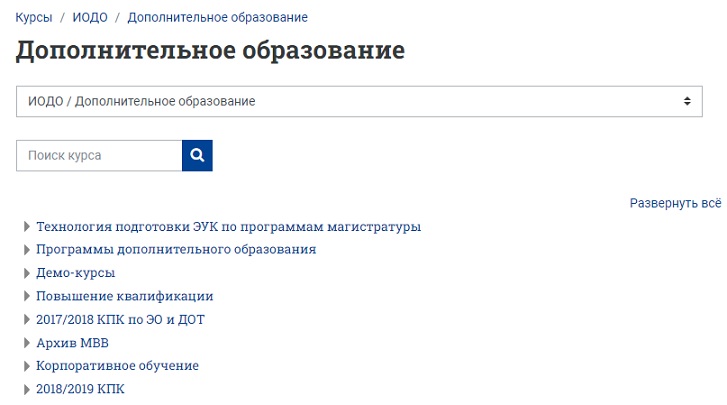
-
На странице курса выберите вкладку «Оценки».
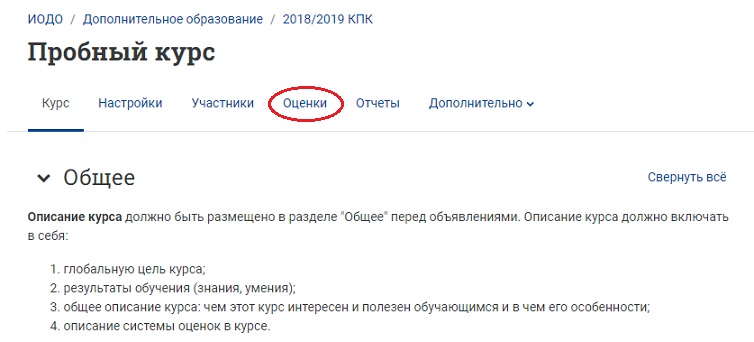
-
Разверните список в левой верхней части страницы и выберите пункт «Настройки оценок курса».
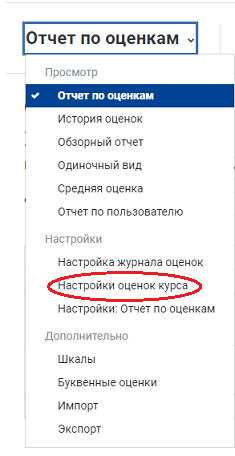
-
На загрузившейся странице настроек оценок курса:
- в разделе «Настройки оценок элементов» разверните список для параметра «Формат представления оценок» и выберите опцию «Значение (буква)» (по умолчанию стоит «Значение»).
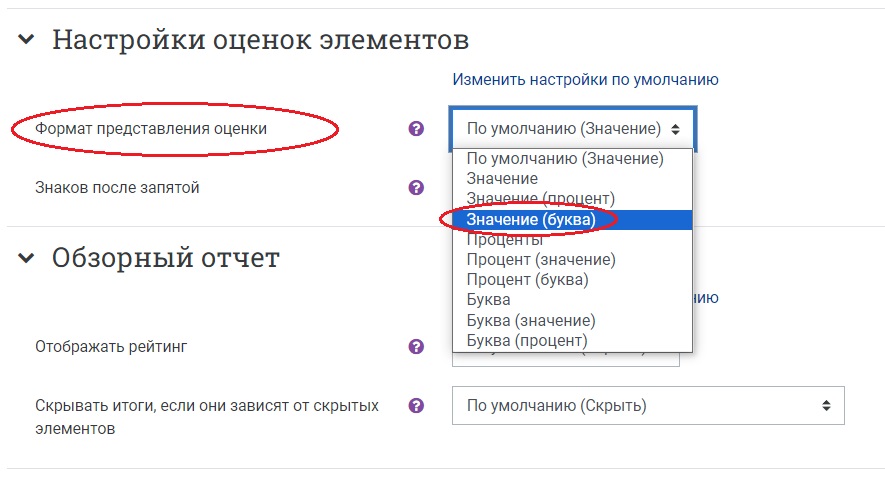
- в разделе «Отчёт по пользователю» разверните список для параметра «Отображать буквенные оценки» и выберите опцию «Показать» (по умолчанию стоит «Скрыть»).
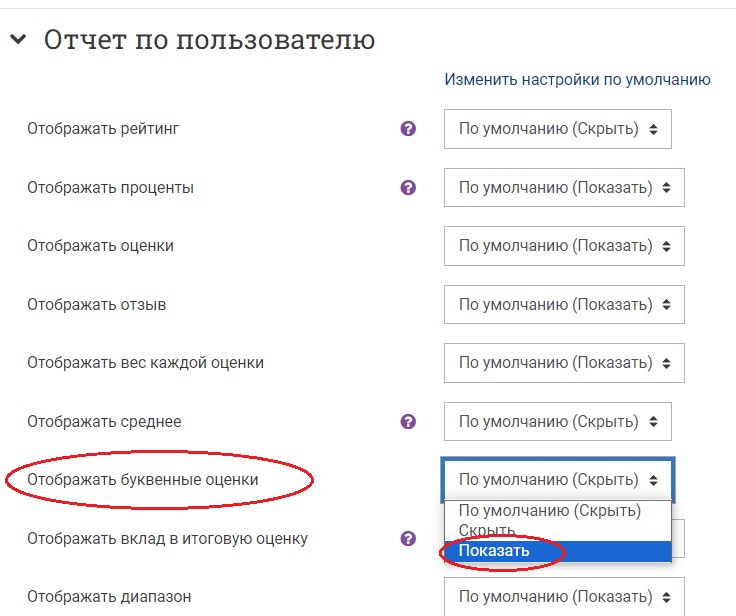
- Нажмите на кнопку «Сохранить» внизу страницы.

- Вновь разверните список в левой верхней части страницы и выберите «Буквенные оценки».
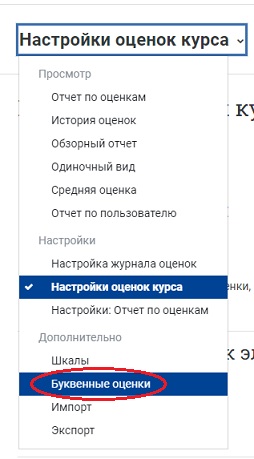
-
Для настройки буквенных оценок нажмите на кнопку «Редактировать».
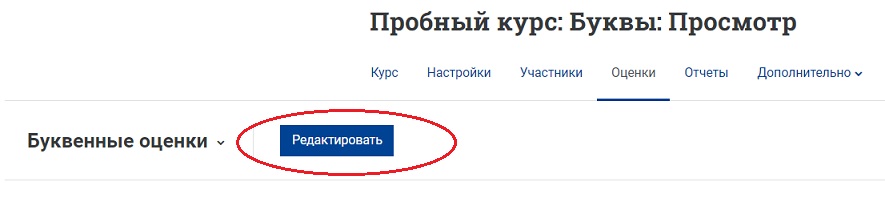 Установите нужные буквенные значения для «Зачтено» и «Не зачтено». Нажмите на кнопку «Сохранить».
Установите нужные буквенные значения для «Зачтено» и «Не зачтено». Нажмите на кнопку «Сохранить».
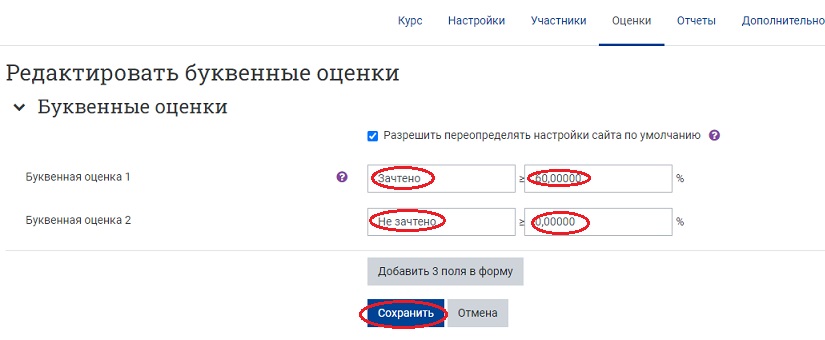
Просмотр страницы настройки буквенных оценок по системе «Зачтено/Не зачтено» после сохранения:
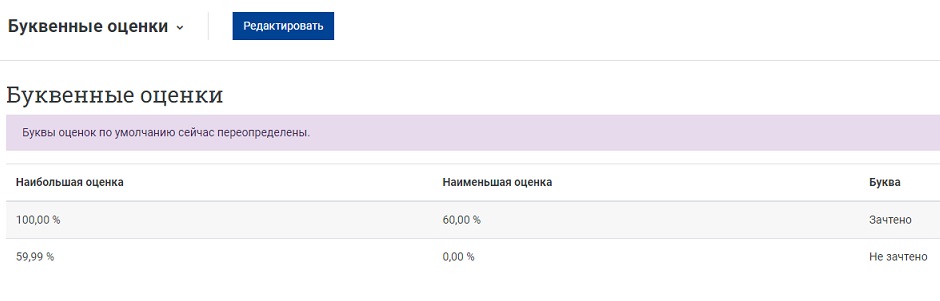
-
Просмотр журнала оценок в режиме «Отчёт по оценкам»(данные студентов скрыты):
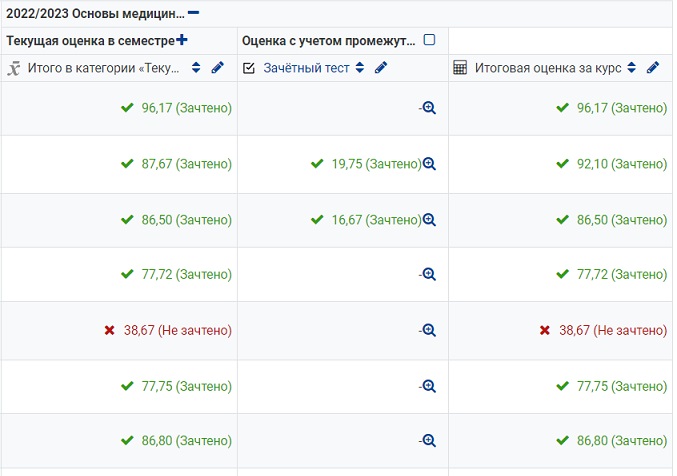
-
Аналогично настраиваются буквенные оценки по пятибалльной системе, при которой
- для получения экзаменационной оценки «Удовлетворительно» необходимо набрать от 60 % до 74 %,
- для оценки «Хорошо» – от 75 % до 84 %,
- для оценки «Отлично» – от 85 % до 100 % от итоговой оценки за курс.
-
Пример такой настройки с учётом округления баллов по математическим правилам:
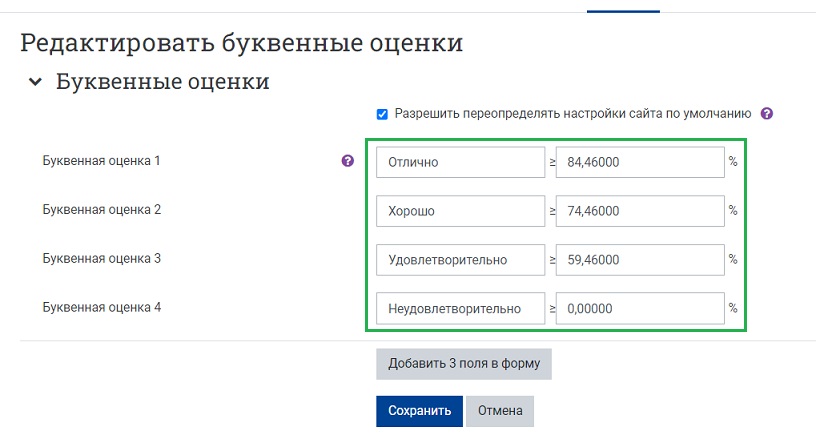
Именно такие настройки буквенных оценок по пятибалльной системе соответствуют настройкам журнала в системе «Универис».
Просмотр страницы настройки буквенных оценок по 5-балльной системе после сохранения.

Внешний вид журнала оценок по 5-балльной системе (данные студентов скрыты):
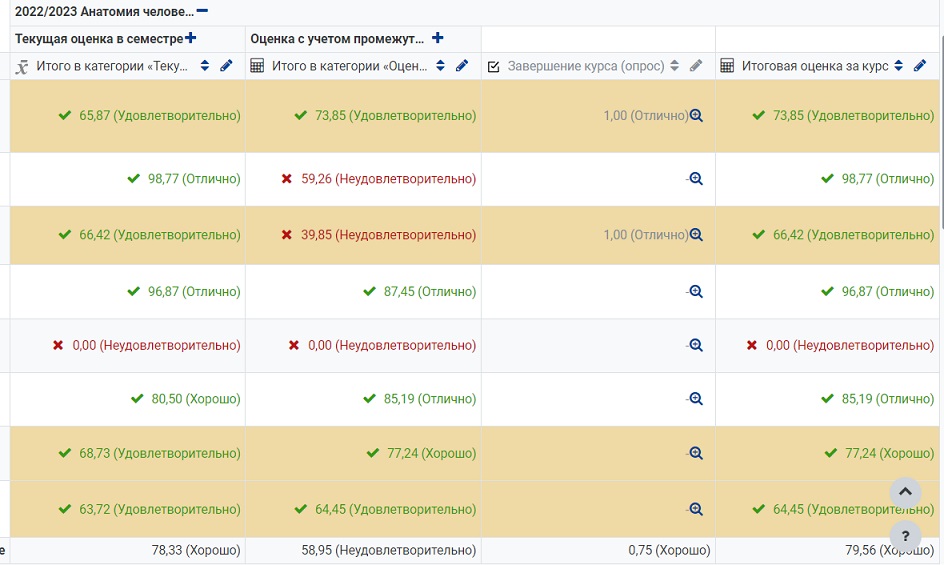
Видео-инструкции (старая версия портала)
- Система оценок. Принципы построения
- Система оценок. Типичные заблуждения
- Журнал оценок. Обзор интерфейса
- Журнал оценок. Работа с категориями
- Журнал оценок. Настройки элементов и категорий
- Журнал оценок. Расчет итоговой оценки по курсу
- Итоговая оценка. Пример расчета без категорий
- Итоговая оценка. Пример расчета с категориями
- Итоговая оценка. Примеры особых случаев