Обмен сообщениями
Меню сообщений находится справа в верхней панели учебного портала. Кликните по пиктограмме, чтобы открыть окно диалогов в правой части страницы курса.
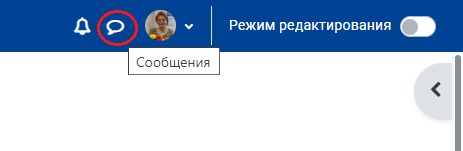
Настроить способы уведомления о входящих сообщениях можно через меню «Сообщения» – «Настройки» (пиктограмма в виде шестеренки).
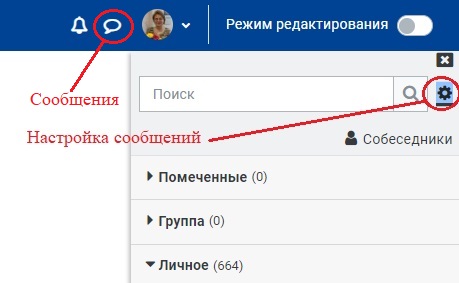
Установленные настройки сохраняются автоматически.
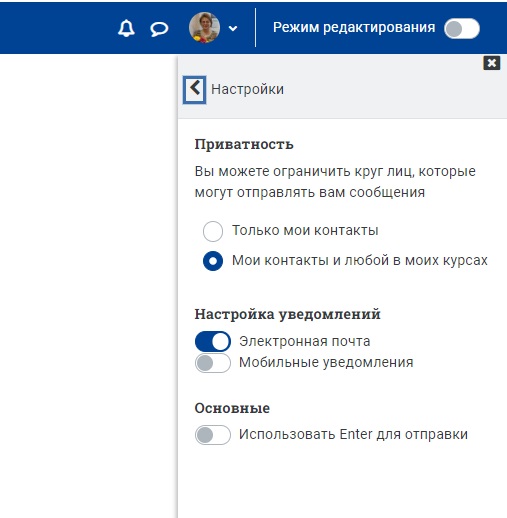
Чтобы перейти на отдельную страницу для сообщений, в окне диалогов внизу страницы нажмите на ссылку «Смотреть все».
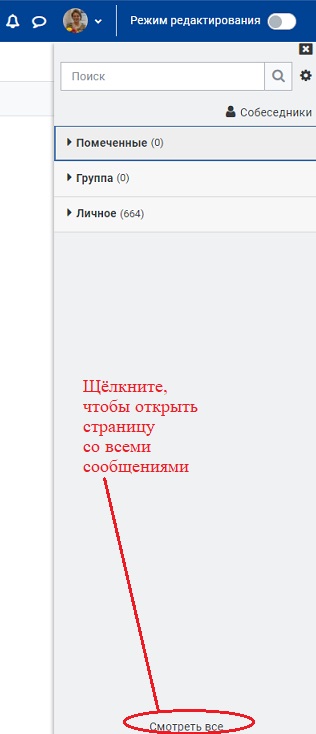
Второй способ перехода – щёлкните на галочку справа от вашего изображения на верхней панели учебного портала и выберите в выпадающем списке пункт меню «Сообщения».

Отправка личных сообщений в учебном портале
- Видео-инструкция (старая версия)
- Краткая инструкция (новая версия)
- Подробная инструкция (новая версия)
Видео-инструкция (старая версия)
Краткая инструкция (новая версия)
Отправка личных сообщений в системе Moodle возможна несколькими способами.
Способ №1
- Кликните на значок «Сообщения», который находится справа в верхней панели учебного портала.
- Найдите пользователя, которому хотите отправить сообщение, набрав его фамилию в отведенное для этого поле и нажав кнопку «Поиск» (лупа) или нажав клавишу «Enter» на клавиатуре.
Обратите внимание, что система осуществляет поиск из числа пользователей в ваших контактах и на ваших курсах.
- Кликнув на ФИО нужного пользователя, вы сразу же попадаете в диалог с ним. В диалоге вы видите историю сообщений, а также в самом низу страницы — поле для ввода текста.
- Введите текст сообщения в отведенное для этого поле и нажмите кнопку «Отправить сообщение».
Если в настройках вы выбрали опцию «Использовать Enter для отправки», то после набора сообщения нажмите клавишу «Enter» — сообщение тут же будет отправлено.
Способ №2
- Зайдите на главную страницу нужного вам курса, щелкнув по его названию в списке доступных курсов на странице личного кабинета.
- На странице курса выберите вкладку «Участники».
- Среди участников найдите нужного пользователя, кликните на его ФИО или изображение.
- В открывшемся окне нажмите кнопку «Сообщение», затем после введения текста сообщения — кнопку «Отправить сообщение».
Подробная инструкция (новая версия)
Отправка личных сообщений в системе Moodle возможна несколькими способами.
Способ №1
-
Кликните на значок «Сообщения», который находится справа в верхней панели учебного портала.
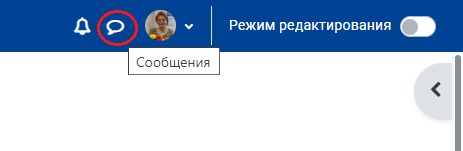
-
На развернувшейся панели сообщений найдите пользователя, которому хотите отправить сообщение, набрав его фамилию в отведенное для этого поле и нажав кнопку «Поиск» (лупа) или нажав клавишу«Enter» на клавиатуре.
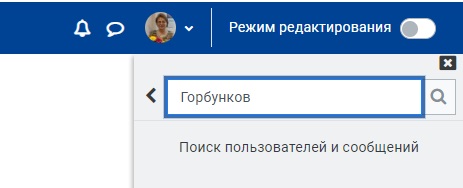
Обратите внимание, что система осуществляет поиск из числа пользователей в ваших контактах и на ваших курсах.
-
Кликнув на ФИО нужного пользователя, вы сразу же попадаете в диалог с ним. В диалоге отображается история сообщений, а также в самом низу страницы — поле для ввода текста и кнопка для отправки сообщений (пиктограмма в виде бумажного самолётика).
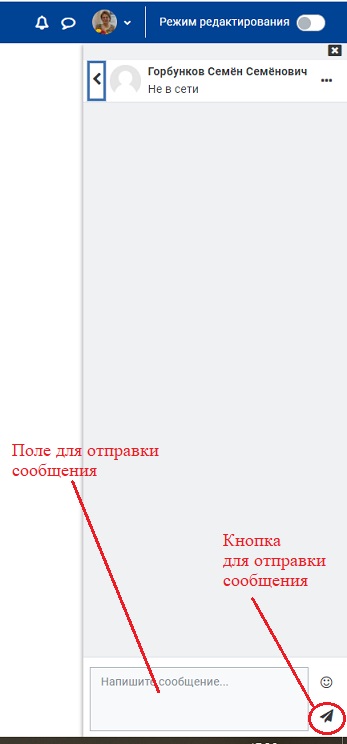
-
Введите текст сообщения в отведенное для этого поле и нажмите на кнопку «Отправить сообщение».
Если в настройках вы выбрали опцию «Использовать Enter для отправки», то после набора сообщения нажмите клавишу «Enter» — сообщение тут же будет отправлено.
Способ №2
-
Зайдите на главную страницу нужного вам курса, щёлкнув по его названию в списке доступных курсов на странице личного кабинета.
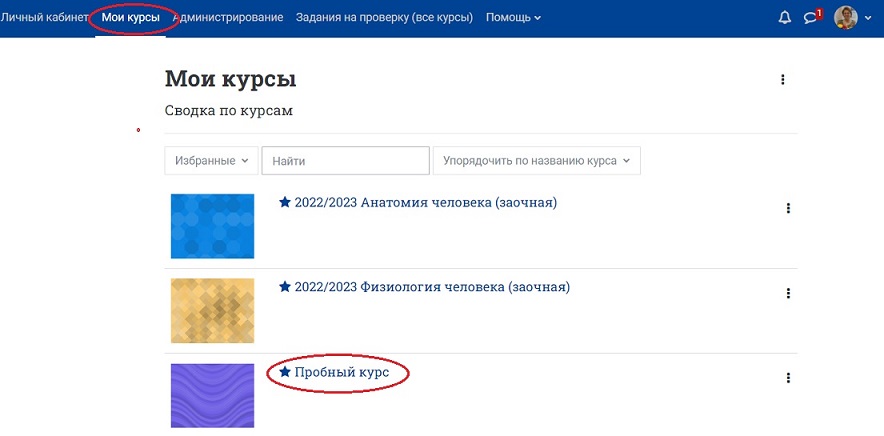
-
На странице курса выберите вкладку «Участники».
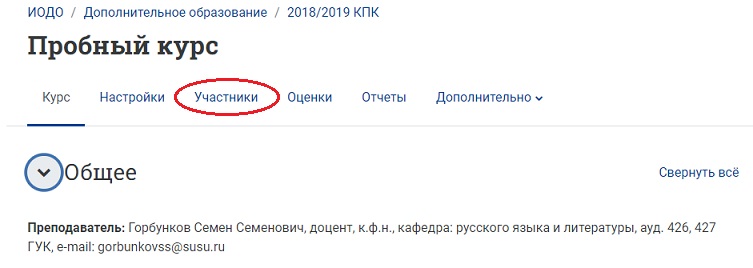
-
На загрузившейся странице «Зачисленные на курс пользователи» найдите нужного пользователя (рекомендуется воспользоваться фильтрами) и кликните на его ФИО или изображение.
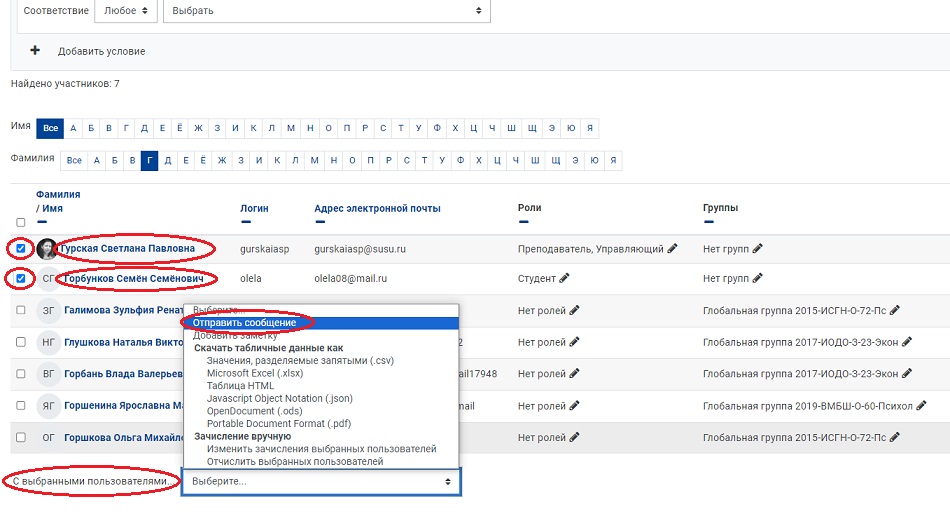
Если вы хотите отправить одинаковое сообщение нескольким пользователям одновременно, поставьте галочки слева от их ФИО. Далее в меню, находящемся внизу под списком участников, в выпадающем списке «С выбранными пользователями...» выберите действие «Отправить сообщение».
В появившемся окне введите текст сообщения и нажмите на кнопку «Отправить сообщение (нужное число) людям».
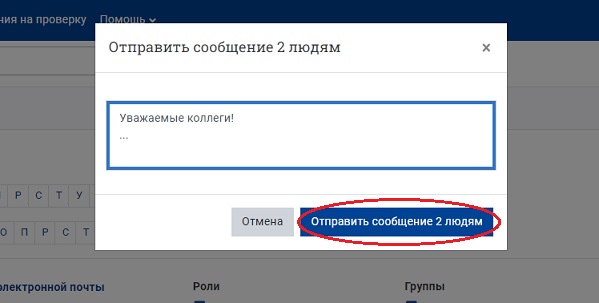
- Для отправки индивидуального сообщения найдите в списке ФИО нужного пользователя, кликните на него, после чего вы попадёте в его профиль.
В профиле справа от ФИО находится значок «Сообщение». Кликните на него, чтобы справа открылась боковая панель диалога. Введите текст сообщения в отведенное для этого поле и нажмите на кнопку «Отправить сообщение» (пиктограмма в виде бумажного самолётика).
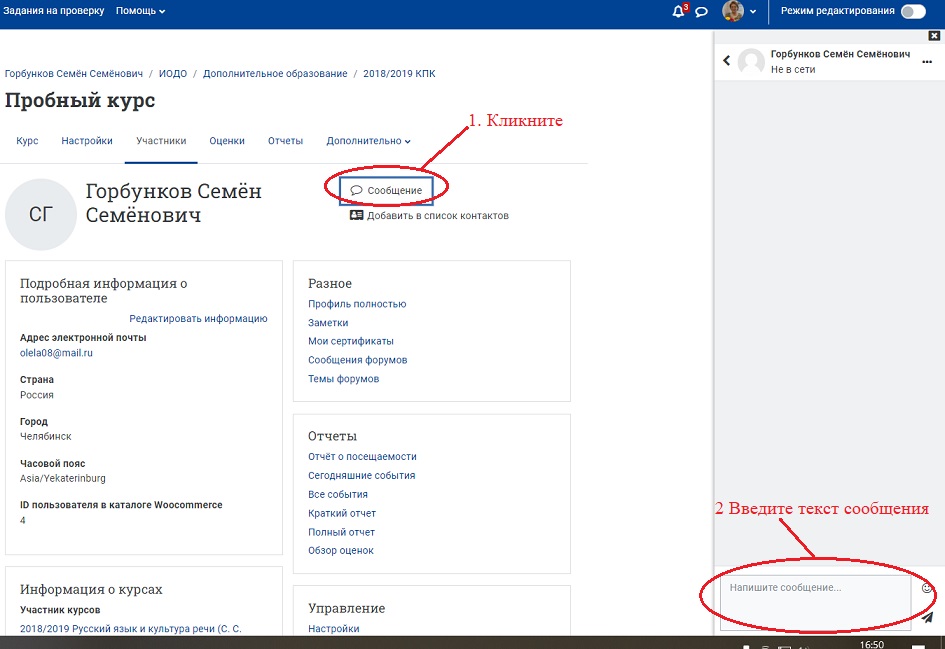
Чтобы удалить сообщение в диалоге, кликните на него, а затем внизу страницы в панели диалогов нажмите на значок «Удалить» (корзина).
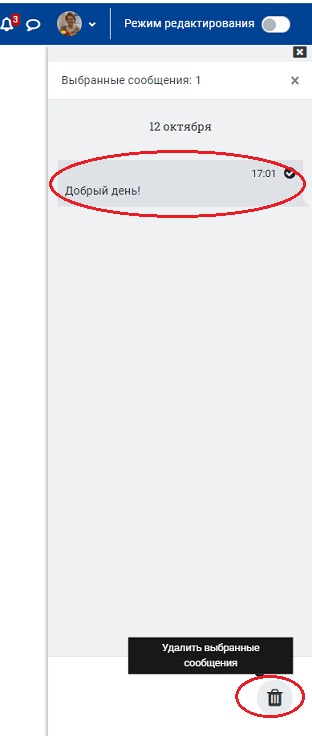
В появившемся окошке подтвердите действие. Если хотите, чтобы сообщение было удалено для вашего собеседника тоже, установите галочку для опции «Удалить у меня и у всех остальных».
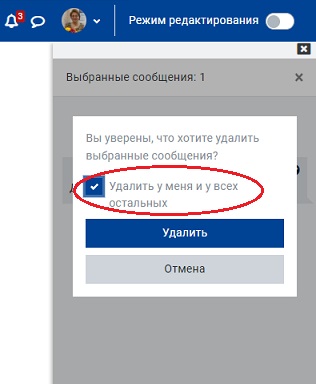 .
.