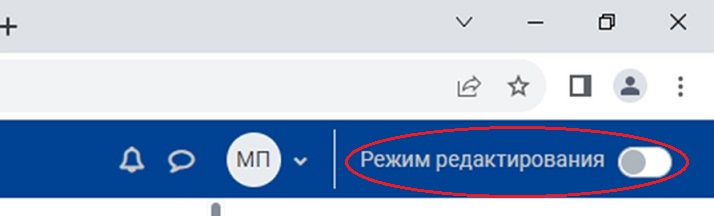Папка
Элемент «Папка» позволяет отображать несколько смежных файлов в одной папке, уменьшая прокрутку на странице курса. Этот элемент удобно использовать, когда необходимо предоставить студентам большое количество файлов (больше двух).
Папка может быть загружена в ZIP-архиве и распакована для отображения; также на главной странице курса можно создать пустую папку и загрузить в нее файлы.
- Видео-инструкция (старая версия)
- Краткая инструкция (новая версия)
- Подробная инструкция (новая версия)
Видео-инструкция (старая версия)
Краткая инструкция (новая версия)
Способ 1
- Создайте на своем компьютере архив .zip с файлами, которые хотите загрузить одной папкой в курс.
- Перейдите в режим редактирования курса.
- Перетащите архив в нужный раздел курса.
- В появившемся окне выберите «Распаковать файлы и создать папку».
- При необходимости отредактируйте настройки папки.
- Сохраните изменения.
- Выйдите из режима редактирования.
Способ 2
- Перейдите в режим редактирования курса.
- Нажмите в нужном разделе на кнопку «Добавить элемент или ресурс».
- Во вкладке «Ресурсы» выберите ресурс «Папка».
- Настройте папку:
- В разделе «Общее» напишите её название и описание.
- В разделе «Содержимое» загрузите файлы, которые будут входить в эту папку. Действуйте либо через специальные вкладки с последующим выбором файла в компьютере, либо прямым перетаскиванием файла или папки (удерживая левую кнопку мыши) в поле для загрузки.
- В строке «Отображать содержимое папки» выберите режим отображения — на отдельной странице или встроенная папка.
- При необходимости настройте ограничение доступа к папке (по дате, группе и т. д.)
- Сохраните изменения.
- Выйдите из режима редактирования.
Подробная инструкция (новая версия)
Способ 1
-
Создайте на своём компьютере архив .zip с файлами, которые хотите загрузить одной папкой в курс.

-
Перейдите в режим редактирования: нажмите на кнопку «Режим редактирования» в правом верхнем углу страницы, переместив серый кружок в правое положение:
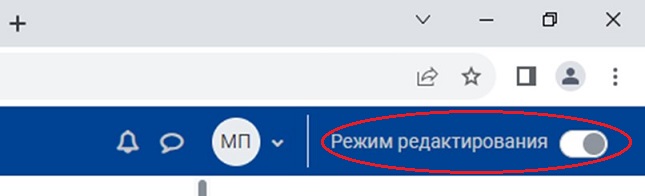
-
Перетащите, удерживая левой кнопкой мыши, zip-архив из проводника в нужный раздел.
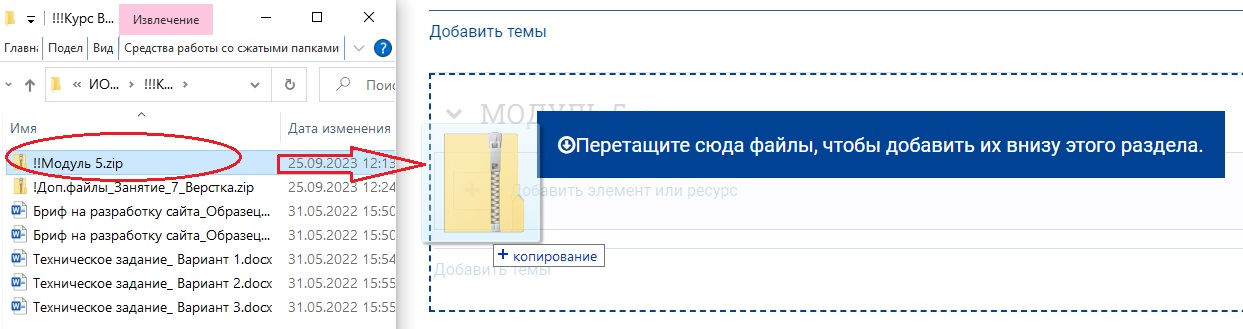
-
В появившемся окне выберите «Распаковать файлы и создать папку», нажмите на кнопку «Загрузить».
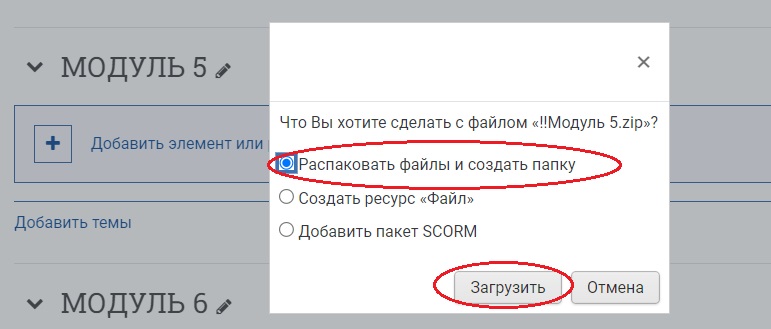
Если вес архива превысит допустимый размер, установленный для загрузки в вашем курсе, система выдаст сообщение об этом. Проверьте в настройках курса параметр «Максимальный размер загружаемого файла», при необходимости установите максимальный размер загрузок для уровня «сайт» 2 Гбайт.
- После успешной загрузки архива созданная папка с вложенными файлами отобразится на главной странице курса в том разделе курса, куда вы её добавляли. При необходимости отредактируйте настройки папки, щёлкнув по пиктограмме в виде трёх точек и развернув список действий для добавленного ресурса «Папка».
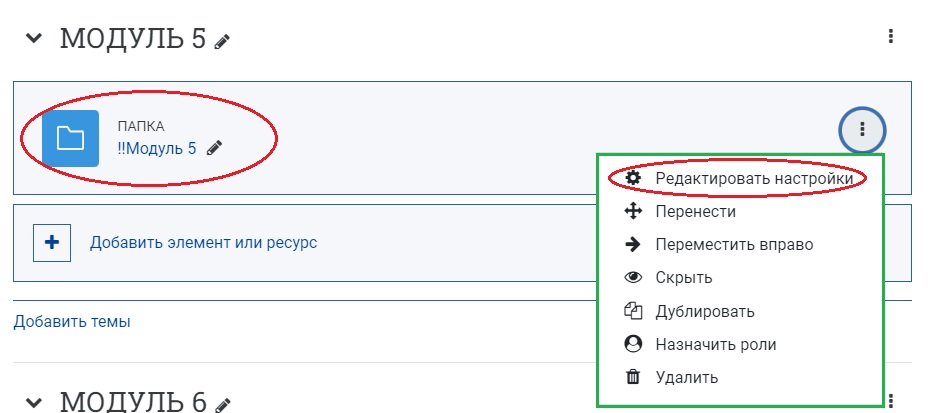
1) На странице редактирования папки, в разделе «Общее» можно изменить название папки, добавить описание, включить отображение описания на странице курса.
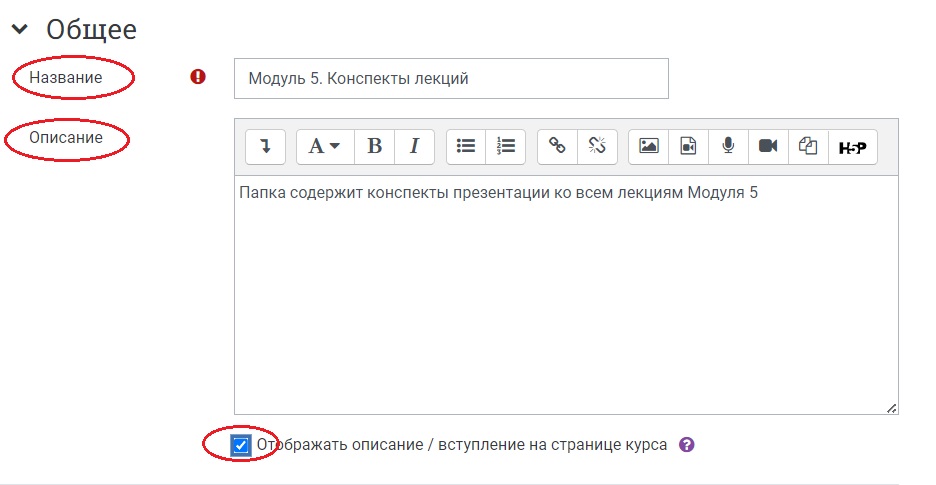
2) В разделе «Содержимое», для параметра «Отображать содержимое папки» выберите режим отображения — на отдельной странице или встроенный на странице курса.
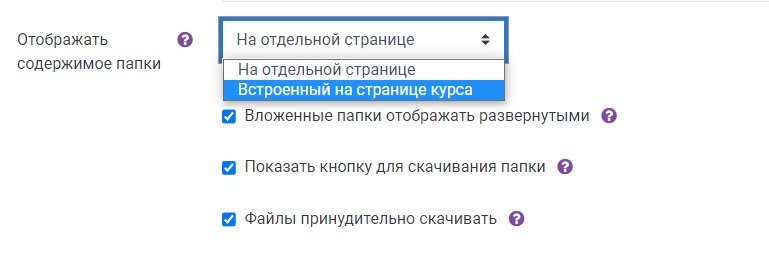
3) При необходимости настройте ограничение доступа к папке (по дате, группе и т. д.) в соответствующем разделе, нажав на кнопку «Добавить ограничение».
- Нажмите на кнопку «Сохранить и показать» внизу страницы.
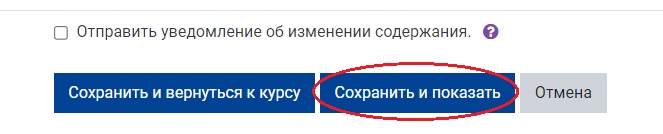
Добавленная в курс папка с файлами выглядит так:
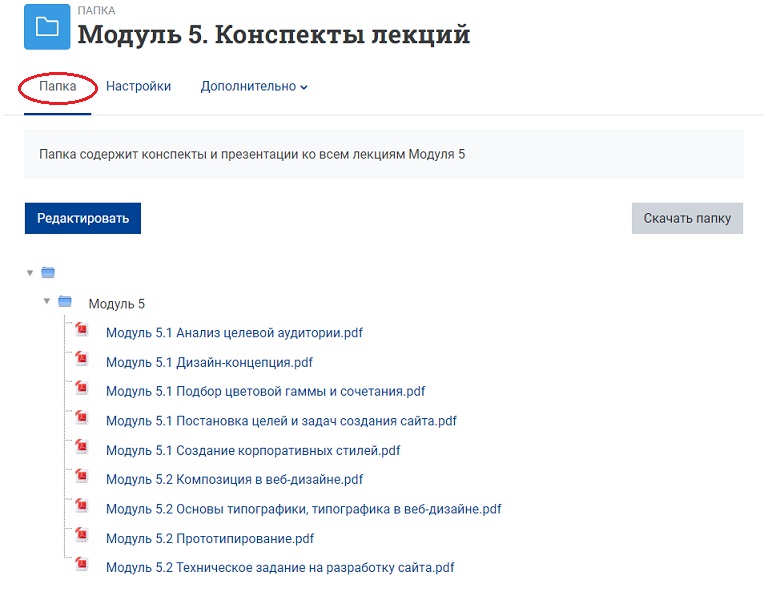 Нажав на кнопку «Редактировать», можно изменить содержимое папки. Переключившись во вкладку «Настройки», можно продолжить редактирование как настроек папки (название, описание, ограничение доступа и т. д.), так и её содержимого.
Нажав на кнопку «Редактировать», можно изменить содержимое папки. Переключившись во вкладку «Настройки», можно продолжить редактирование как настроек папки (название, описание, ограничение доступа и т. д.), так и её содержимого.
Каждое название файла является гиперссылкой для его скачивания. Названия файлов должны отражать их содержание.
- Выйдите из режима редактирования, щёлкнув по кнопке «Режим редактирования» в правом верхнем углу страницы. Когда режим редактирования выключен, серый кружок расположен слева:
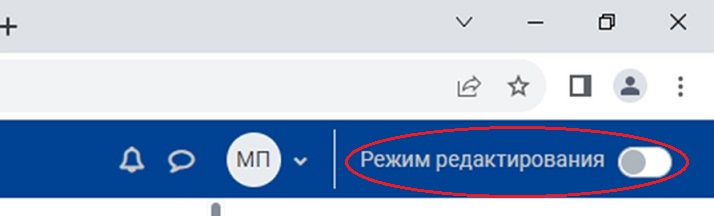
Способ 2
-
Перейдите в режим редактирования, нажав на кнопку «Режим редактирования» в правом верхнем углу страницы.
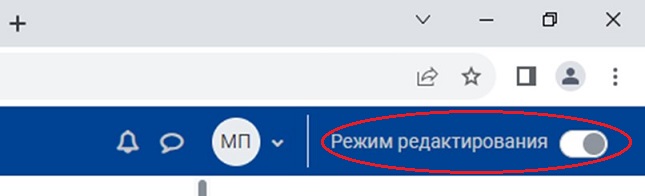
-
Нажмите «Добавить элемент или ресурс» в том разделе курса, где вы хотите добавить папку:
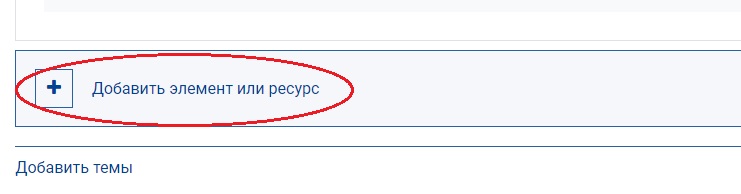
-
Во вкладке «Ресурсы» выберите ресурс «Папка».
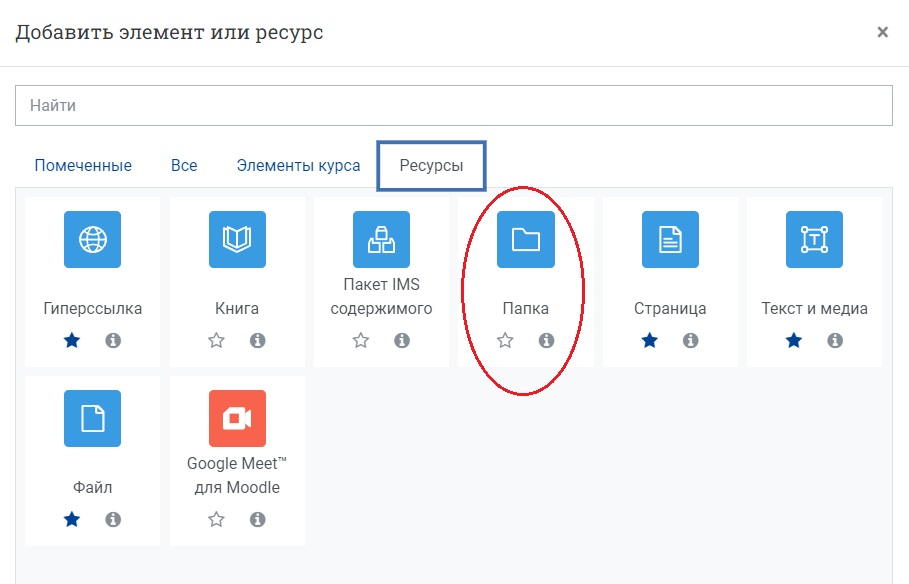
-
Настройте папку.
1) В разделе «Общее» напишите название ресурса, добавьте описание, включите отображение описания на странице курса.
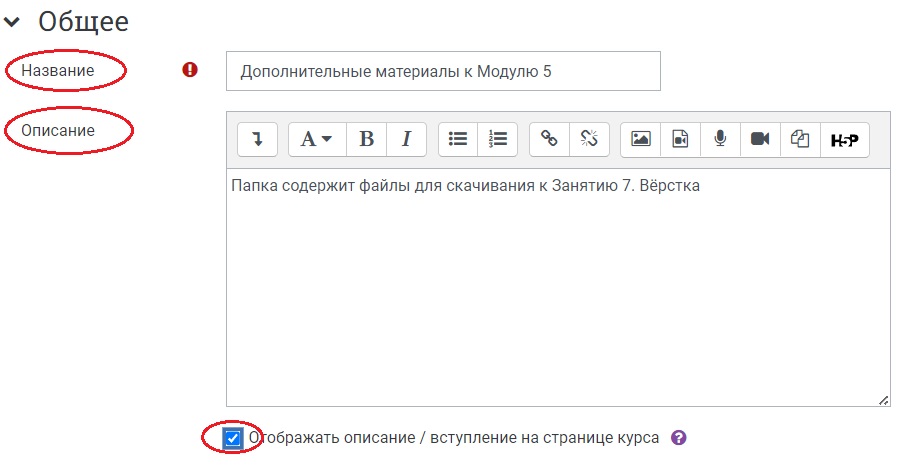
2) В разделе «Содержимое» загрузите файлы.
Первый способ загрузки файлов в папку – через специальные вкладки с последующим выбором файла в компьютере.
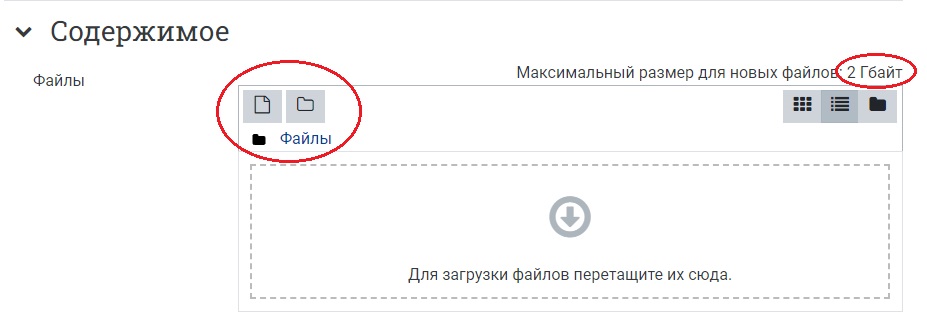
Второй способ – прямым перетаскиванием выделенных файлов или папки (удерживая левую кнопку мыши) в поле для загрузки.
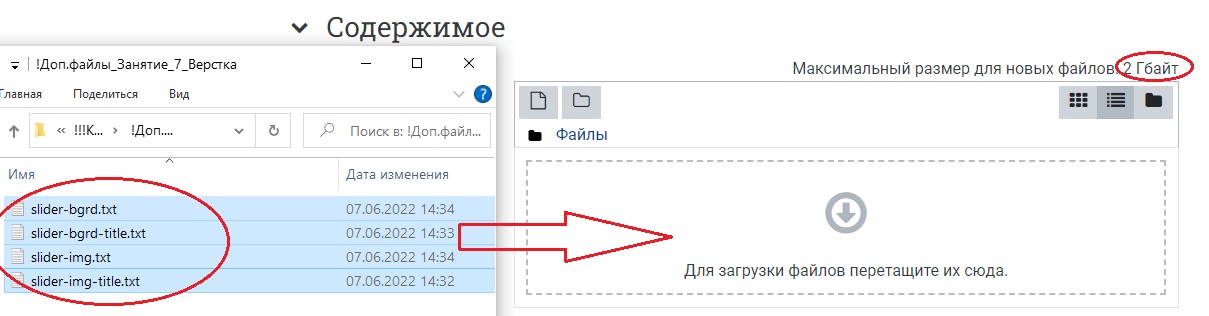
Обращайте внимание на допустимый максимальный размер для загружаемых файлов, который установлен в вашем курсе.
3) В строке «Отображать содержимое папки» выберите режим отображения — на отдельной странице или встроенный на странице курса.
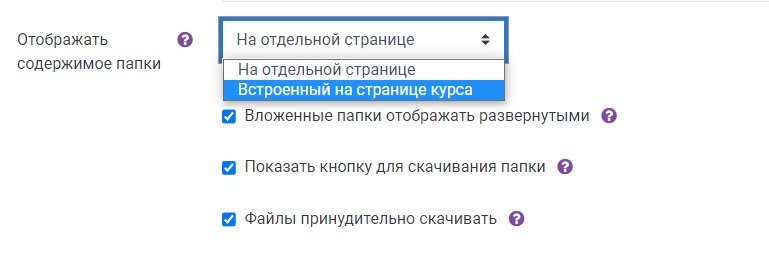
4) При необходимости настройте ограничение доступа к папке (по дате, группе и т. д.) в соответствующем разделе, нажав на кнопку «Добавить ограничение».
- Сохраните изменения: нажмите на кнопку «Сохранить и показать».
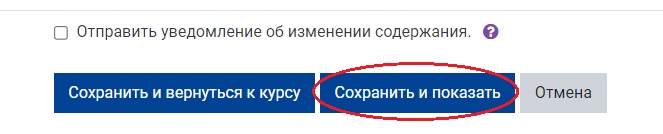
На странице курса появится папка с перечнем содержащихся в ней файлов.
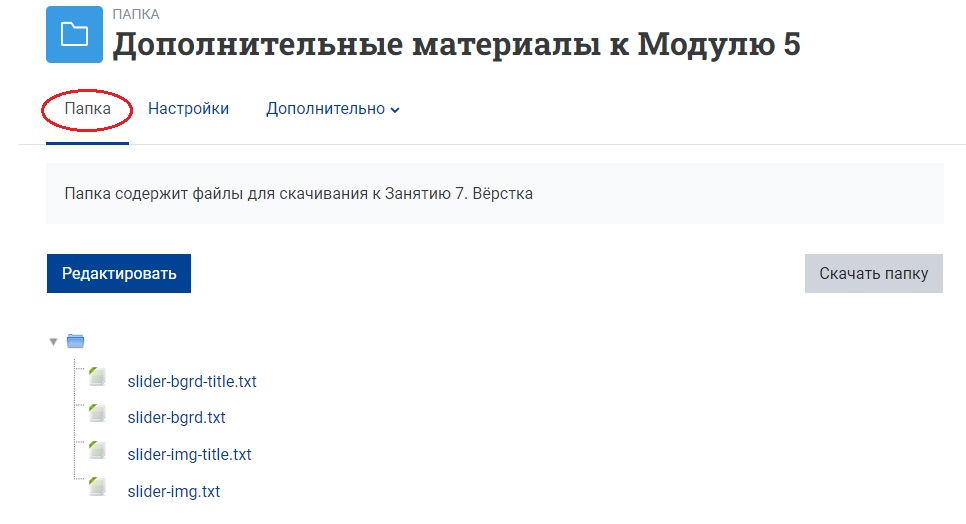
- Выйдите из режима редактирования, щёлкнув по кнопке «Режим редактирования» в правом верхнем углу страницы, переместив серый кружок в левое положение: