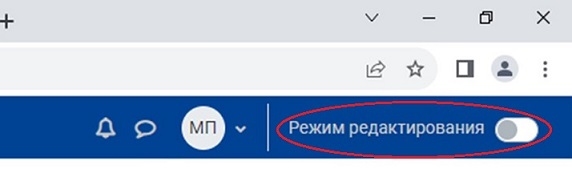Задание (создание)
Учебный элемент «Задание» позволяет преподавателям добавлять коммуникативные задания, собирать студенческие работы, оценивать их и предоставлять отзывы.
Задания могут быть двух типов:
- Без отправки работ студентами. Создаётся, когда необходимо выставить отметки за работу в автономном режиме (например, при создании предметов искусства) и не требуется представления работ в цифровом виде.
- С отправкой работ студентами. Создается, когда необходимо принять студенческие ответы в «Электронном ЮУрГУ».
Ответы студентов на задание могут быть двух типов:
- Ответ в виде файла. В качестве ответа на задание студенты могут отправлять любой цифровой контент (файлы): документы Word, электронные таблицы, изображения, аудио- или видеофайлы.
- Ответ в виде текста. Альтернативно или дополнительно преподаватель может потребовать от студента вводить свой ответ непосредственно в текстовом редакторе портала.
При оценивании задания преподаватель может оставлять отзывы в виде комментариев и загружать файл с исправленным ответом студента или аудио-отзыв.
Задание без отправки работ студентами
- Видео-инструкция (старая версия)
- Краткая инструкция (новая версия)
- Подробная инструкция (новая версия)
Видео-инструкция (старая версия)
Краткая инструкция (новая версия)
- Зайдите в нужный курс, щёлкнув по его названию в списке доступных курсов.
- Перейдите в режим редактирования, щёлкнув по кнопке «Режим редактирования» в правом верхнем углу страницы.
- Нажмите «Добавить элемент или ресурс» в том разделе курса, где вы хотите добавить «Задание»
- Во вкладке «Элементы курса» выберите элемент «Задание».
- В разделе «Общее» заполните поля «Название задания», «Описание задания» и «Инструкции к заданию».
- В разделе «Типы предоставления ответов» необходимо снять все галочки.
- При необходимости отзыва со стороны преподавателя, в разделе «Типы отзывов», поставьте галочку для варианта «Отзыв в виде комментария».
- В разделе «Параметры ответа» для параметра «Требовать нажатия кнопки «Отправить»» оставьте значение по умолчанию «Нет».
- В разделе «Оценка» настройте максимальную оценку и проходной балл за задание.
- Нажмите на кнопку «Сохранить и показать». На странице просмотра задания вы увидите описание задание и количество студентов, которые изучают курс.
- Нажмите на кнопку «Просмотр всех ответов».
- Внизу страницы поставьте галочку «Быстрая оценка». На странице курса отобразится таблица всех ответов на задание и полный список студентов курса.
- Проставьте баллы за выполненное задание каждому студенту в окошечко напротив его фамилии.
- Нажмите на кнопку «Сохранить все оценки».
- Выйдите из режима редактирования, щёлкнув по кнопке «Режим редактирования» в правом верхнем углу страницы.
Подробная инструкция (новая версия)
-
Зайдите в нужный курс, щёлкнув по его названию в списке доступных курсов.
-
Перейдите в режим редактирования: нажмите кнопку «Режим редактирования» в правом верхнем углу. Когда режим редактирования включен, то серый кружок находится справа.
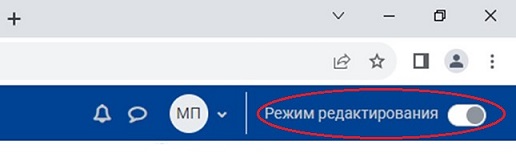
-
Нажмите «Добавить элемент или ресурс» в том разделе курса, где вы хотите добавить «Задание».
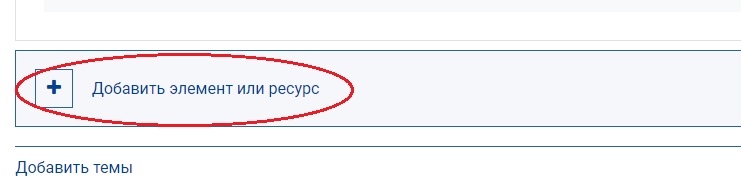
-
Во вкладке «Элементы курса» выберите элемент «Задание».
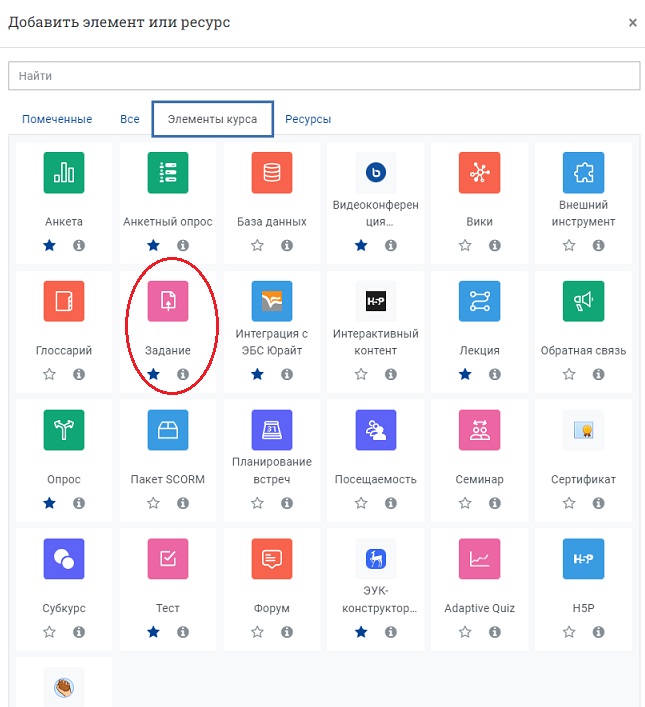
-
В разделе «Общее» заполните поля «Название задания», «Описание задания» и «Инструкции к заданию». В описании, например, можно указать тему и дату проведения занятия.
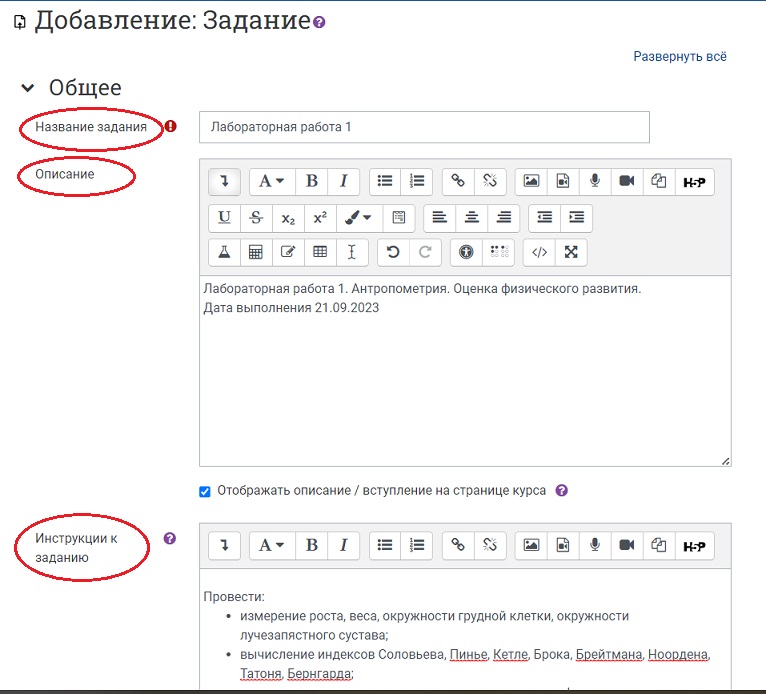
-
В разделе «Типы предоставления ответов» необходимо снять все галочки.
Студенты не будут отправлять свои задания, но у преподавателя будет возможность выставить оценки за задание, сделанное во время занятия.

-
При необходимости отзыва со стороны преподавателя, в разделе «Типы отзывов», поставьте галочку для варианта «Отзыв в виде комментария».
-
В разделе «Параметры ответа» для параметра «Требовать нажатия кнопки «Отправить»» оставьте значение по умолчанию «Нет».
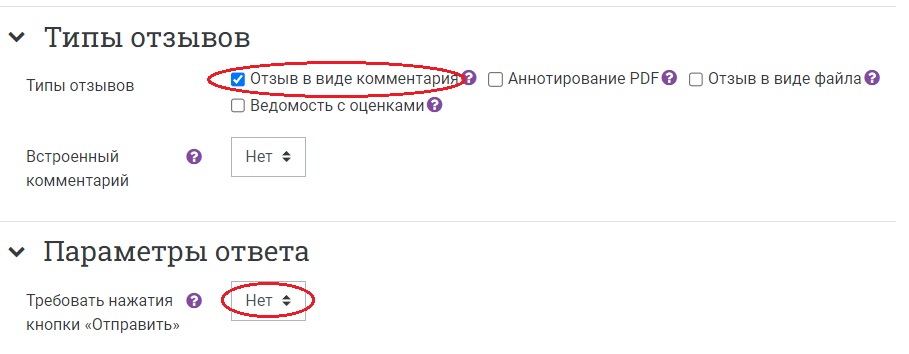
-
В разделе «Оценка» установите максимальную оценку и проходной балл за задание, если он предусмотрен.
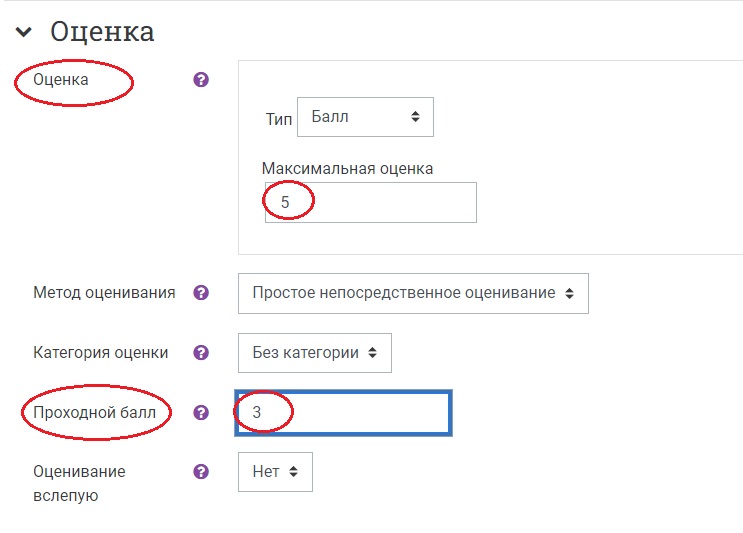
-
Нажмите на кнопку «Сохранить и показать».
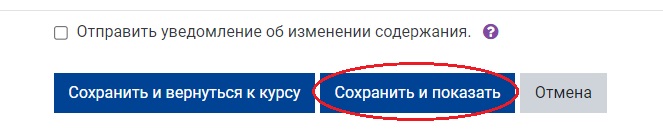
На загрузившейся странице просмотра задания вы увидите описание задания и количество студентов, которые изучают курс.
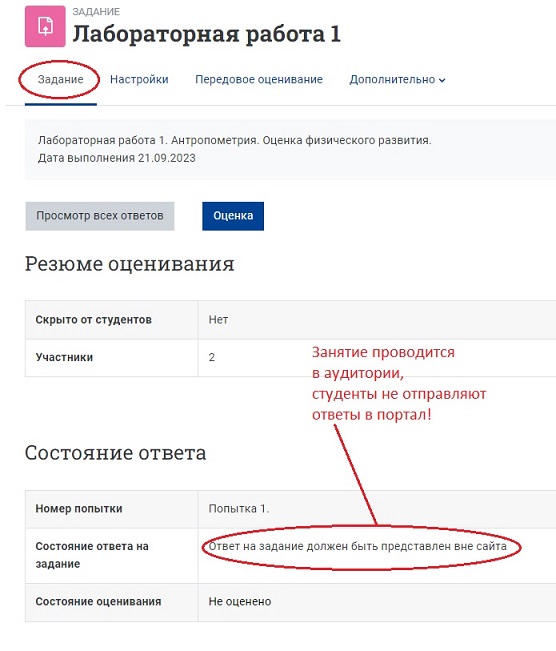
Пояснение «Ответ на задание должен быть представлен вне сайта», указывает на то, что вы добавили в курс задание без отправки работ студентами.
-
Для того, чтобы выставить оценки, на странице просмотра задания нажмите на кнопку «Просмотр всех ответов».
-
Появится список студентов, зачисленных на курс. Прокрутите страницу вниз и поставьте галочку для опции «Быстрая оценка».
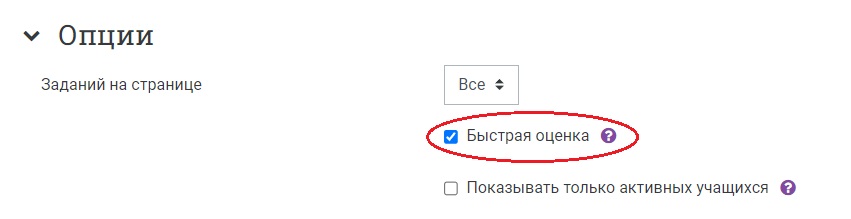
-
Проставьте баллы за выполненное задание каждому студенту в окошечко напротив его фамилии. При необходимости, добавьте отзыв в виде комментария.
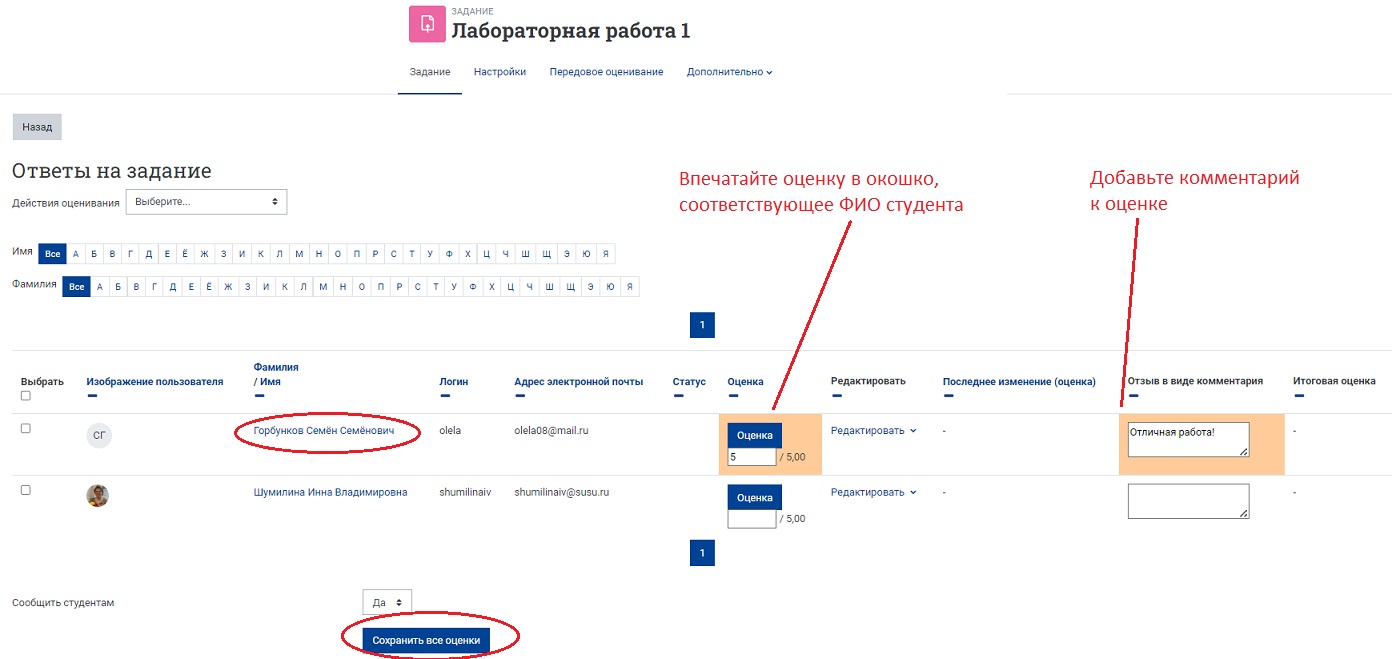
-
Нажмите кнопку «Сохранить все оценки» внизу страницы.
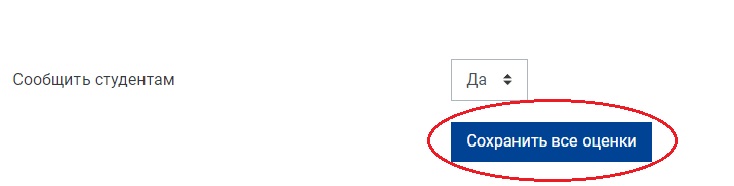
После сохранения всех оценок нажмите на кнопку «Продолжить» – система вернет вас на страницу «Ответы на задание», где вы можете продолжить работу с оценками.
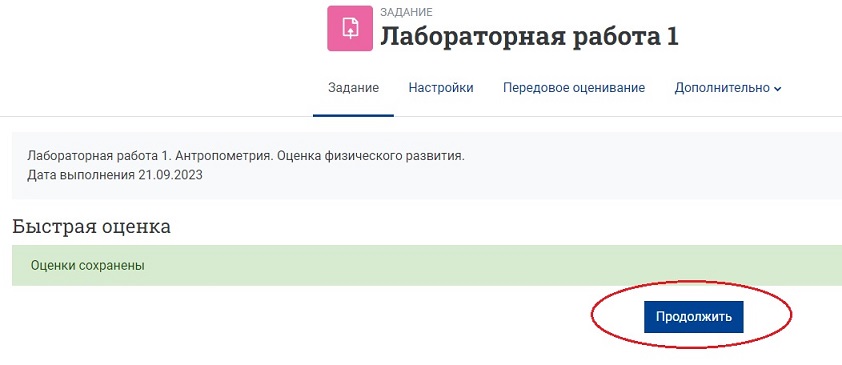
Подробнее о проверке заданий и выставлении оценок см. в инструкции «Задание (проверка)»
- Выйдите из режима редактирования, щёлкнув по кнопке «Режим редактирования» в правом верхнем углу страницы. Когда режим редактирования выключен, серый кружок слева:
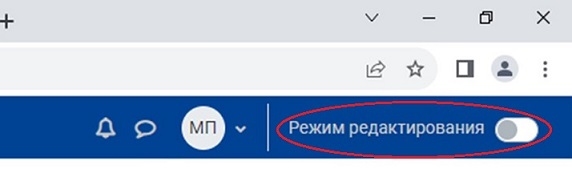
Задание с отправкой работ студентами
- Видео-инструкция (старая версия)
- Краткая инструкция (новая версия)
- Подробная инструкция (новая версия)
Видео-инструкция (старая версия)
Краткая инструкция (новая версия)
- Зайдите в нужный курс.
- Перейдите в режим редактирования, щёлкнув по кнопке «Режим редактирования» в правом верхнем углу страницы.
- Нажмите «Добавить элемент или ресурс» в том разделе курса, где вы хотите добавить «Задание».
- Во вкладке «Элементы курса» выберите элемент «Задание».
- В разделе «Общее» заполните поля «Название задания», «Описание задания» и «Инструкции к заданию».
- В разделе «Доступность» установите сроки сдачи работы.
- В разделе «Типы предоставления ответов» выберите, в каком формате студенты должны отправить задание: файл или текст.
- В разделе «Типы отзывов» выберите формат вашего ответа студентам на их работы.
- Настройте раздел «Параметры ответа»: для параметра «Требовать нажатия кнопки «Отправить»» установите опцию «Да».
- В разделе «Оценка» установите максимальную оценку и проходной балл за задание.
- В разделе «Общие настройки модуля» настройте групповой режим.
- В разделе «Ограничение доступа» при необходимости настройте ограничения или наборы ограничений по дате, оценке, принадлежности к группе, данным из профиля пользователя, выполнению элементов курса.
- Сохраните задание, нажав на кнопку «Сохранить и показать».
- Для проверки работ и выставления оценок зайдите в задание и нажмите на кнопку «Просмотр всех ответов». Внизу страницы поставьте галочку «Быстрая оценка». Проставьте баллы за выполненные задания каждому студенту в окошечко напротив его фамилии.
- Нажмите на кнопку «Сохранить все оценки».
- Выйдите из режима редактирования, щёлкнув по кнопке «Режим редактирования» в правом верхнем углу страницы.
Подробная инструкция (новая версия)
-
Зайдите в нужный курс, щёлкнув по его названию в списке доступных курсов.
-
Перейдите в режим редактирования: нажмите кнопку «Режим редактирования» в правом верхнем углу. Когда режим редактирования включен, то серый кружок находится справа.
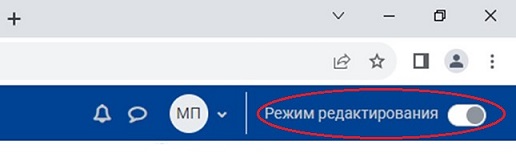
-
Нажмите «Добавить элемент или ресурс» в том разделе курса, где вы хотите добавить «Задание».
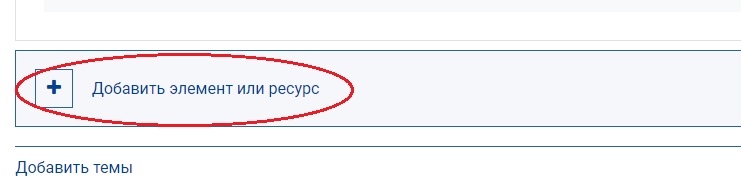
-
Во вкладке «Элементы курса» выберите элемент «Задание».
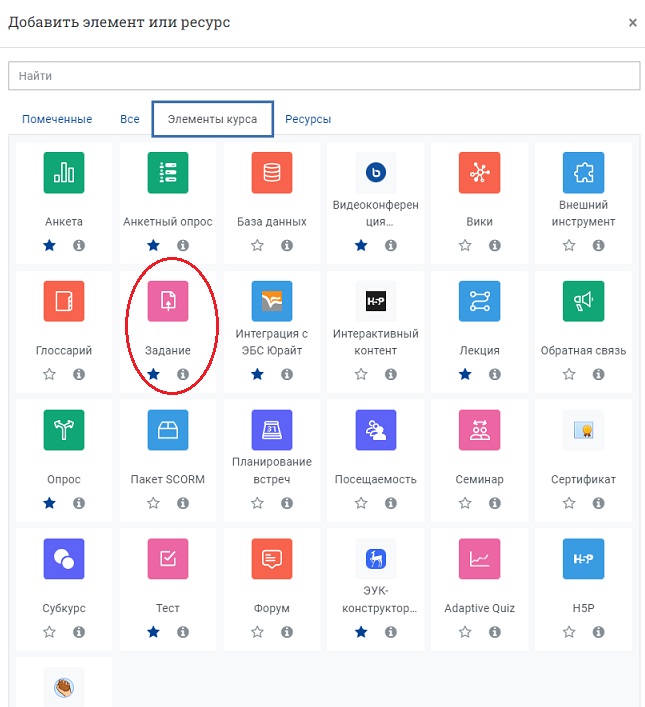
-
В разделе «Общее» заполните поля «Название задания», «Описание задания» и «Инструкции к заданию». В описании задания необходимо добавить информацию для студентов о теме задания, сроках сдачи работ, критерии оценки, максимальный и проходной балл (если он есть). Рекомендуется указать, сколько попыток дается на выполнение задания.
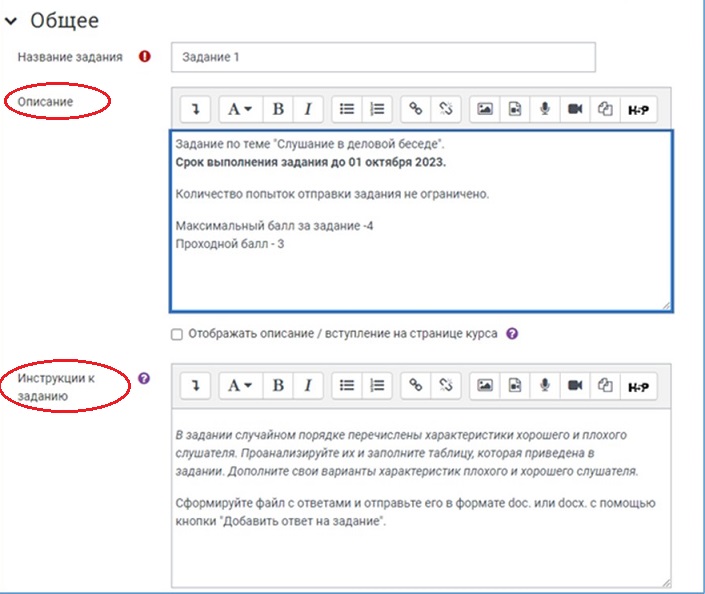
Если предполагается, что студенты должны сдать заполненный шаблон задания, то файл с шаблоном можно загрузить в разделе «Дополнительные файлы», в окошке
для загрузки файлов.
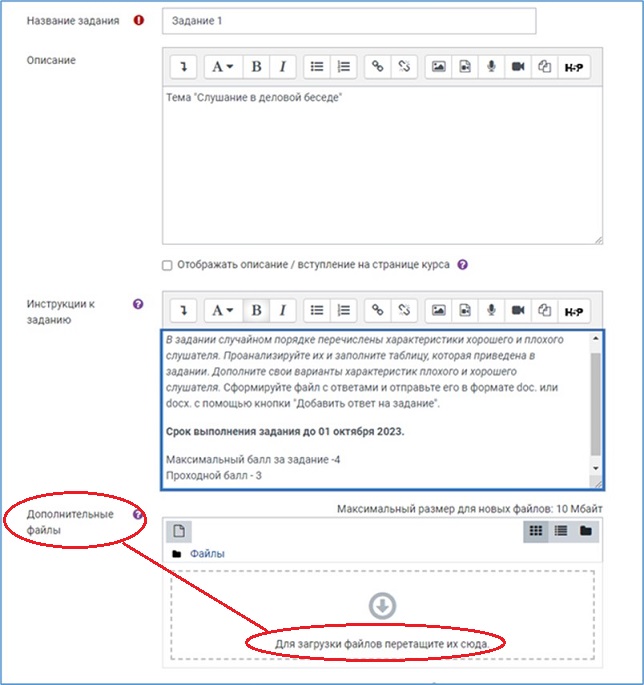
- В разделе «Доступно» настройте сроки доступности выполнения задания: в поле «Разрешить выполнение задания с…», укажите нужную дату.
- Если указать последний срок сдачи, то студент сможет отправить задание на проверку, но оно будет помечено как просроченное.
- Если поставить галочку «Включить» для опции «Запретить отправку после», то студент не сможет отправить задание на проверку после указанной даты.
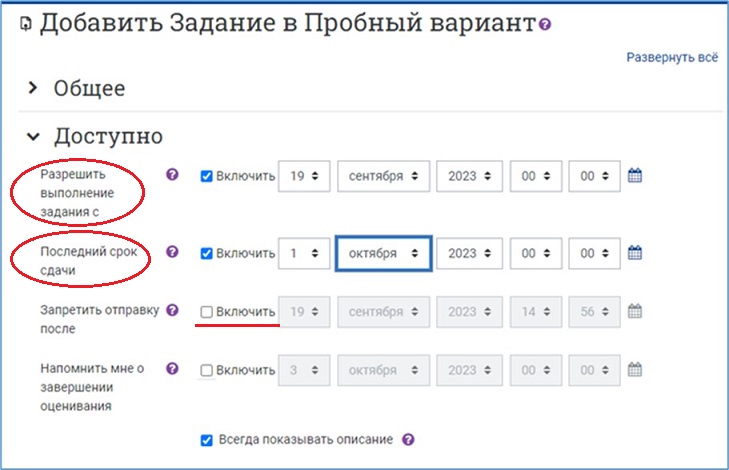
Обязательно поставьте галочку для опции «Всегда показывать описание», если хотите, чтобы студенты видели описание задания еще до того, как откроется доступ к его выполнению и отправке.
- В разделе «Типы предоставления ответов» выберите, в каком формате студенты должны отправить задание на проверку: файл или текст.
- Если ответ на задание представляет собой готовый шаблон, который нужно заполнить, или, например, реферат, то выбираем «Ответ в виде файла».
- Если выбран вариант «Ответ в виде текста», то студент предоставляет ответ в виде обычного текста, который он вводит с клавиатуры в специальное окошко.
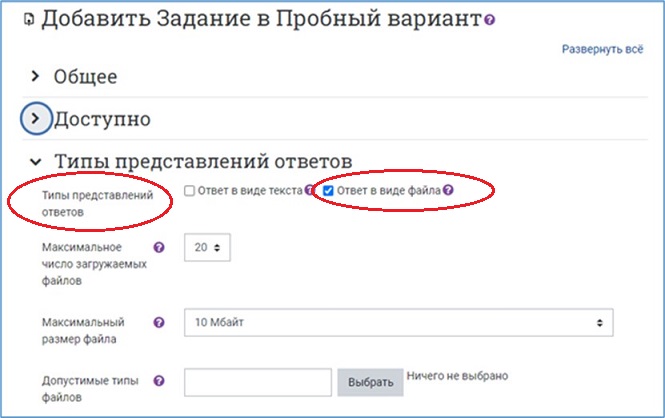
- В разделе «Типы отзывов» необходимо настроить формат ответа преподавателя на проверенные работы студентов.
- Если выбран «Отзыв в виде комментария», то у преподавателя появляется возможность набрать текст отзыва с клавиатуры, в специальном текстовом поле.
- Если выбран «Отзыв в виде файла», то можно сначала скачать работу студента, проверить её, написать свои комментарии и замечания непосредственно в этом файле, а затем отправить этот файл обратно студенту.
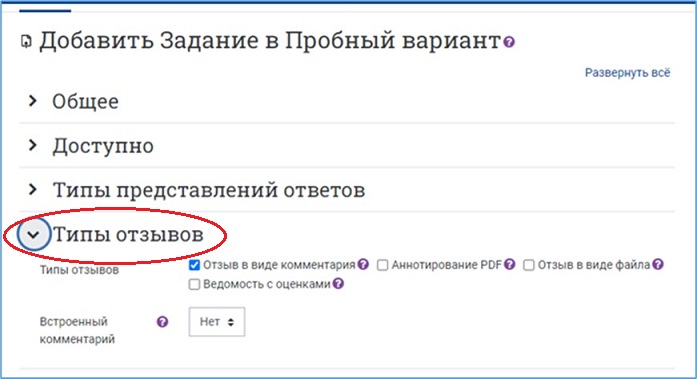
- Настройте раздел «Параметры ответа».
Рекомендуется выбрать для параметра «Требовать нажатия кнопки «Отправить»» опцию «Да». Это значит, что после отправки файла студент не сможет его редактировать до тех пор, пока задание не будет возвращено преподавателем в статус черновика.
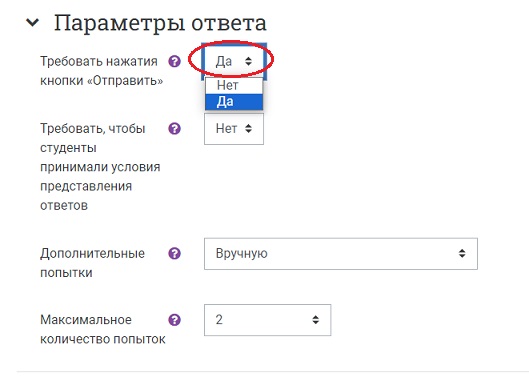
При необходимости можно ограничить количество попыток отправки задания. Например, предоставить три попытки.
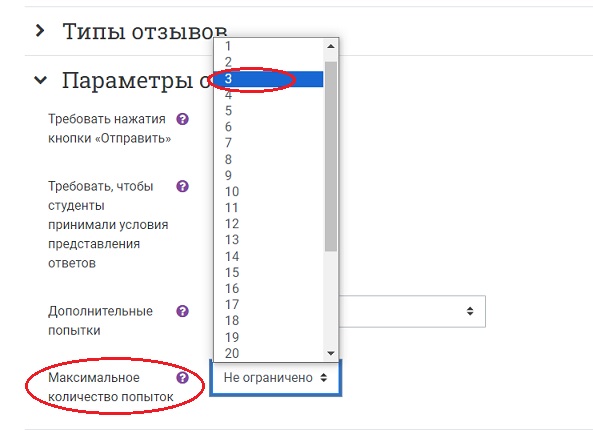
- В разделе «Оценка» установите максимальную оценку и проходной балл за задание.
Максимальный балл должен соответствовать баллу, указанному в описании к заданию. Если предусмотрено, то указывается и проходной балл.
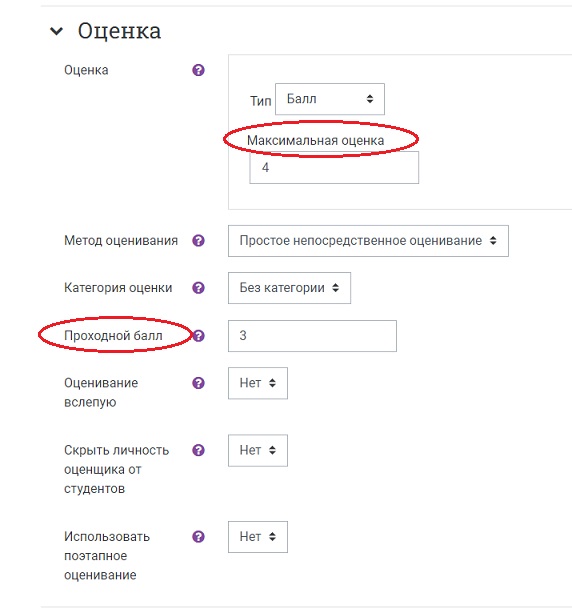
-
В разделе «Общие настройки модуля» настройте следующие параметры:
- Доступность – опция позволяет скрыть или показать задание на странице курса учащимся.
- Групповой режим – рекомендуется установить «Видимые группы».
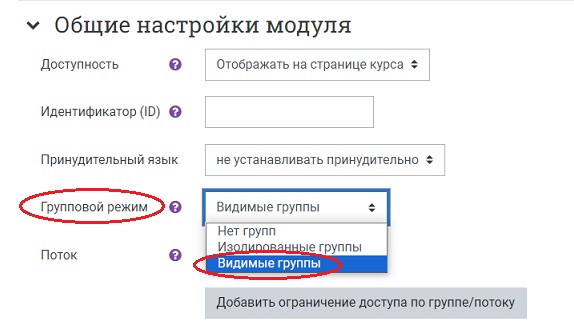
-
В разделе «Ограничение доступа» при необходимости можно настроить ограничения или наборы ограничений не только по дате (начальной и конечной), но и в зависимости от оценки за предыдущие задания курса, а также – по принадлежности к группе, данным из профиля пользователя, выполнению элементов курса (см. подробную инструкцию «Ограничение доступа» ).
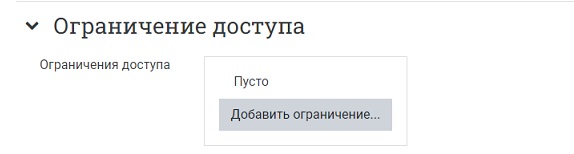
-
Сохраните задание, нажав на кнопку «Сохранить и показать».
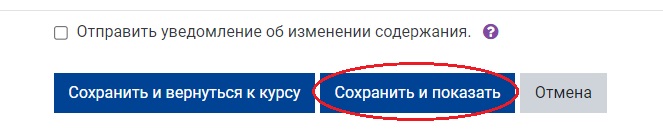
На загрузившейся странице просмотра задания вы увидите описание задания и количество студентов, которые изучают курс. В дальнейшем в резюме оценивания будет отображаться статистика присланных (требующих оценки) работ, проверенных или возвращенных в статус черновика.
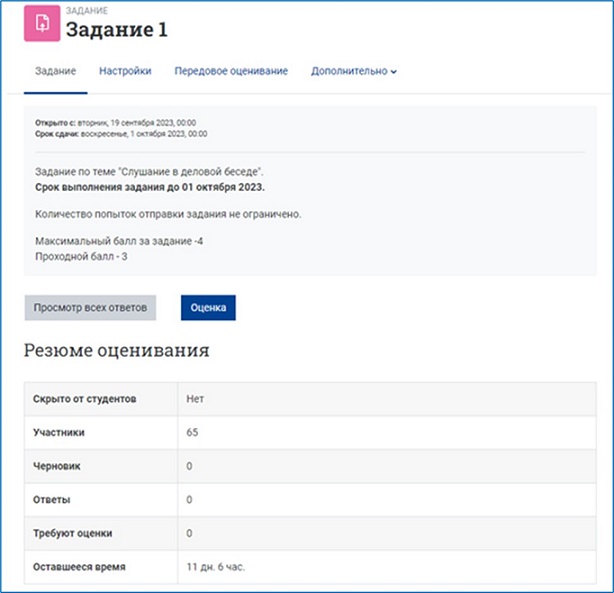
На главной странице курса задание выглядит так:
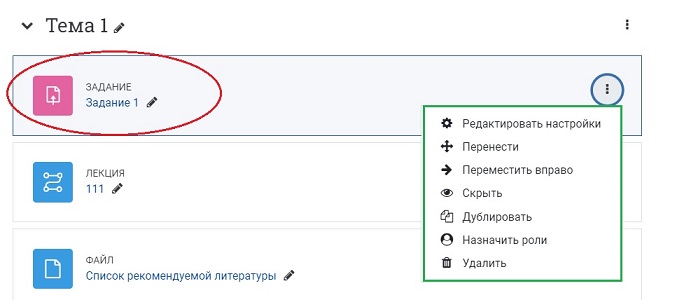
Справа от названия задания, щёлкнув на пиктограмму в виде трёх точек, можно развернуть список действий для этого элемента курса.
- Щёлкнув мышкой по заголовку задания на главной странице курса, можно зайти в задание и приступить к проверке и оцениванию работ студентов. Для этого нажмите на кнопку «Просмотр всех ответов» под описанием задания.
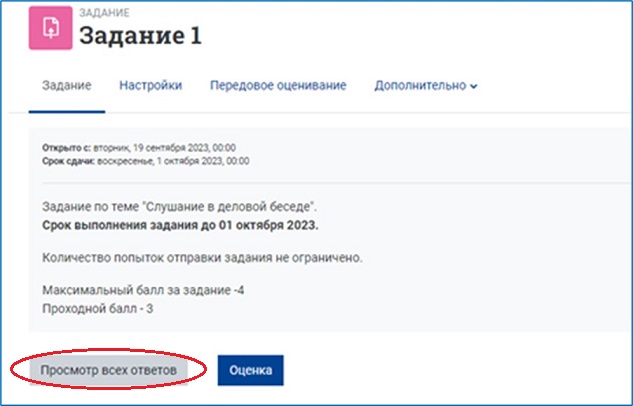
Прокрутите страницу вниз и поставьте галочку для опции «Быстрая оценка».
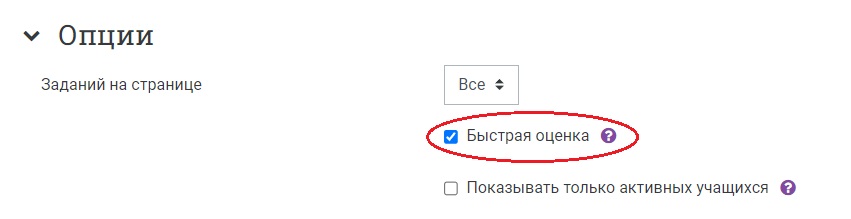
На странице курса отобразится таблица всех ответов на задание и полный список студентов курса, а также файлы, отправленные на проверку, которые можно скачать и просмотреть. Проставьте баллы за выполненные задания каждому студенту в окошечко напротив его фамилии. При необходимости, добавьте отзыв в виде комментария.
- После проверки работ и выставления оценок обязательно сохраните результат: нажмите на кнопку «Сохранить все оценки».
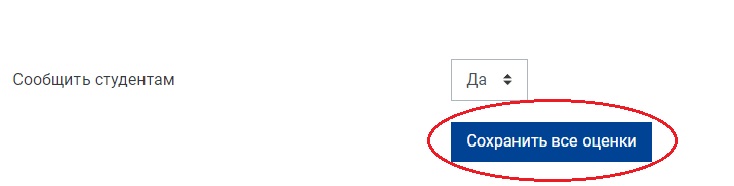
Подробнее о проверке заданий и выставлении оценок см. в инструкции «Задание (проверка)»
- Выйдите из режима редактирования, нажав на кнопку «Режим редактирования» в правом верхнем углу страницы. Когда режим редактирования выключен, серый кружок находится слева: