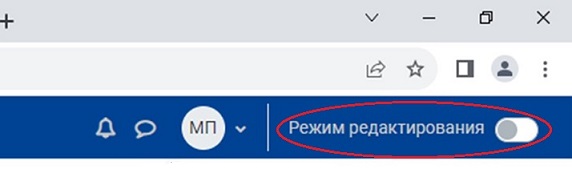Гиперссылка
- Видео-инструкция (старая версия)
- Краткая инструкция (новая версия)
- Подробная инструкция (новая версия)
Видео-инструкция (старая версия)
Краткая инструкция (новая версия)
- Зайдите на главную страницу нужного вам курса.
- Перейдите в режим редактирования курса.
- Нажмите «Добавить элемент или ресурс» в том разделе курса, где вы хотите добавить гиперссылку.
- Во вкладке «Ресурсы» выберите ресурс «Гиперссылка».
- Настройте гиперссылку:
- В разделе «Общее» напишите название ресурса. Например, «Сайт ЮУрГУ».
- В разделе «Содержимое» напишите адрес гиперссылки. Например, «https://www.susu.ru».
- В разделе «Внешний вид» выберите «Во всплывающем окне».
- Сохраните изменения.
- Проверьте корректность работы гиперрссылки, при необходимости – отредактируйте настройки ресурса.
- Выйдите из режима редактирования.
Подробная инструкция (новая версия)
-
Зайдите на главную страницу нужного вам курса, щёлкнув по его названию в списке доступных курсов.
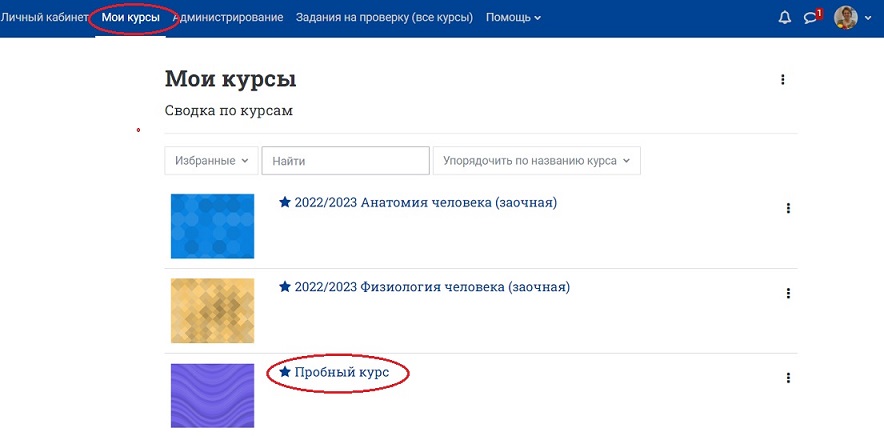
-
Перейдите в режим редактирования: нажмите на кнопку «Режим редактирования» в правом верхнем углу страницы. Когда режим редактирования включен, то серый кружок находится справа:
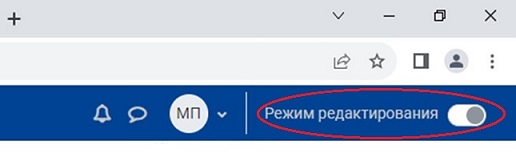
-
Перейдите к нужному разделу курса и нажмите «Добавить элемент или ресурс»:
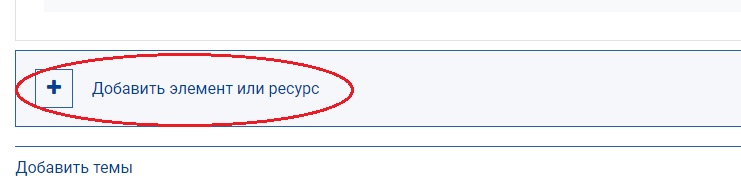
-
В появившемся окне во вкладке «Ресурсы» выберите ресурс «Гиперссылка».
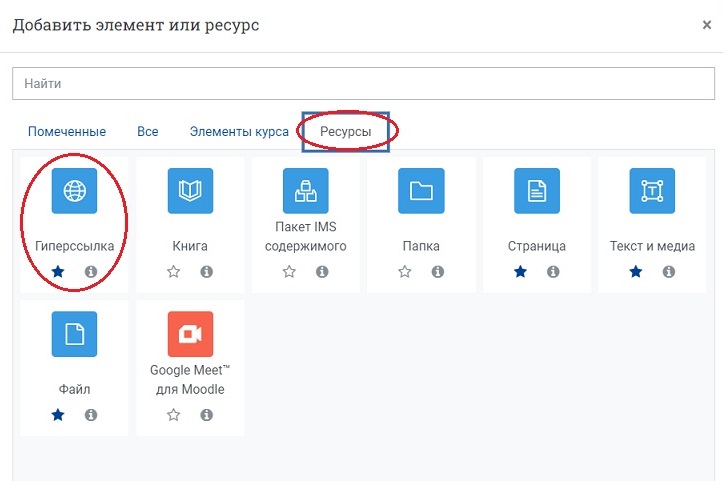
-
Настройте гиперссылку:
- В разделе «Общее» напишите название ресурса, например, Сайт ЮУрГУ.
- В разделе «Адрес (URL)» напишите адрес гиперссылки, например, http://susu.ac.ru
- В разделе «Внешний вид» в пункте «Отображение» выберите «Во всплывающем окне».
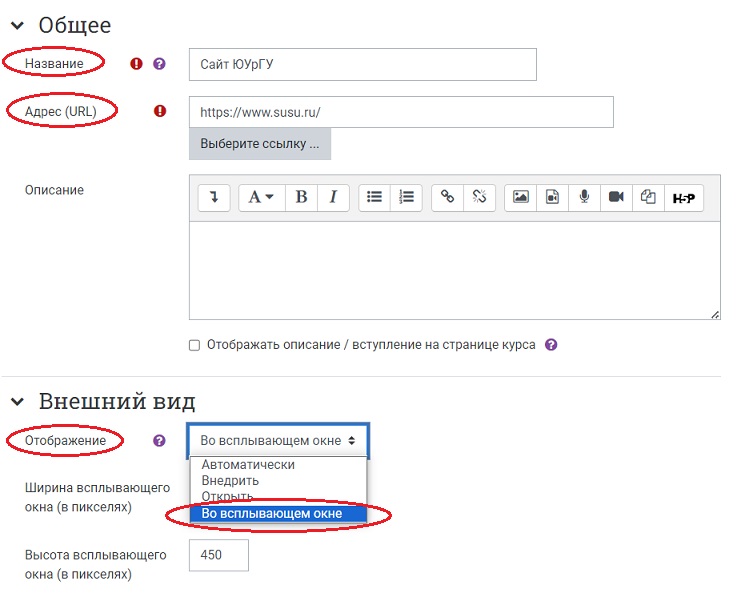
-
Сохраните изменения, нажав на кнопку «Сохранить и вернуться к курсу».

-
На странице курса появится добавленная вами гиперссылка. Убедитесь, что она открывается корректно.
При необходимости отредактируйте настройки, щёлкнув по пиктограмме в виде трёх точек и развернув список действий для добавленного ресурса «Гиперссылка».
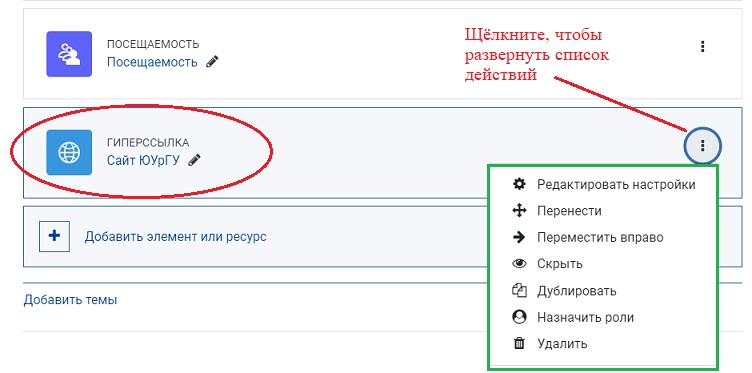
- Выйдите из режима редактирования, нажав на кнопку «Режим редактирования» в правом верхнем углу страницы. Когда режим редактирования выключен, то серый кружок находится слева.