Просмотр и выгрузка результатов тестирования. Переопределение балла и переоценка результатов тестирования
Содержание
- Просмотр отчета о результатах тестирования
- Просмотр процедуры прохождения теста конкретным испытуемым
- Как переопределить балл за тестовое задание конкретному испытуемому
- Как оставить комментарий к ответу
- Как переоценить ответы после изменения тестовых заданий
- Как должен выглядеть график результатов студентов, прошедших тестирование
- Как выгрузить результаты тестирования по конкретному тесту или по всем тестам и заданиям курса (инструкция в .pdf )
- Видео-инструкция (старая версия)
- Краткая инструкция (новая версия)
- Подробная инструкция (новая версия)
Видео-инструкция (старая версия)
Краткая инструкция (новая версия)
-
На странице курса выберите нужный тест, щелкнув по его названию-ссылке.
-
На появившейся странице с описанием теста выберите вкладку «Результаты».
-
На загрузившейся странице с отчетом о результатах тестирования просмотрите характеристики всех имеющихся попыток прохождения теста:
- − список пользователей, прошедших тестирование;
- − даты и время начала и окончания тестирования;
- − время, затраченное на прохождение каждой попытки;
- − полученные оценки за тест;
- − баллы, полученные за каждый вопрос теста.
-
Для просмотра конкретной попытки тестирования пользователя, нажмите на ссылку «Просмотр попытки» под его Ф.И.О. На загрузившейся странице просмотра попытки можно
- − просмотреть все ответы испытуемого с указанием – верно, неверно или частично правильно был дан ответ, полученные баллы, историю ответов (все действия пользователя при выполнении каждого задания);
- − отредактировать как само задание, так и варианты ответов, нажав на пиктограмму в виде шестеренки;
- − добавить комментарий к ответу тестируемого на конкретное задание, а также переопределить балл за задание.
-
Помимо просмотра попыток тестирования на странице отчета имеется возможность:
- − упорядочить оценки пользователей по убыванию или возрастанию, попытки тестирования – по дате, затраченному времени, состоянию (завершено/не завершено/в процессе) и т.д.;
- − скачать и сохранить табличные данные;
- − удалить выбранные попытки тестирования;
- − переоценить выбранные отдельные попытки тестирования либо все имеющиеся попытки. Эта процедура используется при необходимости пересчитать все баллы за тест после внесения исправлений в одно или несколько заданий в Банке вопросов.
-
Проанализируйте столбчатую диаграмму распределения результатов тестирования, расположенную под таблицей с данными. Сделайте вывод о степени сложности вашего теста.
Подробная инструкция (новая версия)
- Зайдите в курс и выберите нужный тест, щелкнув по его названию-ссылке.

- На появившейся странице с описанием теста выберите вкладку «Результаты».
Второй способ попадания на страницу с результатами тестирования – щелкнуть под описанием теста на ссылку, указывающую количество имеющихся попыток. Эта ссылка появляется только при наличии хотя бы одной попытки тестирования, выполненной студентами. Результаты выполнения тестов пользователями с правами преподавателя в отчёт не включаются.
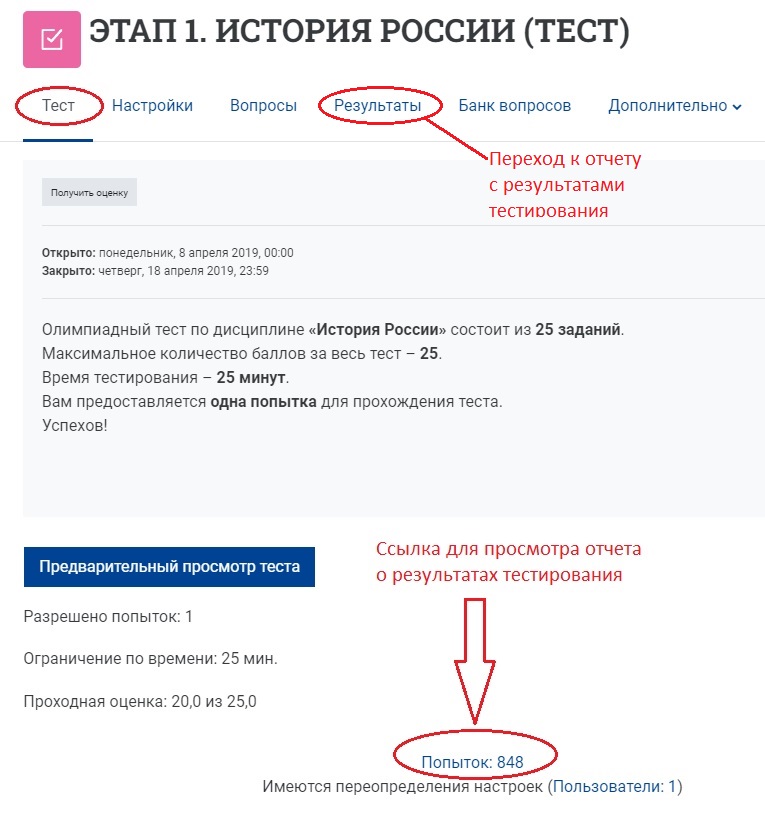
- На странице просмотра отчета о результатах тестирования в виде таблицы отображаются характеристики всех имеющихся попыток прохождения теста:
- − Ф.И.О. всех выполнивших тест пользователей с возможностью включения фильтров по начальной букве имени и/или фамилии;
- − адреса электронной почты;
- − даты и время начала и завершения попыток тестирования;
- − время, затраченное на каждую попытку;
- − итоговые оценки за каждую попытку;
- − баллы, полученные за каждый вопрос теста, обозначенный как В.1, В.2, В.3 и т.д.;
- − общие средние значения баллов за тест в целом и за каждое задание в отдельности.
Размер страницы (количество отображаемых попыток тестирования на одной странице) можно задать вручную. Переход от одной странице к другой осуществляется с помощью кнопок с номером страницы.
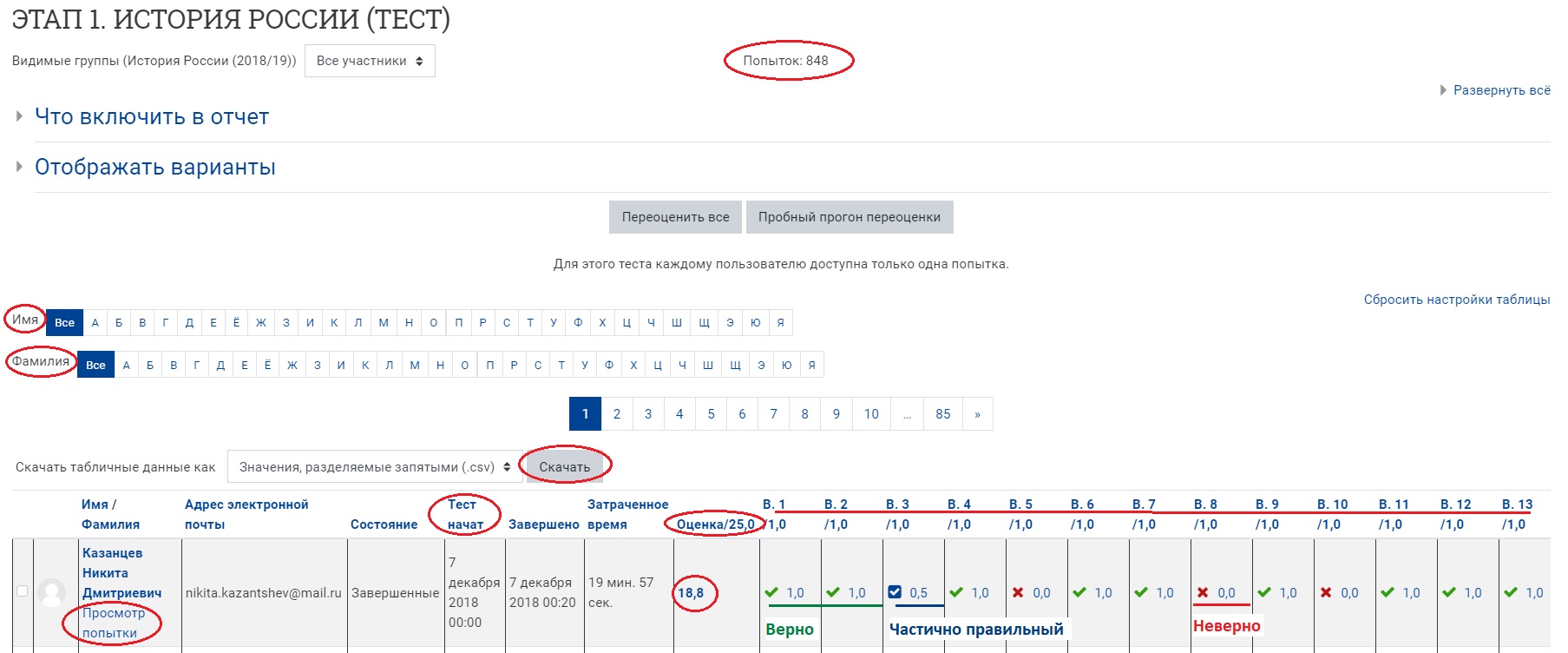
В столбцах с вопросами теста (В1, В2, В3 и т.д.) рядом с каждым отображенным баллом имеются пиктограммы, иллюстрирующие результат ответа на задание: верно (зеленая галочка), неверно (красный крестик) или частично верно (белая галочка на синем квадрате) был дан ответ испытуемым.
Щелкнув мышкой по конкретному баллу за ответ на вопрос можно перейти к просмотру этого ответа.
- Для просмотра всей процедуры прохождения теста конкретным испытуемым, щелкните на ссылку «Просмотр попытки» под его Ф.И.О.
- В начале страницы просмотра выбранной попытки размещена информация о дате, времени и продолжительности тестирования, а также – полученная оценка с указанием процента от максимально возможной оценки и отзывом на итоговый результат теста, если он был предварительно настроен преподавателем.
- В правом верхнем углу страницы отображена навигация по тесту с пиктограммами, отображающими результаты ответов на каждый из вопросов теста.

Далее на странице просмотра попытки можно выполнить следующее:
- − детально посмотреть все ответы испытуемого с указанием верно, неверно или частично правильно был дан ответ;
- − увидеть полученные баллы за каждый ответ;
- − отследить историю ответов – все действия пользователя при выполнении каждого задания;
- − отредактировать как само задание, так и варианты ответов, нажав на пиктограмму в виде шестеренки;
- − добавить комментарий к ответу тестируемого на конкретное задание, а также переопределить полученный балл за задание.
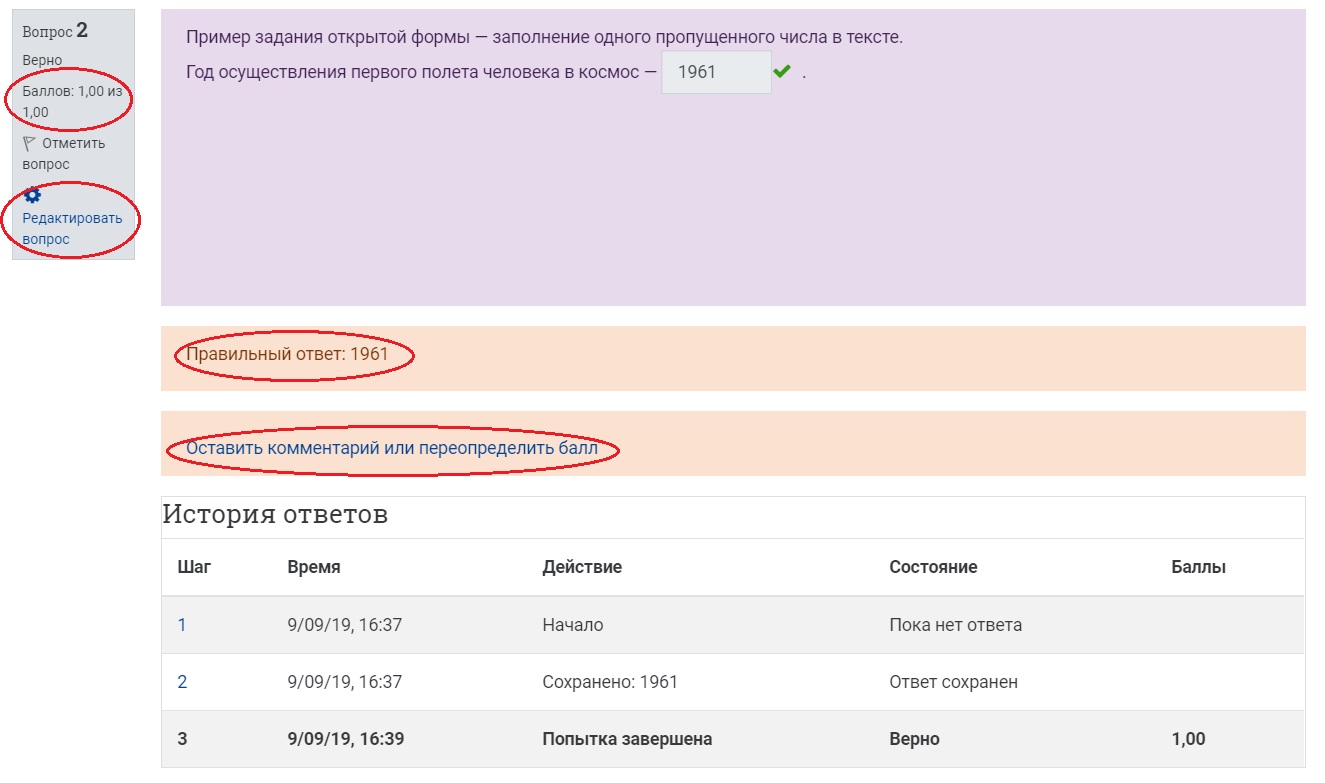
Переопределение полученного балла зачастую требуется в заданиях открытого типа, когда тестируемый дал верный вариант ответа, который не был задан в шаблоне правильного ответа на вопрос, в результате чего система определила такой ответ как неверный и не начислила испытуемому заслуженные баллы.
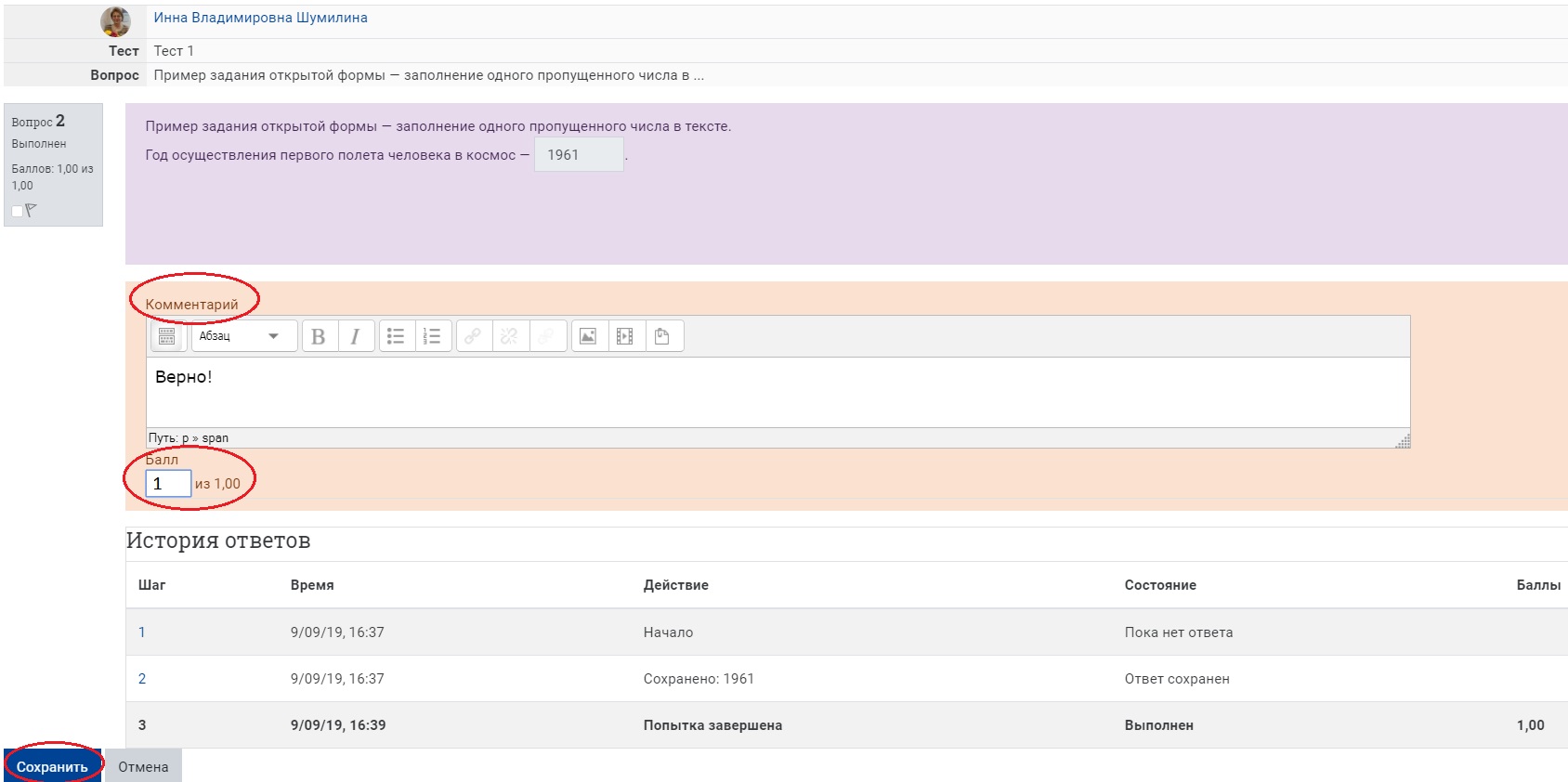
Внесенные изменения необходимо сохранить (кнопка «Сохранить»).
Все действия по добавлению комментариев и/или переопределению баллов сохраняются в системе в истории ответов.
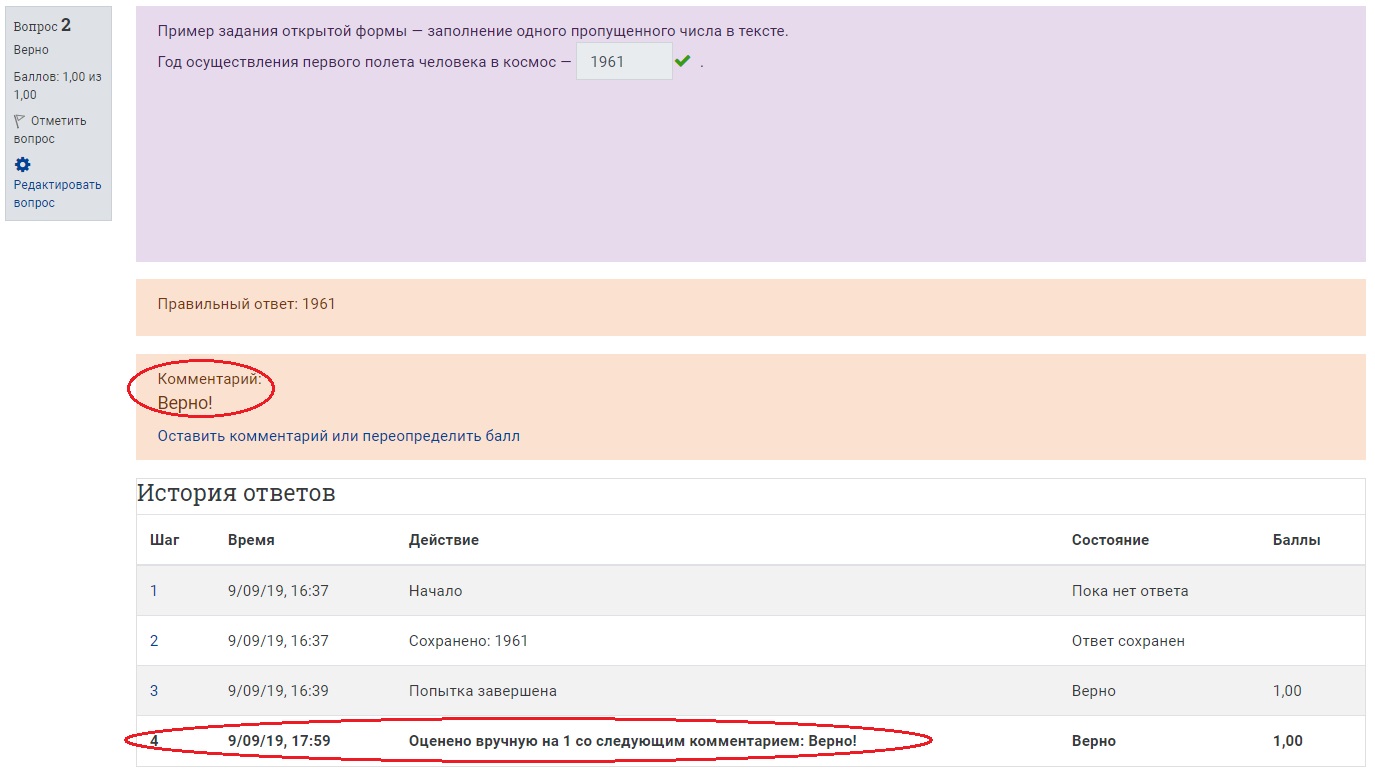
- Помимо просмотра попыток тестирования на странице отчета имеется возможность:
- − упорядочить оценки пользователей по убыванию или возрастанию: для этого нужно просто щелкнуть левой кнопкой мыши по строке с названием «Оценка»; аналогично действию с оценками можно упорядочить попытки тестирования по дате, затраченному времени, состоянию (завершено/не завершено/в процессе) и т.д.
- − скачать и сохранить табличные данные отчета в различных форматах, предложенных в выпадающем списке;
- − удалить попытки тестирования, отмеченные галочками рядом с Ф.И.О. пользователя;
- − переоценить выбранные попытки тестирования не только для одного, но и для нескольких пользователей (кнопка «Переоценить выбранные попытки») либо все попытки одним щелчком (кнопка «Переоценить все»).
Вариант переоценки «Переоценить все» используется при необходимости автоматически пересчитать все баллы за весь тест у большого числа испытуемых после внесения исправлений в одно или несколько заданий в Банке вопросов. Во избежание ошибок при таком глобальном пересчете рекомендуется сначала выполнить пробный прогон переоценки с помощью соответствующей кнопки.
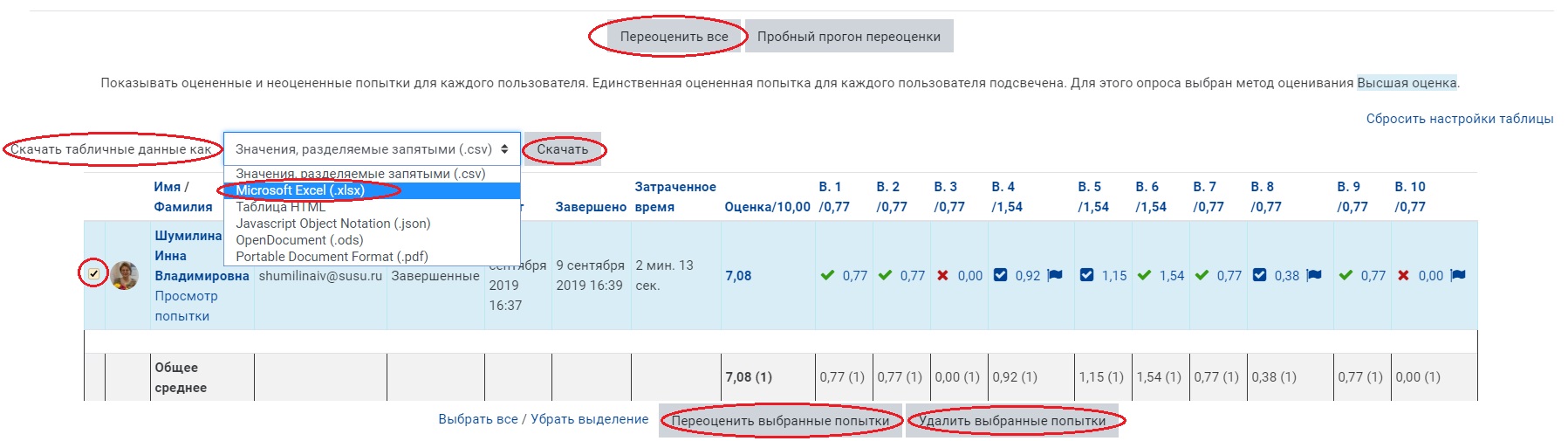
- Проанализируйте столбчатую диаграмму распределения результатов тестирования, расположенную под таблицей с данными. Сделайте вывод о степени сложности вашего теста.
В идеале график должен соответствовать закону нормального распределения Гаусса, т.е. выглядеть примерно так.
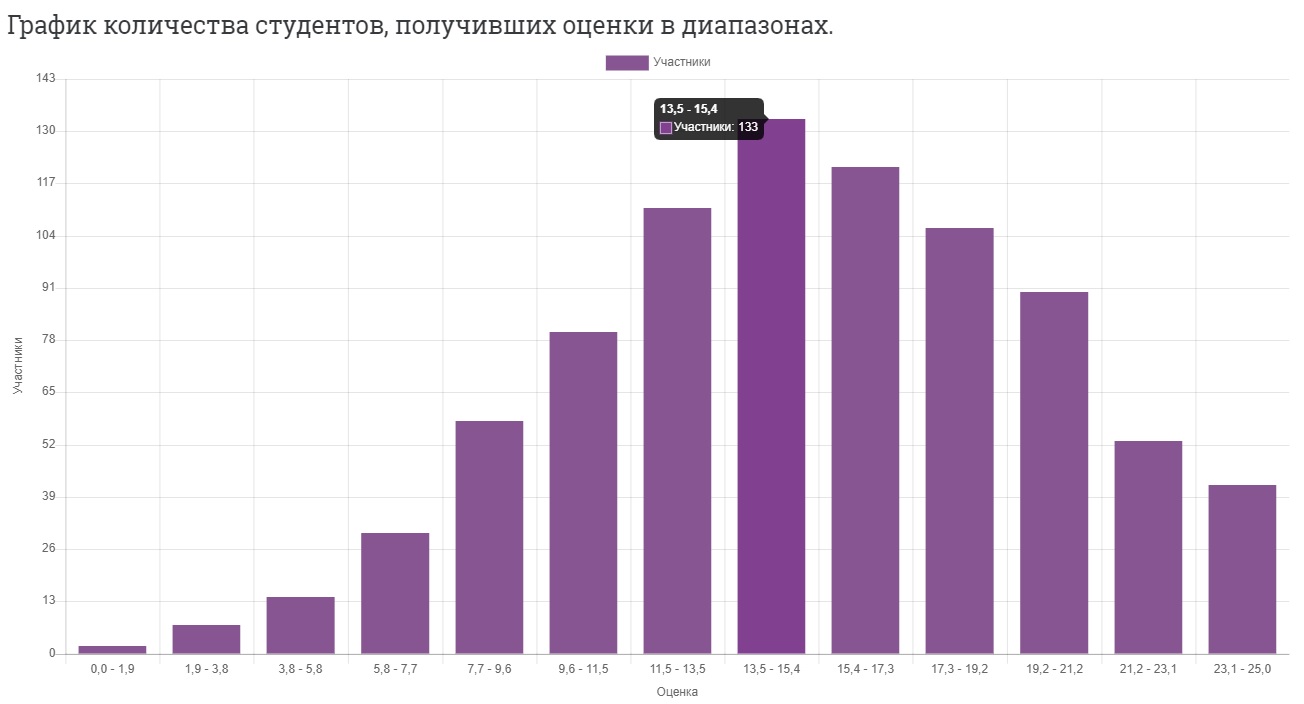
Если график сдвинут влево, это означает, что большинство испытуемых получили низкие баллы за тест, следовательно, тест слишком трудный.
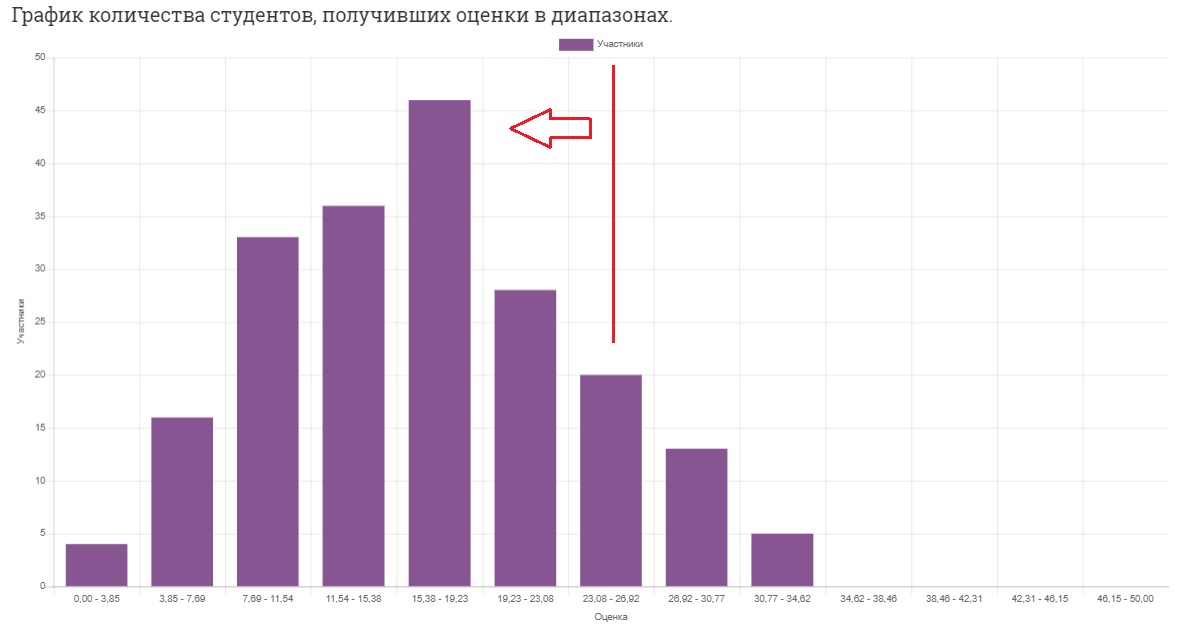
Если график сдвинут вправо, это означает, что большинство испытуемых получили высокие баллы за тест, следовательно, тест слишком легкий.
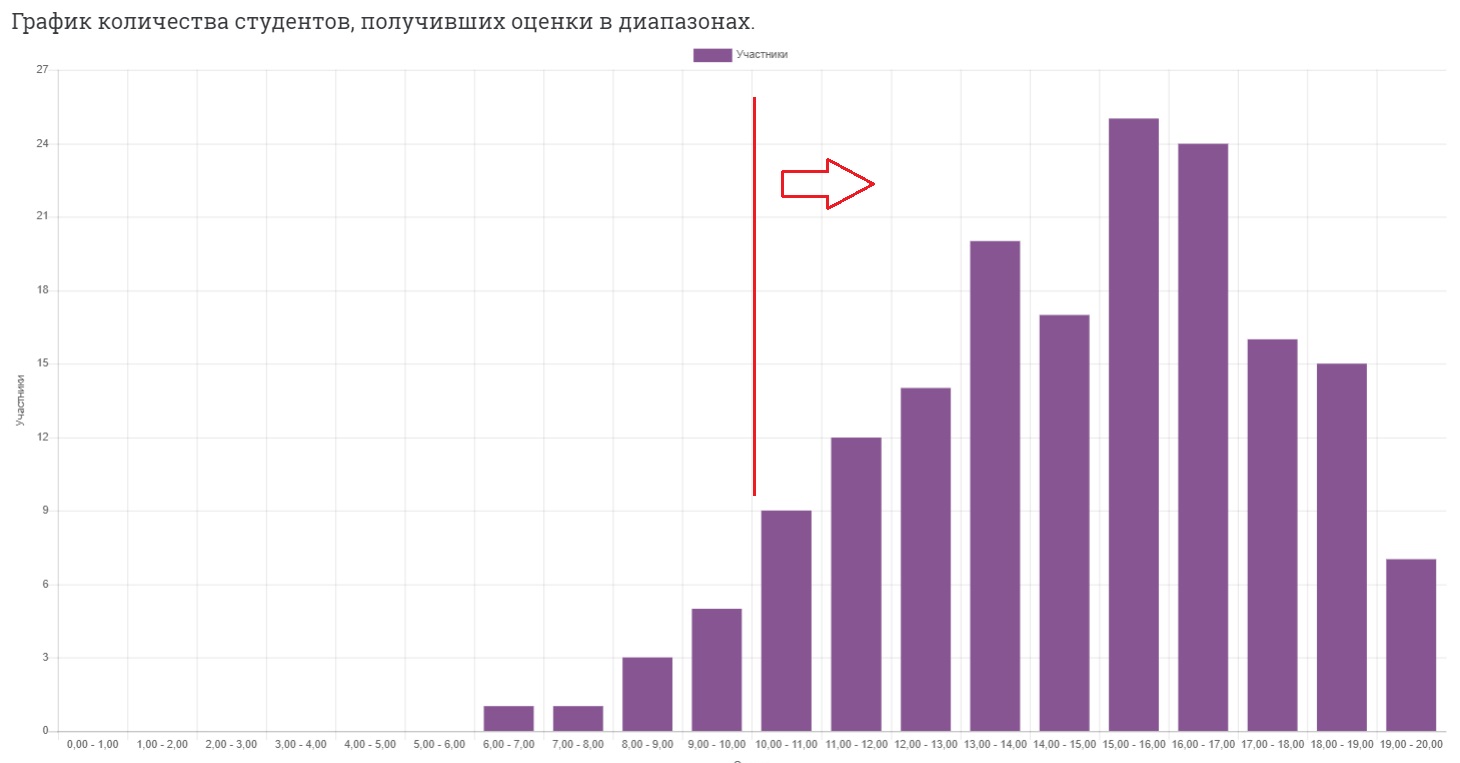
На основании данных диаграммы, а также детального анализа статистических показателей для каждого тестового задания, преподаватель/разработчик тестов может принять решение как об изменении отдельных заданий (их редактировании или удалении из теста), так и о пополнении Банка вопросов новыми заданиями. Решение принимается с учетом назначения теста.