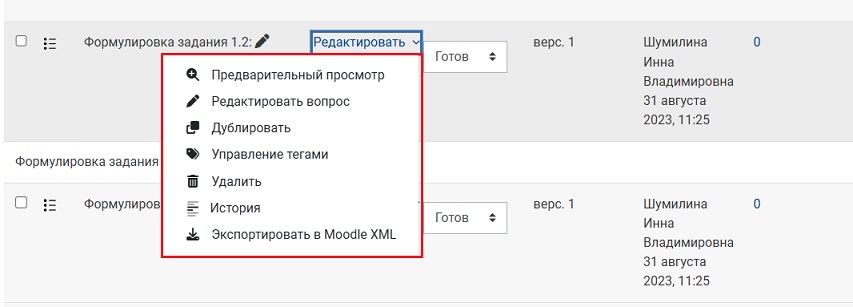Тест: Шаг 2. Добавление тестовых заданий вручную
Содержание
- Как добавить вопрос в банк вопросов вручную (на примере задания одиночного / множественного выбора)
- Как настроить параметры вопроса, добавляемого вручную (установить балл, отзыв и др.)
- Как настроить начисление баллов и штрафов для задания «Множественный выбор»
- Как добавить изображение в тестовое задание
- Видео-инструкция (старая версия)
- Краткая инструкция (новая версия)
- Подробная инструкция (новая версия)
Видео-инструкция (старая версия)
Краткая инструкция (новая версия)
- Зайдите на главную страницу нужного вам курса (щелкните мышкой по названию курса в списке доступных курсов).
- На странице курса в перечне вкладок разверните список «Дополнительно» и выберите вкладку «Банк вопросов».
- Из выпадающего списка с названиями категорий Банка вопросов выберите категорию, к которой будет относиться создаваемый вопрос. Нажмите кнопку «Применить фильтры» и затем – «Создать новый вопрос…» .
- В открывшемся окне выберите тип вопроса «Множественный выбор». Нажмите кнопку «Добавить».
- В поле «Название вопроса» впечатайте начальную часть формулировки задания для удобства его поиска в общем Банке вопросов. В поле «Текст вопроса» впечатайте полный текст тестового задания. Установите статус вопроса («Готов» или «Черновик»). Балл за верно выполненное задание оставьте равным 1 (задан по умолчанию) или измените. Определите количество возможных ответов в задании: один ответ для заданий одиночного выбора или несколько – для заданий множественного выбора. Оставьте установленный по умолчанию случайный порядок ответов. Выберите вариант нумерации ответов или отключите нумерацию.
- Впечатайте варианты ответа на задание в соответствующие поля и установите оценки за каждый правильный вариант (в процентах). Сумма процентов за выбор правильных ответов должна быть равна 100 %. Штраф за каждый неправильный вариант ответа и его общая сумма устанавливается на усмотрение преподавателя. При необходимости добавьте в поле «Отзыв» комментарии или подсказки на каждый конкретный вариант ответа.
- После нажатия кнопки «Сохранить изменения и продолжить редактирование» появится возможность предварительного просмотра созданного вопроса.
- Сохраните созданный вопрос – кнопка «Сохранить» внизу страницы.
Подробная инструкция (новая версия)
-
Зайдите на главную страницу нужного вам курса (щелкните по названию курса в списке доступных курсов).
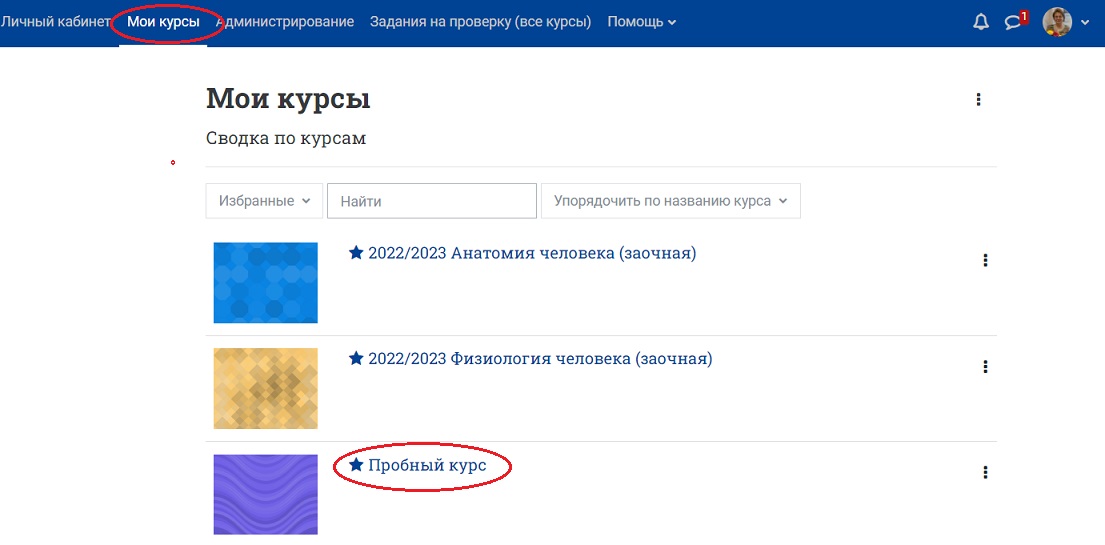
-
На странице курса в перечне вкладок разверните список «Дополнительно» и выберите вкладку «Банк вопросов». В этой вкладке непосредственно происходит работа с тестовыми заданиями.
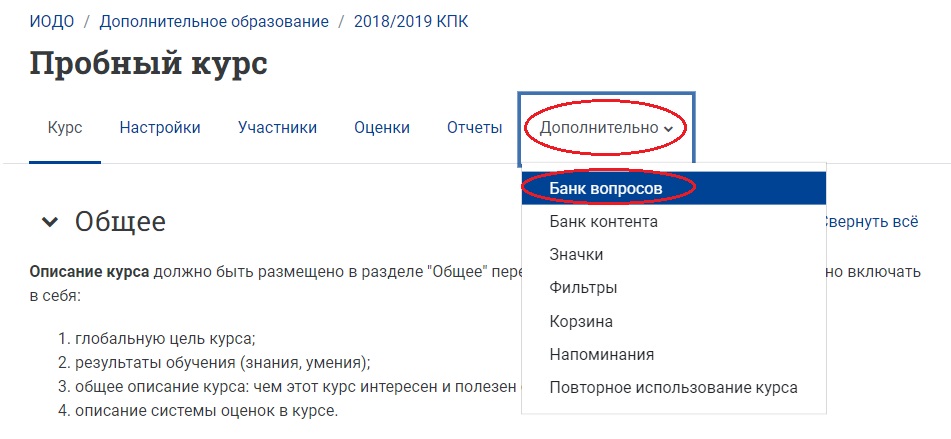
- Из выпадающего списка с названиями категорий Банка вопросов выберите категорию, к которой будет относиться создаваемый вопрос (по умолчанию вопрос записывается в категорию с названием курса, в котором вы находитесь в момент создания вопроса). Нажмите кнопку «Применить фильтры».
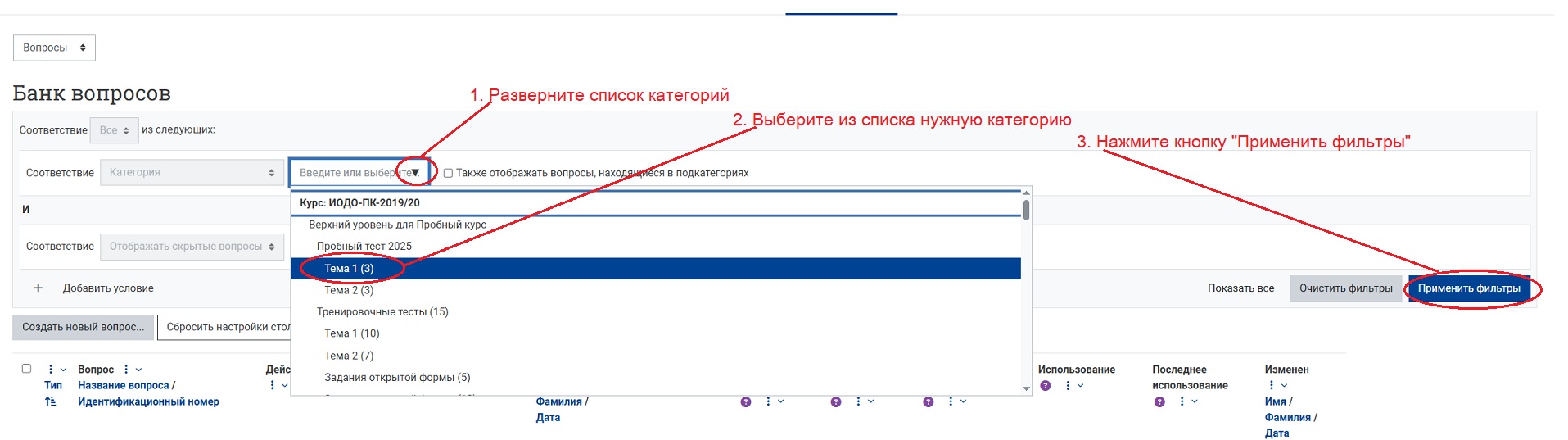
- Затем на странице выбранной категории нажмите кнопку «Создать новый вопрос…»
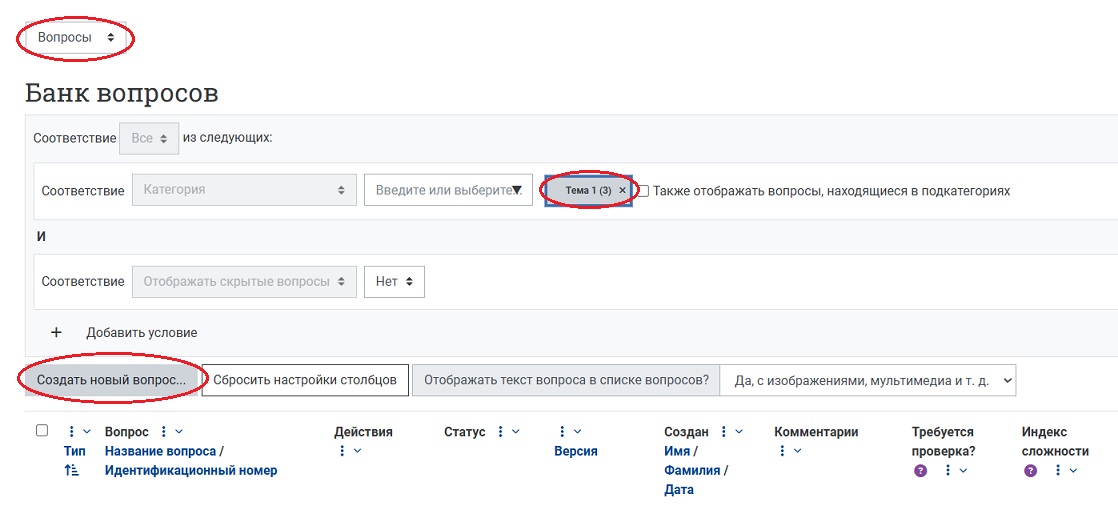
- В открывшемся окне выберите тип вопроса «Множественный выбор» и нажмите кнопку «Добавить». Обратите внимание, что в СДО Moodle этот тип вопроса позволяет создавать задания как одиночного, так и множественного выбора.
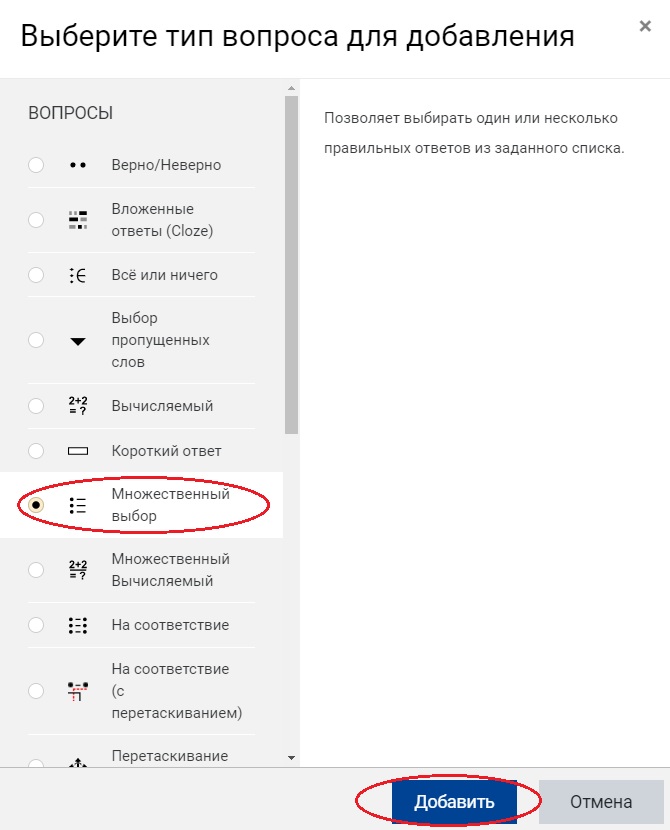
- Далее открывается страница для создания нового задания. Категорию для размещения задания, выбранную на шаге 3, при необходимости можно изменить. В соответствующие поля впечатайте название вопроса и его текст.
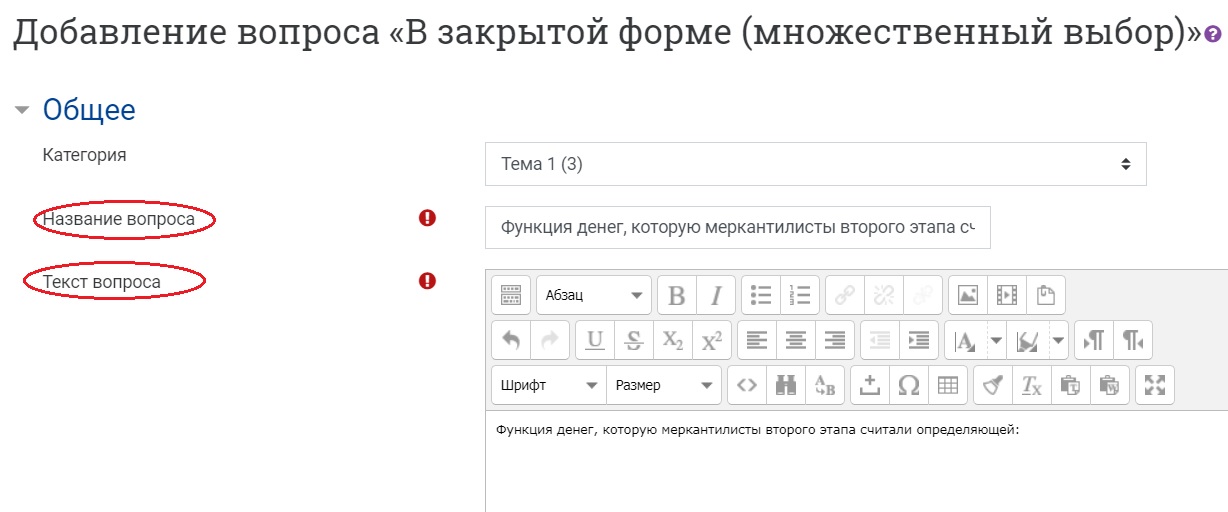
Рекомендуется в качестве названия вопроса использовать текст задания, если он короткий, или хотя бы его начальную часть. Это необходимо для того, чтобы было удобнее ориентироваться в общем списке вопросов категории при необходимости внести исправления, так как система располагает вопросы в алфавитном порядке (по начальной части названия вопроса).
Тестовые задания могут содержать изображения как в вопросе, так и в вариантах ответа.
Размер изображения и размер файла должны быть оптимизированы для просмотра в сети. Максимальный размер изображения: 300 пикселей по большей стороне. Максимальный размер файла: 200 КБ.
Cтатус вопроса установите «Готов», если планируете сразу использовать задание в тесте, или – «Черновик», если задание требует доработки.
Балл за верно выполненное задание по умолчанию установлен равным 1. Можно оставить это значение без изменений. В дальнейшем балл можно изменить в процессе настройки выборки теста.
Общий отзыв к вопросу пишется по желанию преподавателя. Общий отзыв отображается студенту после того, как он попытался ответить на вопрос. В отличие от конкретного отзыва, который зависит от типа вопроса и ответа, данного студентом, всем студентам отображается одинаковый текст общего отзыва. Вы можете использовать общий отзыв, чтобы показать студентам правильный ответ и, возможно, ссылку на дополнительную информацию, которую они могут использовать для понимания вопроса.
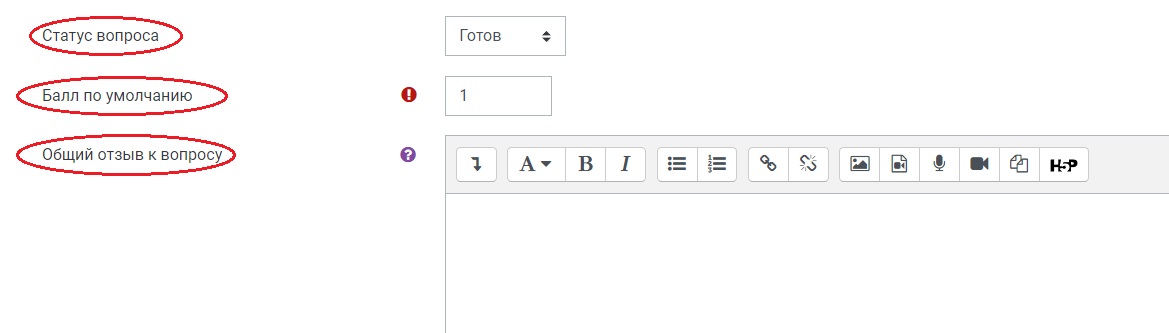
Далее определяется количество ответов, которые тестируемый может выбрать при выполнении задания: только один ответ или допускается несколько ответов. Тем самым определяется тип тестового задания: одиночного или множественного выбора соответственно.
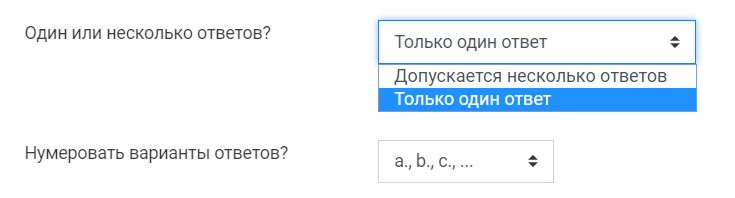
Обязательно устанавливается случайный порядок ответов (галочка стоит по умолчанию!).
Выбирается вариант нумерации ответов. По умолчанию задана нумерация формата a, b, c, … . Если варианты ответов содержат даты, числа, формулы, текст, набранный латиницей, рекомендуется для удобства восприятия задания нумерацию отключить.
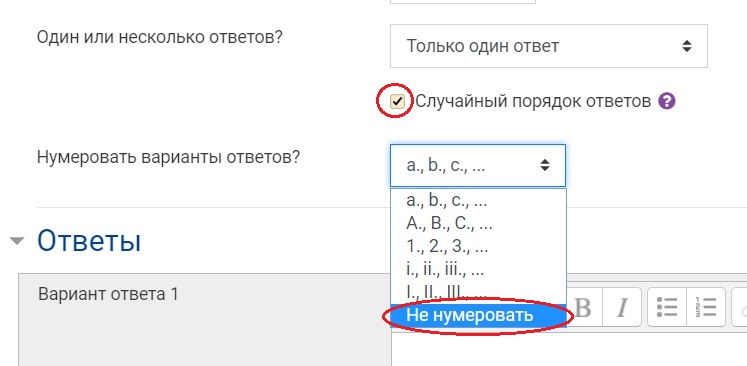
- Далее прописываются варианты ответов и задаются оценки для них.
7.1. Для заданий одиночного выбора в поле «Вариант ответа 1» вписываем правильный ответ с оценкой 100 %. В полях «Вариант ответа 2, 3, 4 и т. д.» вносятся неверные варианты ответов и устанавливается оценка «Пусто». При необходимости можно добавить в поле «Отзыв» комментарии или подсказки на каждый конкретный вариант ответа.
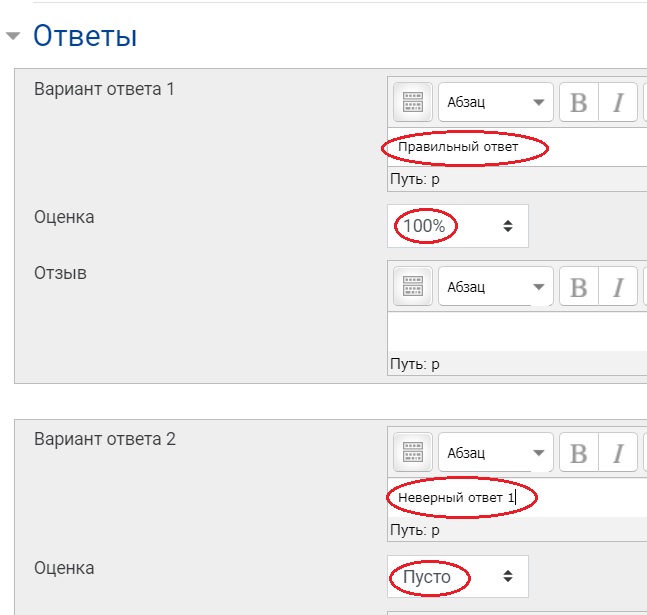
Если пяти вариантов ответа, предложенных по умолчанию, недостаточно, – нажмите кнопку «Добавить 3 варианта(ов) ответа(ов)», расположенную ниже.
7.2. Для заданий множественного выбора с несколькими равноценными правильными вариантами ответа итоговая сумма процентов всех правильных ответов должна быть равна 100. Таким образом, для каждого правильного ответа в поле «Оценка» из выпадающего списка выбирается значение, равное 100 / количество правильных ответов. Например, для заданий с двумя равнозначно правильными ответами их оценки будут заданы по 50 % (100 : 2), с тремя –по 33.33333 %, с четырьмя – по 25 %, с пятью – по 20 % и т.д.
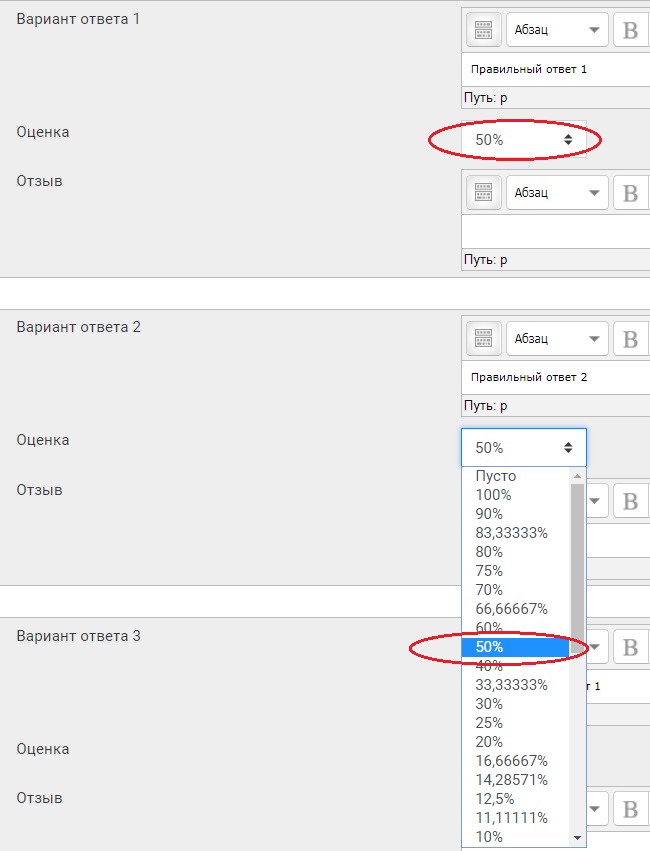
Если правильные варианты ответа не равнозначны и Вы хотели бы начислять за них разное количество баллов, то необходимо придерживаться только первого правила: сумма процентов всех правильных ответов в итоге должна быть равна 100.
Оценка за вариант ответа может быть как со знаком плюс, так и со знаком минус. В последнем случае при выборе такого ответа из общего балла за всё задание будет вычитаться часть, пропорциональная заданному проценту, т. е. тестируемому будет начислен штраф. В итоге балл за весь тест может оказаться дробным.
Штраф за каждый неправильный ответ устанавливается на усмотрение преподавателя и так же, как и для правильных ответов, задается в процентах, только со знаком минус. Сумма штрафных процентов за неправильные ответы также должна быть равна 100 или меньше.
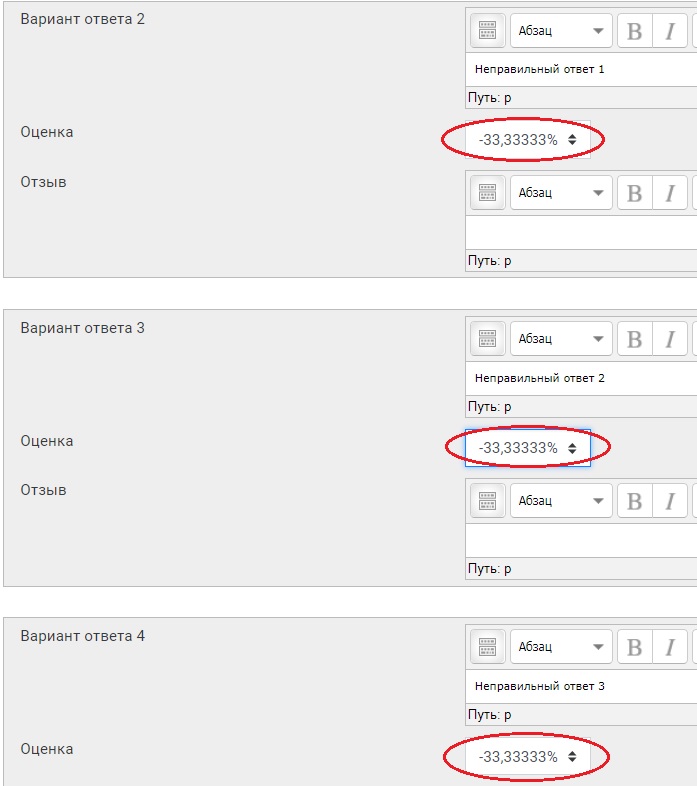
Обычно штрафы используют в заданиях с возможностью выбрать несколько правильных ответов, чтобы не допустить ситуации, когда тестируемый может отметить все варианты (и правильные, и неправильные без штрафов) и тем самым получить полный балл за все задание. При наличии штрафных вычетов балл за задание будет снижен или полностью обнулен, в зависимости от настроек.
Для заданий одиночного выбора настройка штрафов не применяется.
Если тест содержит задания со штрафными баллами за выбор неверных ответов, то об этом необходимо указать в описании теста.
- После нажатия внизу страницы кнопки «Сохранить изменения и продолжить редактирование» появится возможность предварительного просмотра созданного вопроса.

- После сохранения созданного вопроса (кнопка «Сохранить» внизу страницы), он отображается в Банке вопросов в следующем виде:
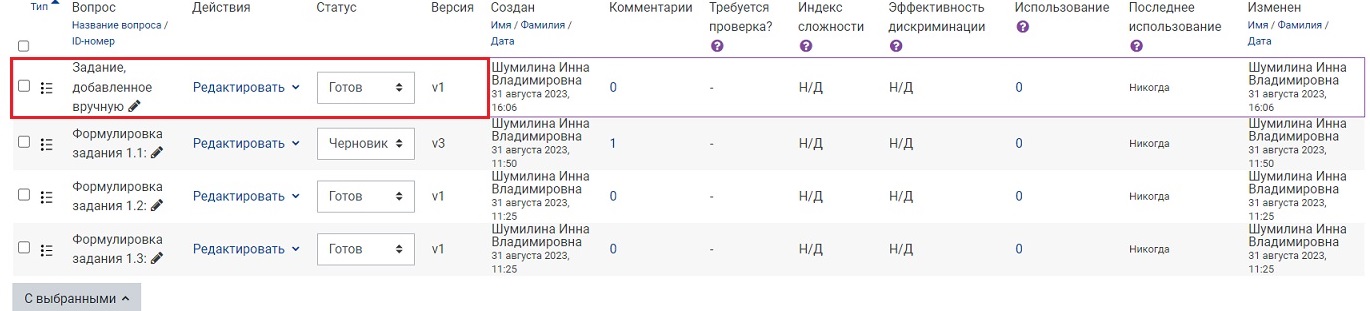
Справа от названия каждого задания имеется выпадающий список различных действий, дающих возможность предварительного просмотра, редактирования, дублирования и удаления вопроса.