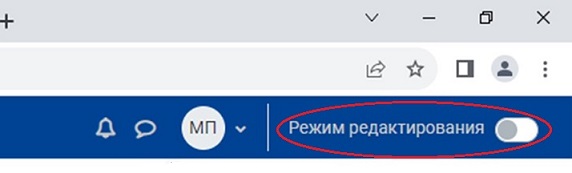Обратная связь
Обратная связь – элемент курса, который позволяет создать собственные анкеты для сбора обратной связи от участников, используя различные типы вопросов, включая множественный выбор, да/нет или ввод текста. Обратная связь, при желании, может быть анонимной, а результаты могут быть показаны всем участникам или только преподавателям.
Видео-инструкция
Готовится
Краткая инструкция (новая версия)
- Зайдите на главную страницу нужного вам курса, щёлкнув по его названию в списке доступных курсов.
- Перейдите в режим редактирования.
- Нажмите «Добавить элемент или ресурс» в том разделе курса, где вы хотите добавить обратную связь.
- Во вкладке «Элементы курса» выберите элемент «Обратная связь»
- Настройте обратную связь:
- a. В разделе «Общее» напишите ее название и описание – вступление (по желанию)
- b. В разделе «Доступность» можно настроить период и время, в течение которого студентам будет разрешено отвечать на вопросы данного элемента курса
- c. В разделе «Параметры вопросов и ответов» задаются настройки анонимности ответов, получения уведомлений об ответах, нумерации вопросов, а также многократной отправки ответов одним и тем же пользователем
- d. В разделе «После ответа» вы можете настроить показывать ли страницу с анализом студентам после прохождения опроса. Также у вас есть возможность добавить сообщение о завершении прохождения опроса, а также ссылку на следующий активный элемент
- Нажмите на кнопку «Сохранить и показать».
- На загрузившейся странице редактирования обратной связи нажмите на кнопку «Редактировать вопросы».
- Добавьте вопросы различных типов из предложенного выпадающего списка.
- Проверьте корректность добавленных вопросов, нажав кнопку «Предпросмотр вопросов» на странице редактирования обратной связи.
- Выйдите из режима редактирования.
Подробная инструкция (новая версия)
-
Зайдите на главную страницу нужного вам курса, щёлкнув по его названию в списке доступных курсов.
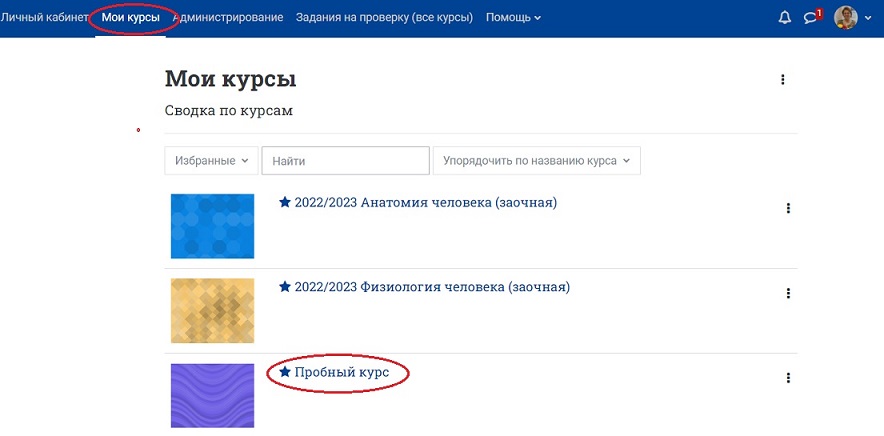
-
Включите режим редактирования курса, кликнув на кнопку «Режим редактирования» в правом верхнем углу страницы, в одной строке с названием курса. Когда режим редактирования включен, то серый кружок находится справа:
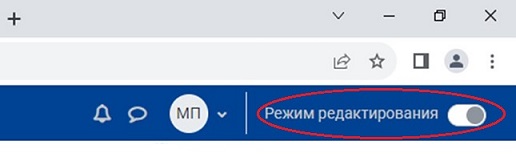
-
Нажмите «Добавить элемент или ресурс» в том разделе курса, где вы хотите добавить обратную связь.

-
Во вкладке «Элементы» выберите элемент «Обратная связь».
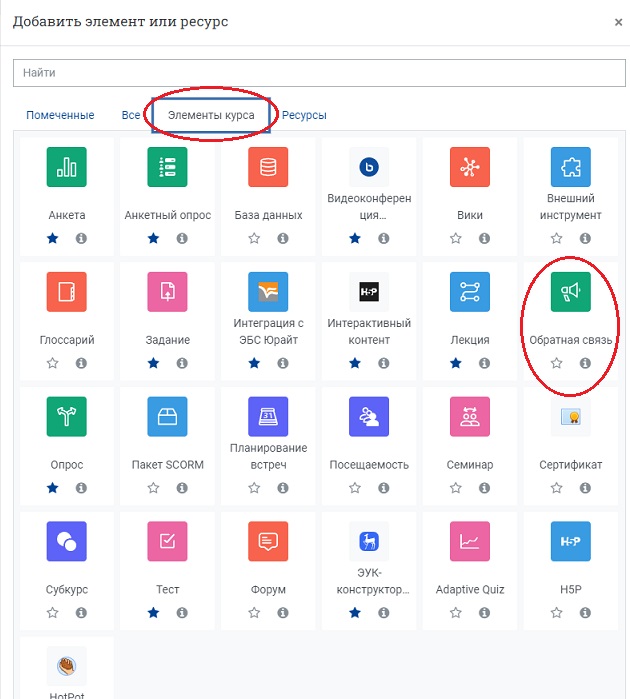
-
Настройте обратную связь:
- a. В разделе «Общее» напишите её название и описание; включите возможность отображение описания на странице курса.
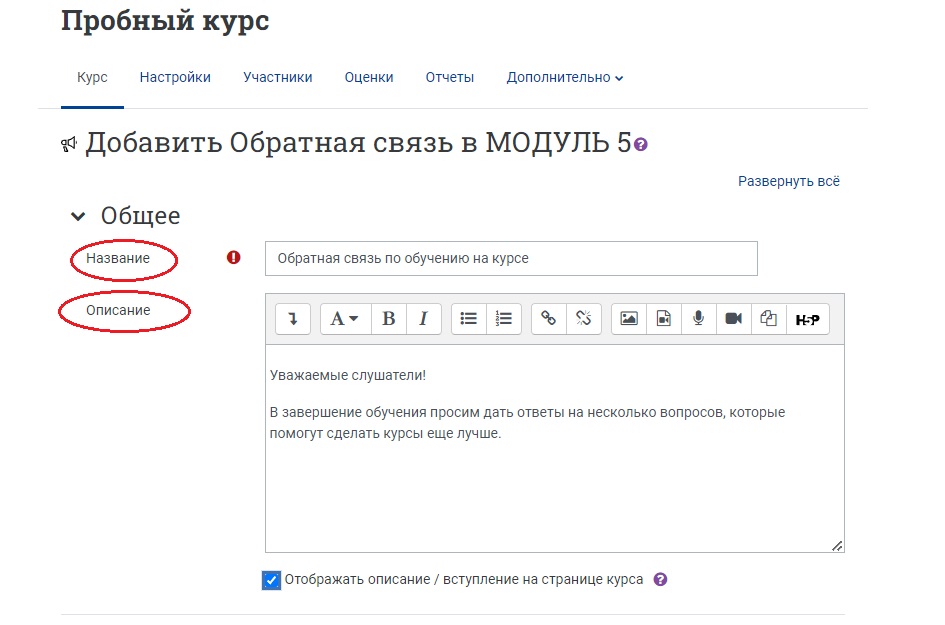
- a. В разделе «Общее» напишите её название и описание; включите возможность отображение описания на странице курса.
- b. В разделе «Доступность» можно настроить период и время, в течение которого студентам будет разрешено отвечать на вопросы данного элемента курса.
- c. В разделе «Параметры вопросов и ответов» задаются настройки анонимности ответов, получения уведомлений об ответах, нумерации вопросов, а также многократной отправки ответов одним и тем же пользователем.
- d. В разделе «После ответа» вы можете настроить показывать ли страницу с анализом студентам после прохождения опроса. Также у вас есть возможность добавить сообщение о завершении прохождения опроса, а также ссылку на следующий активный элемент.
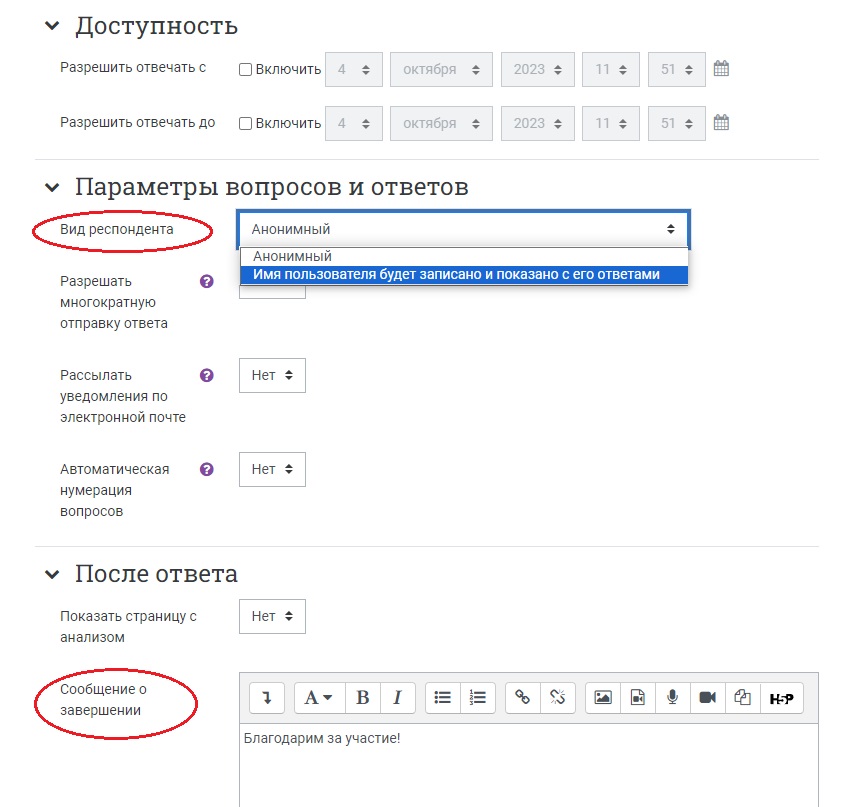
-
Нажмите на кнопку «Сохранить и показать».

-
На загрузившейся странице просмотра и редактирования обратной связи нажмите на кнопку «Редактировать вопросы».
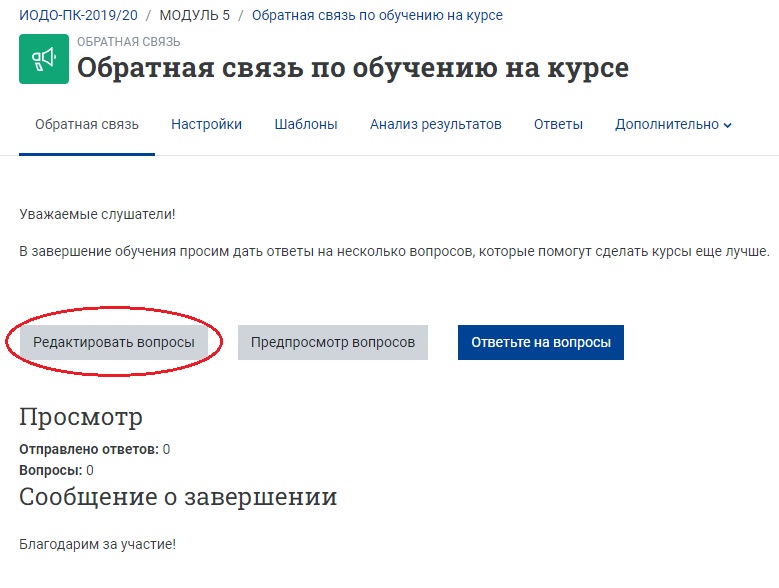
-
Добавьте вопросы различных типов из предложенного выпадающего списка. a) Пример добавления вопроса «Множественный выбор»:
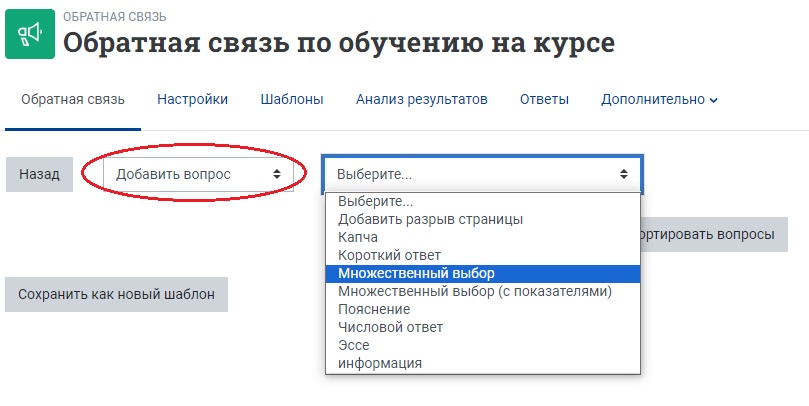
- Напечатайте текст вопроса и варианты ответов в соответствующие окошки. Каждый вариант ответа введите с новой строки.
- Поставьте галочку в окошке «Обязательный», если ответ на этот вопрос должен быть дан обязательно.
- Скройте вариант «Не выбран» (по умолчанию он есть в ответах).
После всех настроек вопроса нажмите на кнопку «Сохранить» внизу страницы и добавьте следующий вопрос.
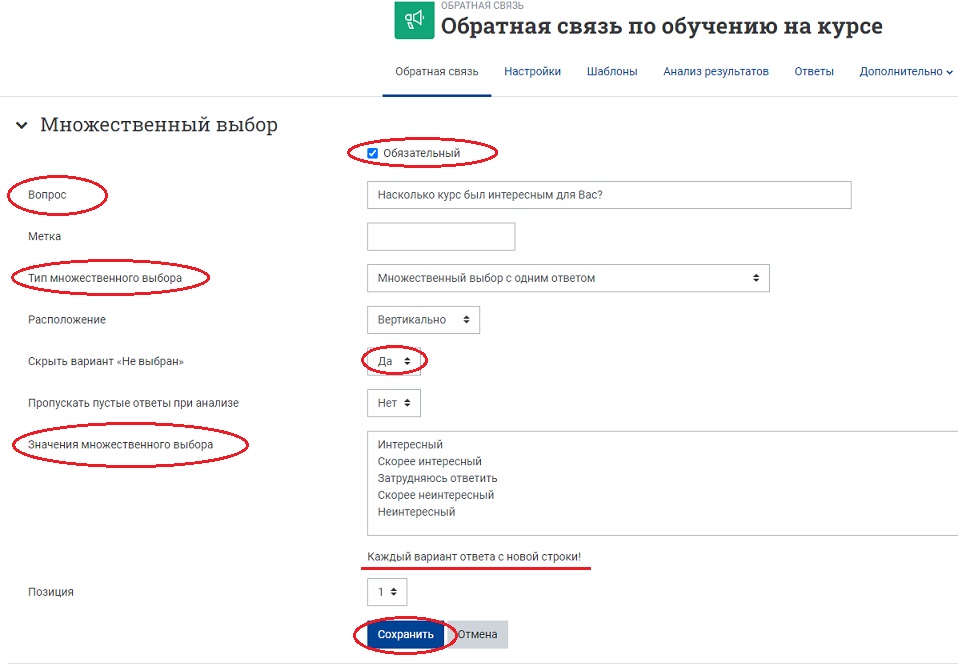
b)Пример добавления вопроса «Короткий ответ»:
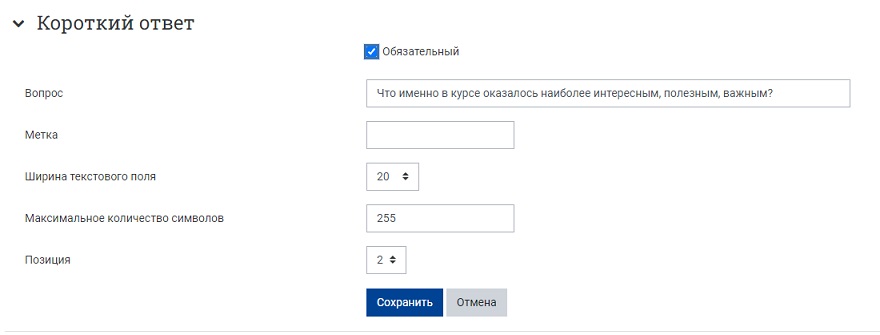
Вопросы будут появляться на странице обратной связи по мере их добавления. С помощью крестиков их можно перетаскивать в разные позиции, меняя тем самым последовательность предъявления вопросов.
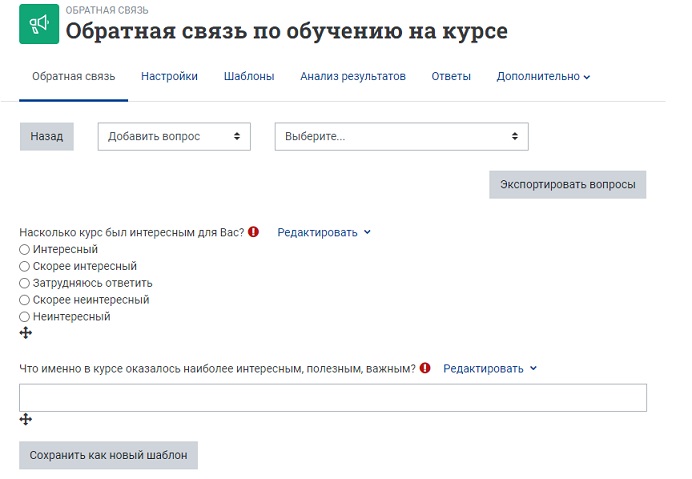
- После завершения добавления и упорядочивания вопросов проверьте их корректность.
Для этого зайдите на главной странице курса в элемент «Обратная связь», щёлкнув по названию-ссылке элемента.

На загрузившейся странице просмотра и редактирования обратной связи нажмите на кнопку «Предпросмотр».
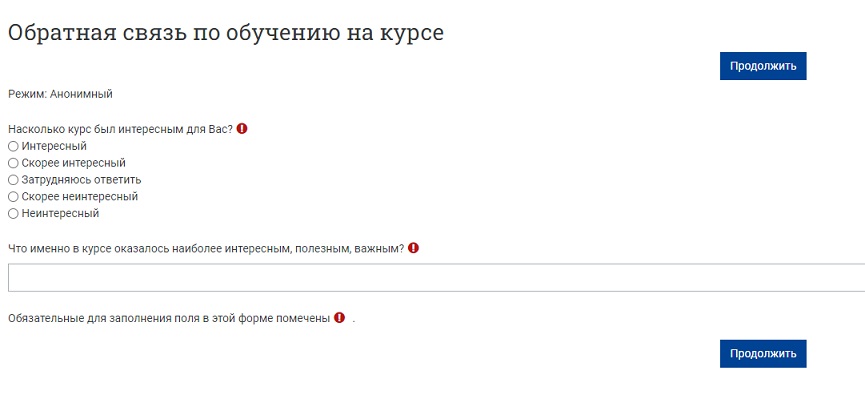
- Выйдите из режима редактирования, нажав на кнопку «Режим редактирования» в правом верхнем углу страницы. Когда режим редактирования выключен, серый кружок расположен слева: