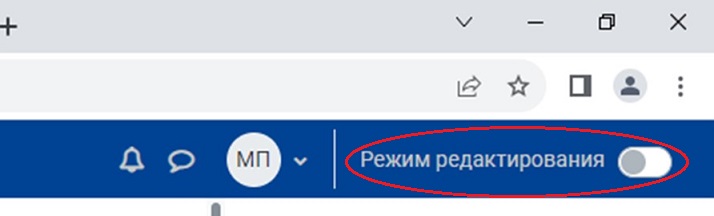Файл
Элемент «Файл» позволяет загружать в электронный курс файлы, с которыми должны ознакомиться студенты или которые они должны сохранить, чтобы в дальнейшем преобразовать, согласно вашей инструкции (например, заполнить шаблон).
Файлы, предназначеные для ознакомления (списки литературы или тем, методические указания и т. п.), перед загрузкой в портал сохраните в формате .pdf. В этом случае они будут появляться во всплывающем окне (для быстрого ознакомления). При этом сохранится возможность их скачивания.
Перед тем, как загрузить файл в портал, проверяйте название файла на компьютере! Студенты видят название файла. Название должно быть осмысленным и отражать суть содержащихся в нем материалов.
- Видео-инструкция (старая версия)
- Краткая инструкция (новая версия)
- Подробная инструкция (новая версия)
Видео-инструкция (старая версия)
Краткая инструкция (новая версия)
Способ 1
- Перейдите в режим редактирования курса.
- Перетащите файл из Проводника в нужный раздел курса.
- При необходимости отредактируйте настройки файла, кликнув на выпадающий список «Редактировать», расположенный справа в одной строке с названием файла.
- Сохраните изменения.
- Выйдите из режима редактирования.
Способ 2
- Перейдите в режим редактирования курса.
- Нажмите в нужном разделе на кнопку «Добавить элемент или ресурс».
- Во вкладке «Ресурсы» выберите «Файл».
- Загрузите и настройте файл:
- В разделе «Общее» напишите название ресурса.
- В разделе «Выберите файлы» загрузите файл или создайте папку для файлов. Действуйте либо через специальные вкладки с последующим выбором файла в компьютере; либо прямым перетаскиванием файла или папки (удерживая левую кнопку мыши) в поле для загрузки.
- В разделе «Внешний вид» в пункте «Отображение» выберите «Во всплывающем окне», если файл для ознакомления; или «Принудительное скачивание», если файл предназначен для скачивания.
- Сохраните изменения.
- Выйдите из режима редактирования.
Подробная инструкция (новая версия)
Способ 1
-
Включите режим редактирования курса, кликнув на кнопку «Режим редактирования» в правом верхнем углу страницы, в одной строке с названием курса. Когда режим редактирования включен, то серый кружок находится справа:
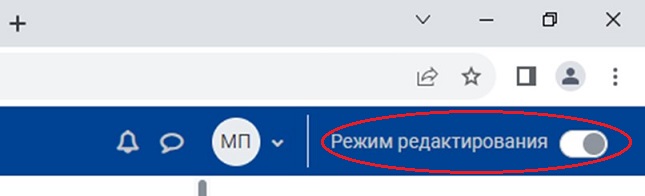
-
Перетащите файл в нужный раздел курса, удерживая левую кнопку мыши.
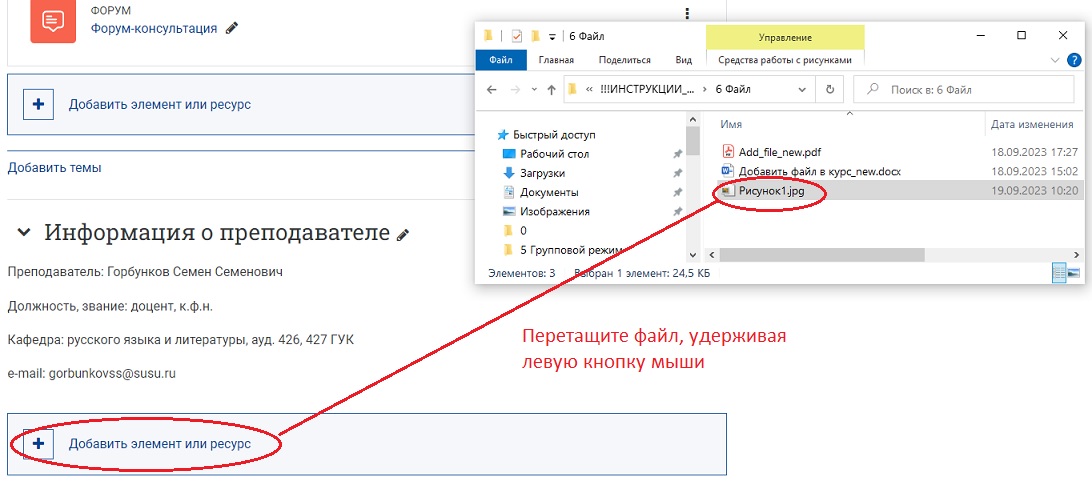
При добавлении медиафайлов (рисунки, видео, аудио) система предложит вариант их размещения в курсе как вставку медиа или как файл. Выберите нужный вариант и нажмите «Загрузить»:
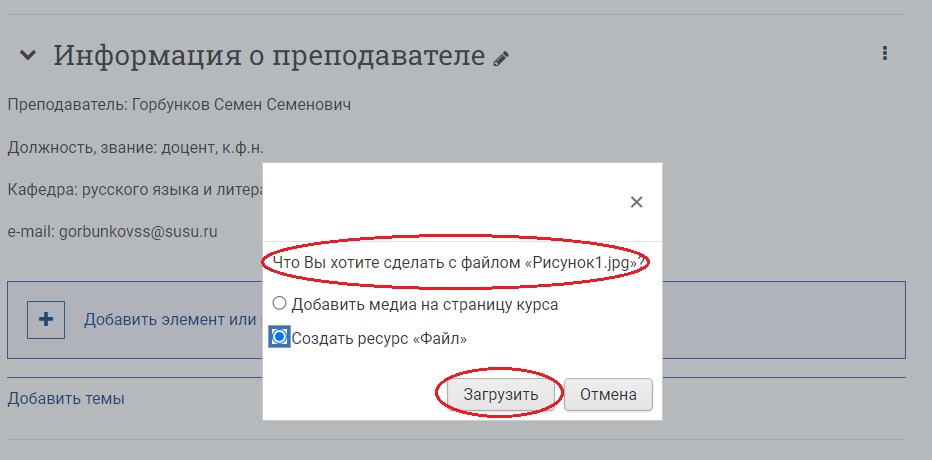
- При необходимости отредактируйте настройки файла, кликнув на пиктограмму в виде трёх точек справа от названия файла и выбрав из выпадающего списка «Редактировать настройки».
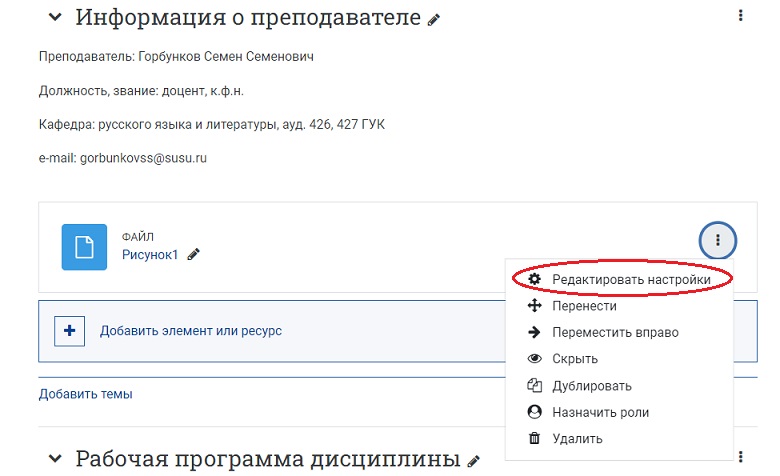
В разделе «Общее» задайте название элемента, которое будет отображаться на главной странице курса. Введите описание при необходимости и включите отображение описания на странице курса.
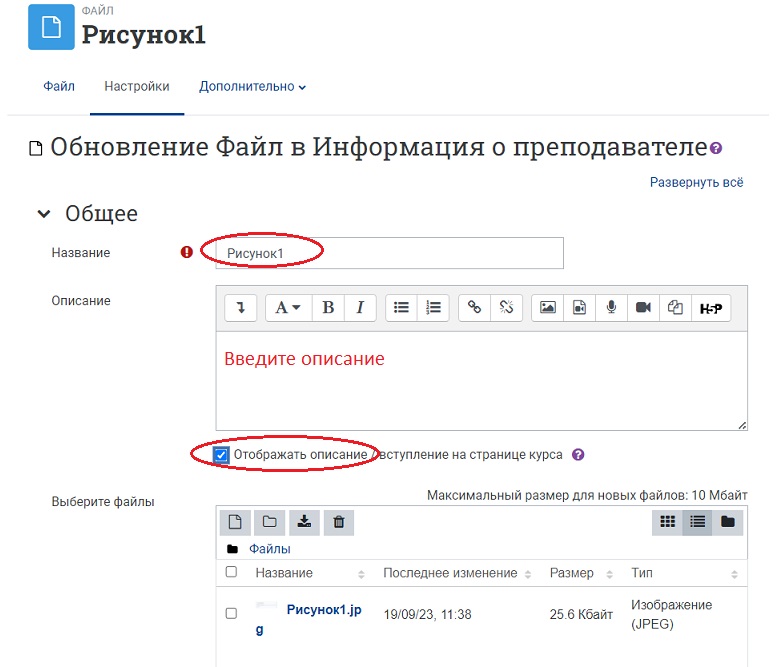
В разделе «Внешний вид» выберите способ отображения файла:
- «Принудительное скачивание» – если файл предназначен для скачивания и редактирования.
- «Во всплывающем окне» – если файл предназначен для ознакомления.
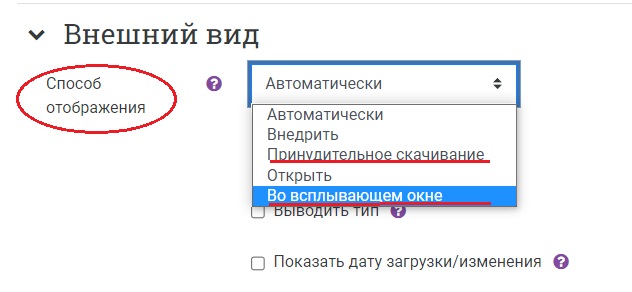
- Сохраните изменения, нажав на одну из кнопок:
- «Сохранить и вернуться к курсу», чтобы после сохранения изменений перейти на главную страницу курса.
- «Сохранить и показать», чтобы после сохранения изменений перейти на страницу изменяемого элемента.

- На главной странице курса выйдите из режима редактирования, кликнув на кнопку «Режим редактирования» в правом верхнем углу страницы, в одной строке с названием курса. Когда режим редактирования выключен, серый кружок расположен слева:
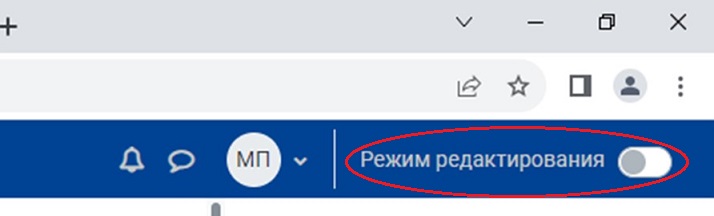
Способ 2
-
Перейдите в режим редактирования курса, кликнув на кнопку «Режим редактирования» в правом верхнем углу страницы, в одной строке с названием курса. Когда режим редактирования включен, то серый кружок находится справа:
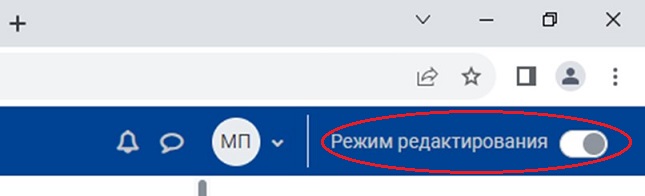
-
В нужном разделе курса нажмите на кнопку «Добавить элемент или ресурс».
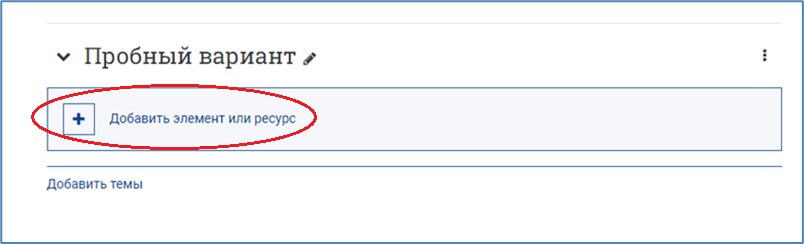
-
Во вкладке «Ресурсы» выберите «Файл».
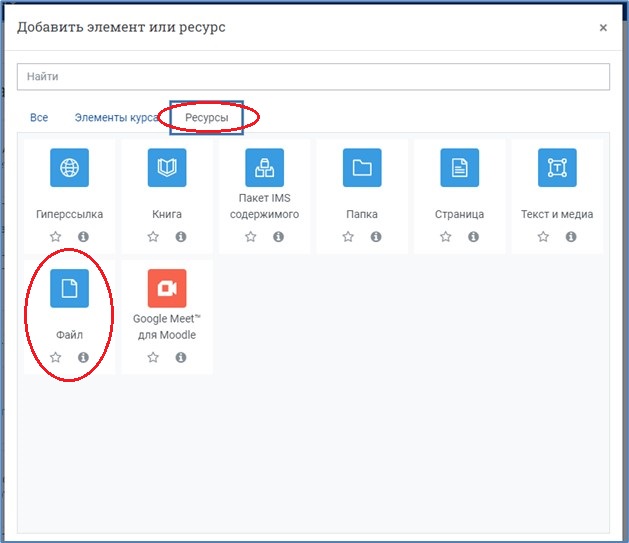
-
Загрузите и настройте файл:
В разделе «Общее» задайте название элемента, которое будет отображаться на главной странице курса. Введите описание при необходимости и включите отображение описания на странице курса.
В разделе «Выберите файлы» загрузите файл или создайте папку для файлов.
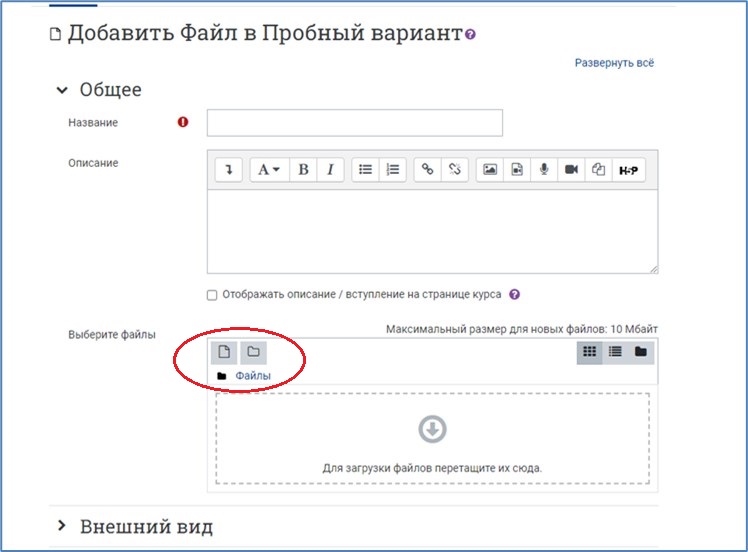
Способ 1: Через специальные вкладки с последующим выбором файла в компьютере.
После нажатия кнопки «Добавить...» (чтобы загрузить один файл) в открывшемся окне слева выберите «Загрузить файл»; в центре нажмите на кнопку «Выберите файл»; удалите свои ФИО из поля «Автор», если автором являетесь не вы; нажмите кнопку «Загрузить этот файл».
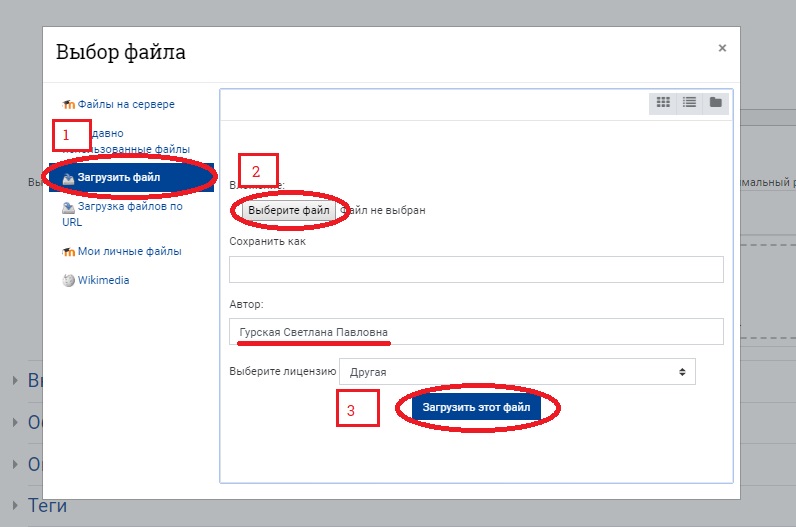
Чтобы добавить еще один файл, повторите процедуру.
Способ 2: Прямым перетаскиванием файла или папки (удерживая левую кнопку мыши) в поле для загрузки.
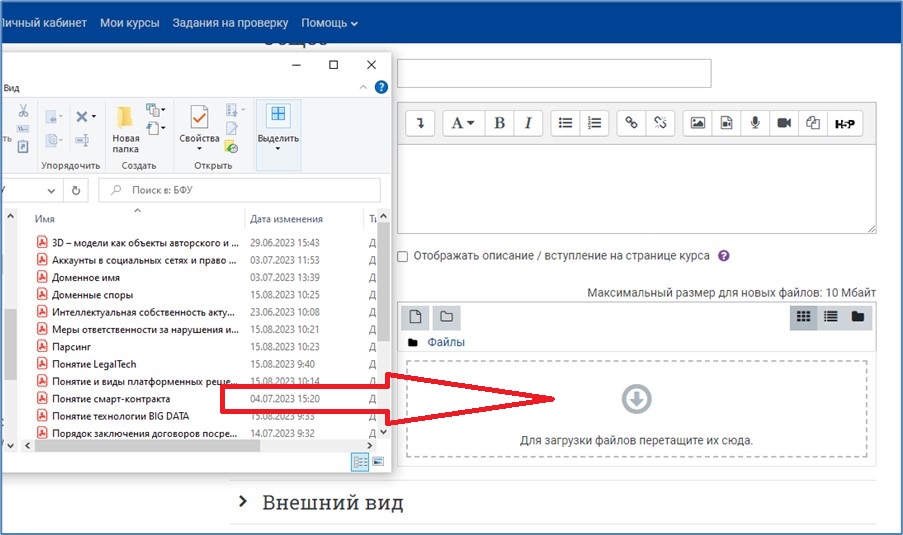
В разделе «Внешний вид» выберите способ отображения файла:
- «Принудительное скачивание» – если файл предназначен для скачивания и редактирования.
- «Во всплывающем окне» – если файл предназначен для ознакомления.
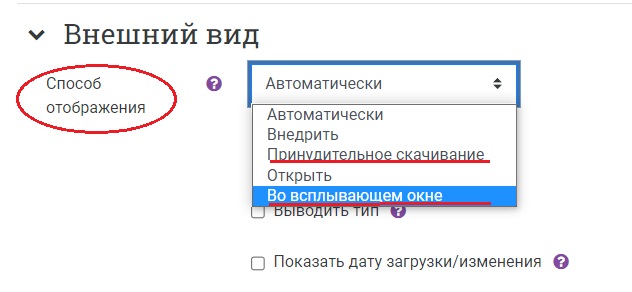
- Сохраните изменения, нажав на одну из кнопок:
- «Сохранить и вернуться к курсу», чтобы после сохранения изменений перейти на главную страницу курса.
- «Сохранить и показать», чтобы после сохранения изменений перейти на страницу изменяемого элемента.

После сохранения всех изменений загруженный вами файл должен появиться на странице курса в соответствующем разделе. Убедитесь, что он открывается корректно.
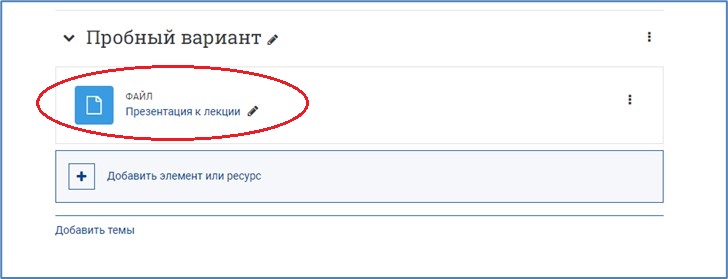
- Выйдите из режима редактирования, кликнув на кнопку «Режим редактирования» в правом верхнем углу страницы, в одной строке с названием курса. Когда режим редактирования выключен, серый кружок расположен слева: