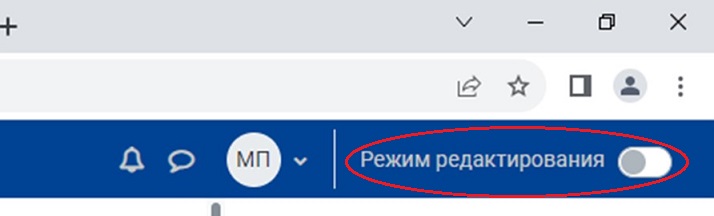Пояснение: Текст и медиа
Ресурс «Текст и медиа» (в предыдущей версии портала – «Пояснение») – позволяет разместить дополнительную информацию внутри темы или раздела. Если тема большая и в ней много различных элементов, то мы можем разбивать эти элементы с помощью таких пояснений. Например, это могут быть план лекции или практического занятия, иллюстрация или .
- Видео-инструкция (старая версия)
- Краткая инструкция (новая версия)
- Подробная инструкция (новая версия)
Видео-инструкция (старая версия)
Краткая инструкция (новая версия)
- Откройте главную страницу курса.
- Нажмите на кнопку в верхнем правом углу «Режим редактирования».
- Перейдите к нужному разделу курса.
- Нажмите на кнопку «Добавить элемент или ресурс».
- В открывшемся списке выберите «Текст и медиа».
- В открывшемся окне введите текст, вставьте изображение, код видео и др. Отформатируйте текст при необходимости.
- Нажмите на кнопку «Сохранить и вернуться к курсу».
- Переместите пояснение в нужное место раздела.
- Выйдите из режима редактирования, нажав на кнопку в верхнем правом углу «Завершить редактирование».
Подробная инструкция (новая версия)
-
Откройте главную страницу курса.
-
Включите режим редактирования, кликнув на кнопку «Режим редактирования» в правом верхнем углу страницы, в одной строке с названием курса. Когда режим редактирования включен, то серый кружок находится справа:
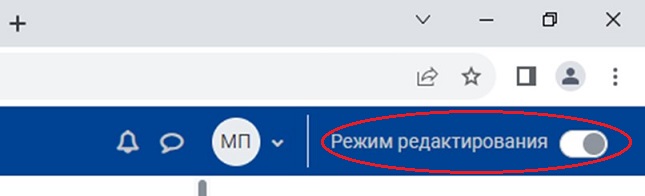
-
Перейдите к нужному разделу курса.
-
Нажмите «Добавить элемент или ресурс»:
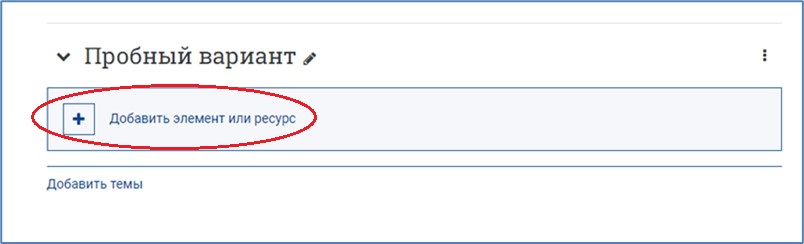
-
В разделе «Ресурсы» выберите «Текст и медиа» (в предыдущей версии портала – «Пояснение»):
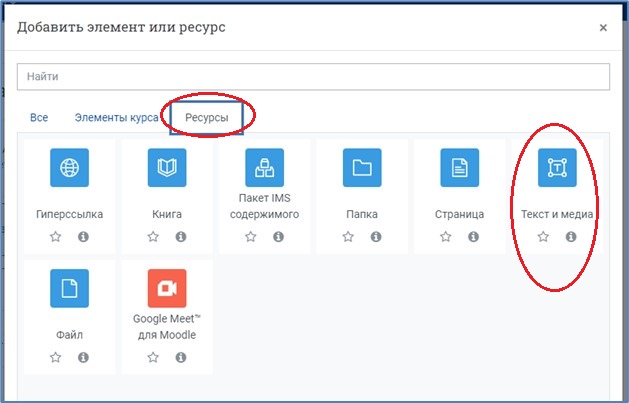
-
В открывшемся окне введите текст, вставьте изображение, код видео и др. При необходимости отформатируйте текст, используя панель текстового редактора.
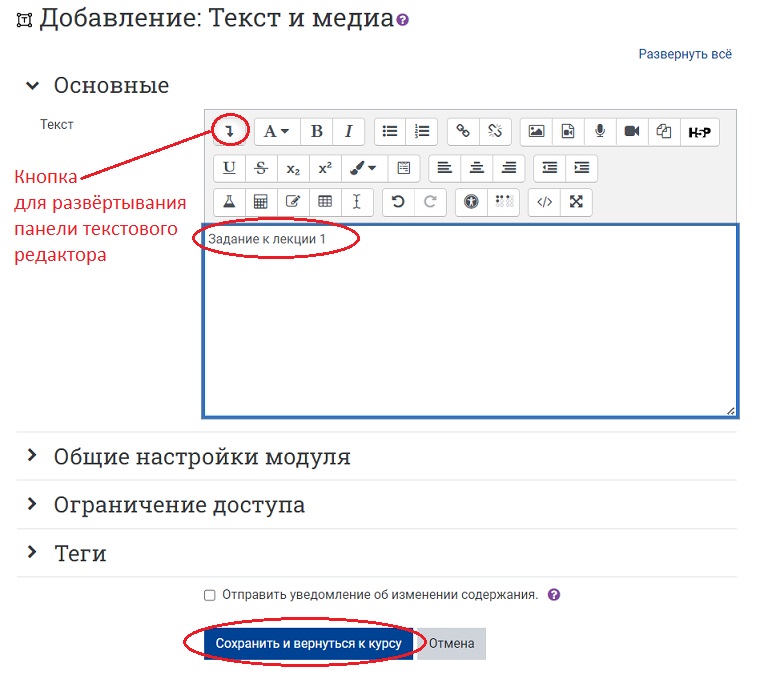
-
Нажмите на кнопку «Сохранить и вернуться к курсу».
-
Переместите текст пояснения в нужное место раздела или в другой раздел, щёлкнув на пиктограмму в виде трёх точек справа от пояснения и выбрав из развернувшегося списка «Перенести»: нажмите и удерживайте левой кнопкой мыши крестик со стрелками, перемещая при этом элемент в нужную позицию.
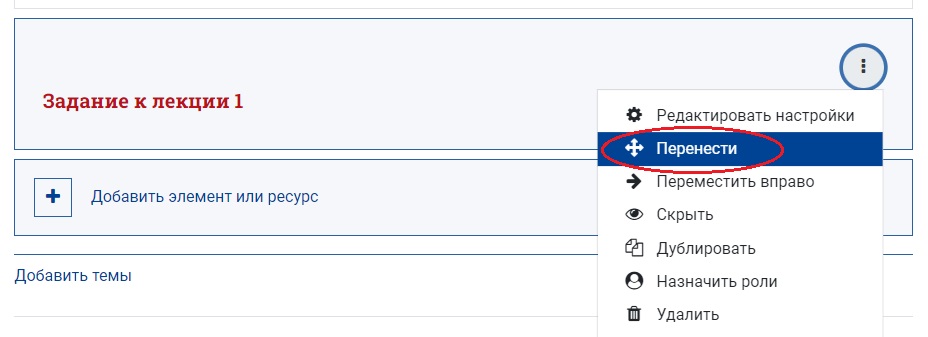
Если курс содержит большое количество материалов, то удобнее перемещать элементы и ресурсы не с помощью перетаскивания, а непосредственно в нужную позицию, сначала кликнув однократно мышкой по крестику со стрелками «Перенести» и открыв тем самым список всех элементов курса, а затем щёлкнув по названию элемента, после которого нужно разместить перемещаемый элемент:
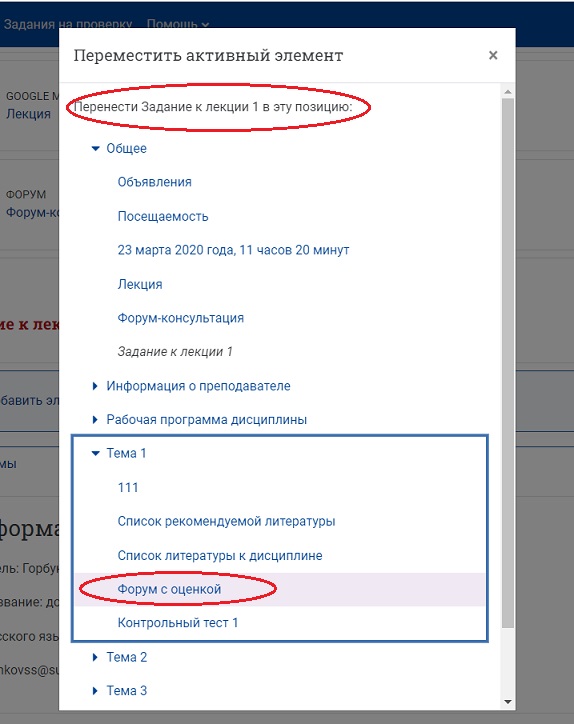
- Выйдите из режима редактирования, нажав на кнопку в верхнем правом углу «Режим редактирования". Когда режим редактирования выключен, серый кружок расположен слева: