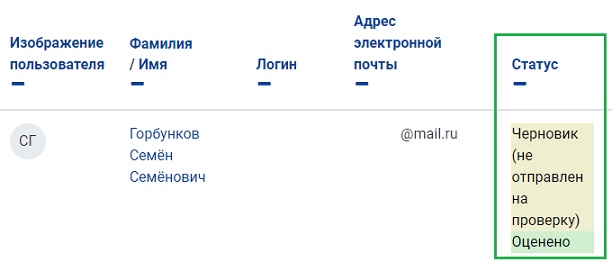Задание (проверка)
- Видео-инструкция (старая версия)
- Краткая инструкция (новая версия)
- Подробная инструкция (новая версия)
Видео-инструкция
Готовится
Краткая инструкция (новая версия)
- Перейдите в задание, для которого требуется проверка.
- Нажмите на кнопку «Просмотр всех ответов.
- Если ваш ответ не предполагает отправку файла студенту:
- прочитайте ответ в виде текста или скачайте и просмотрите файл, который отправил студент;
- выставите оценку в окошко для оценки;
- напишите комментарий к работе;
- нажмите на кнопку «Сохранить все оценки».
- Если ваш ответ предполагает отправку файла с замечаниями (включена опция «Отзыв в виде файла»):
- нажмите на кнопку «Оценка» рядом с работой, требующей оценки;
- скачайте и просмотрите прикрепленный файл или прочитайте ответ, если задание было «Ответ в виде текста»;
- выставите оценку;
- прокомментируйте оценку, если это необходимо;
- прикрепите файл с исправлениями, если это необходимо;
- предоставьте студенту еще одну попытку для ответа, если оценка ниже проходного балла (верните работу в статус черновика);
- нажмите на кнопку «Сохранить», чтобы сохранить оценку и отправить студенту уведомление, либо нажмите на кнопку «Сохранить и показать следующий», чтобы сохранить изменения и перейти к проверке следующей работы.
- Для того, чтобы вернуть работу в статус черновика:
- зайдите в задание, щёлкнув на его ссылку-название на главной странице курса, затем нажмите на кнопку «Просмотр всех ответов»;
- в строке с ФИО студента, справа от столбца «Оценка» разверните список действий «Редактировать» и выберите действие «Вернуть представление к черновику».
Подробная инструкция (новая версия)
Переход к проверке задания
Шаг 1. Есть несколько вариантов перехода к проверке задания.
-
Из курса. Необходимо зайти в нужный курс и нажать на ссылку-название задания:
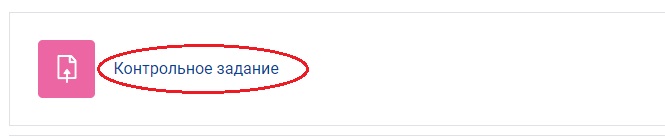
-
Из электронной почты. На корпоративную электронную почту (в домене susu.ru) приходит сообщение о том, что студент прислал выполненную работу. Из письма можно перейти в портал и проверить ее, нажав на ссылку «Доступны на сайте»:
-
Аналогичное уведомление появляется на портале, в разделе «Уведомления», на синей горизонтальной панели вверху страницы. Щёлкнув «Просмотреть уведомление полностью», а затем – «Ответы на это задание доступны на сайте», вы переходите на страницу задания.

-
С любой страницы учебного портала. На синей горизонтальной панели вверху страницы, слева от кнопки «Помощь», расположен раздел «Задания на проверку (все курсы)».

Нажмите на название раздела, и откроется страница, на которой приведены все непроверенные задания по всем курсам, в которых вы записаны как преподаватель или ассистент.
Шаг 2. После перехода к заданию загружается страница с его описанием, под которым в разделе «Резюме оценивания» отображаются следующие сведения:
- количество участников курса,
- общее количество присланных работ,
- сколько из них находится в статусе черновика (т.е. еще не отправлено студентами на проверку и поэтому не оценивается преподавателем),
- количество работ, которым требуется оценка.
В этом же разделе расположены две кнопки для перехода к оцениванию работ: «Просмотр всех ответов» и «Оценка».
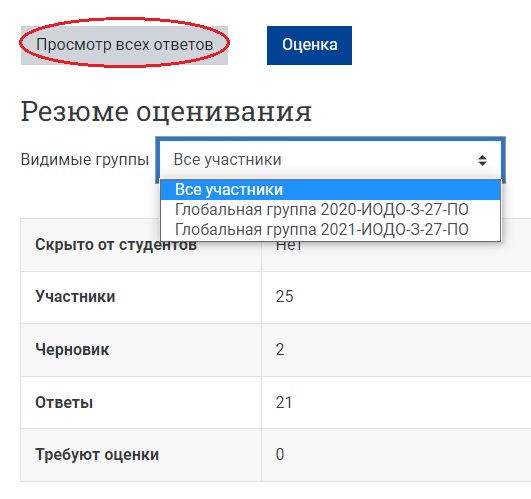
Прежде чем открыть задание с «Резюме оценивания», портал может запросить ввод логина и пароля, если вы предварительно не были в нем авторизованы (например, перешли к оценке задания по ссылке из электронной почты).
Обратите внимание, что данные «Резюме оценивания» можно просматривать, включив сортировку по группам, если они были предварительно настроены в курсе.
Шаг 3. После того как вы нажали ссылку «Просмотр всех ответов» откроется окно с таблицей, в которой вы найдете
- список всех студентов курса;
- статус работ: (1) требует оценки, (2) оценена, (3) не представлена, (4) черновик, (5) работа возвращена на доработку: оценена, но в статусе черновика.
Если вы установите фильтр «Требует оценки» (раздел «Опции» внизу страницы), то в списке останутся только работы, которые нуждаются в проверке:
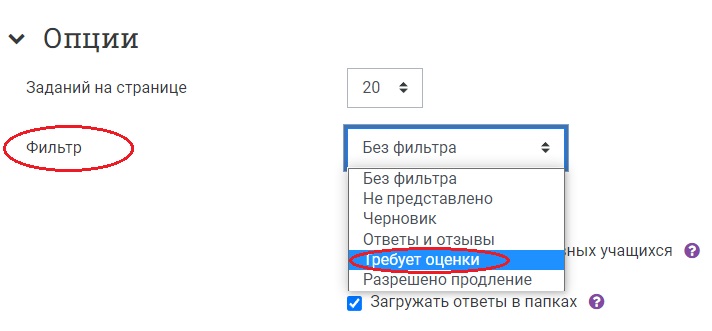
Проверка задания с настройкой «Простое непосредственное оценивание»
Вариант 1
По умолчанию включена опция «Быстрая оценка», которая позволяет проставить баллы за задание непосредственно на странице просмотра всех работ.
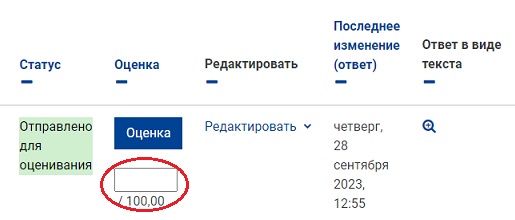
Если ваш ответ не предполагает отправку файла студенту, то проверить работы можно со страницы просмотра всех работ.
-
Кликните на файл, который прикрепил студент, чтобы скачать и просмотреть его.
-
Выставите оценку в окошко для оценки (если включена опция «Быстрая оценка» внизу страницы).

-
Напишите комментарий студенту к его работе при необходимости.
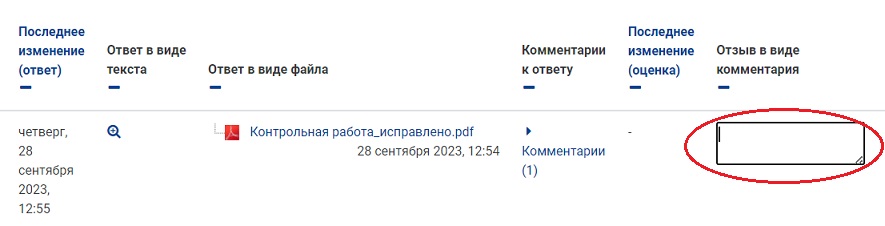
После того, как проставите оценки за все работы, нажмите на кнопку «Сохранить все оценки» внизу страницы.
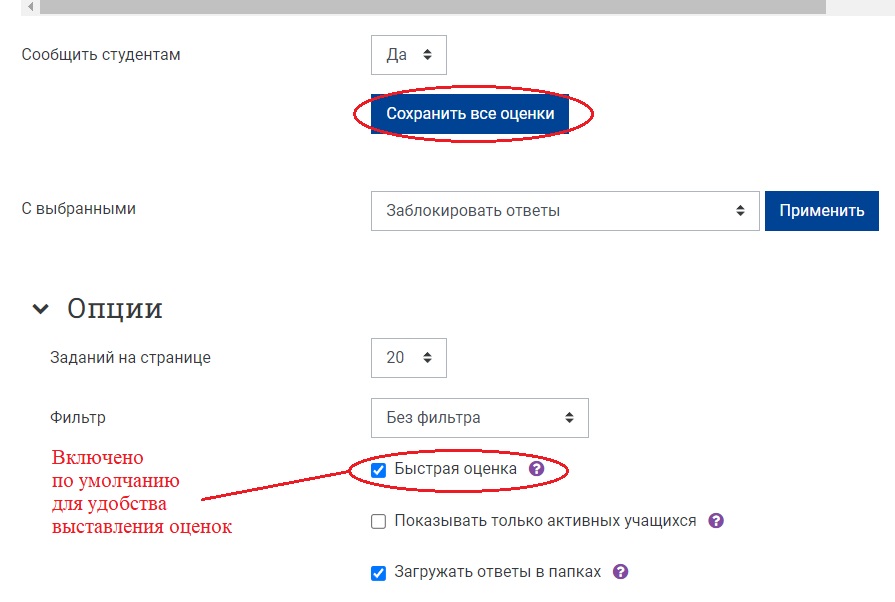
Вариант 2
Нажмите на кнопку «Оценка» рядом с работой, требующей оценки, чтобы перейти к проверке работы.

Откроется окно оценки работы. В окне оценки работы вы можете:
- скачать прикрепленный файл (или посмотреть ответ, если задание было «Ответ в виде текста»);
- выставить оценку;
- прокомментировать оценку, если это необходимо;
- прикрепить файл с исправлениями, если это необходимо (опция «Отзыв в виде файла»);
- предоставить студенту еще одну попытку для ответа, если оценка ниже проходного балла.
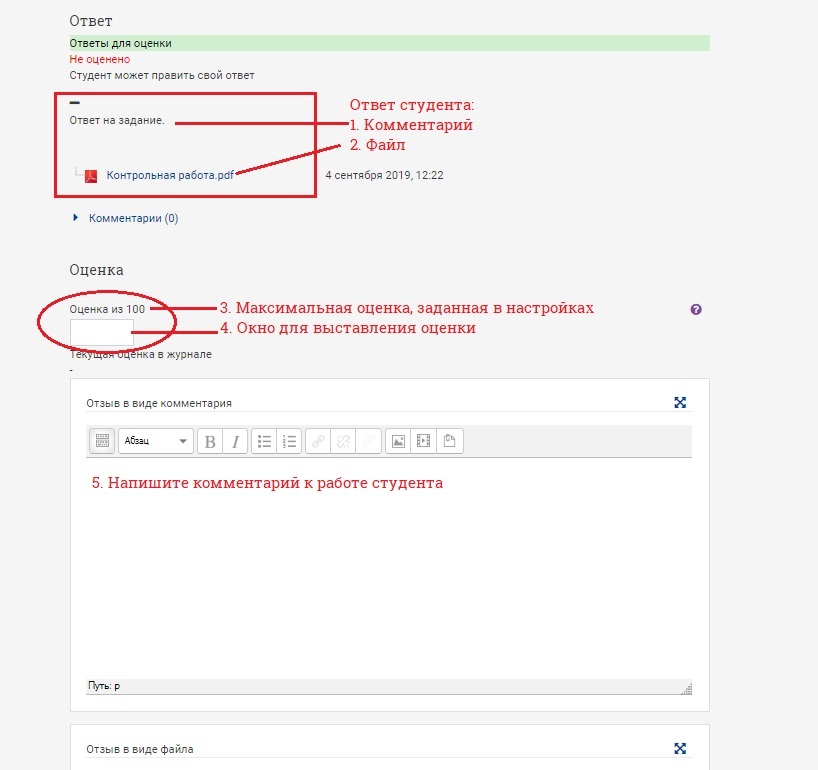
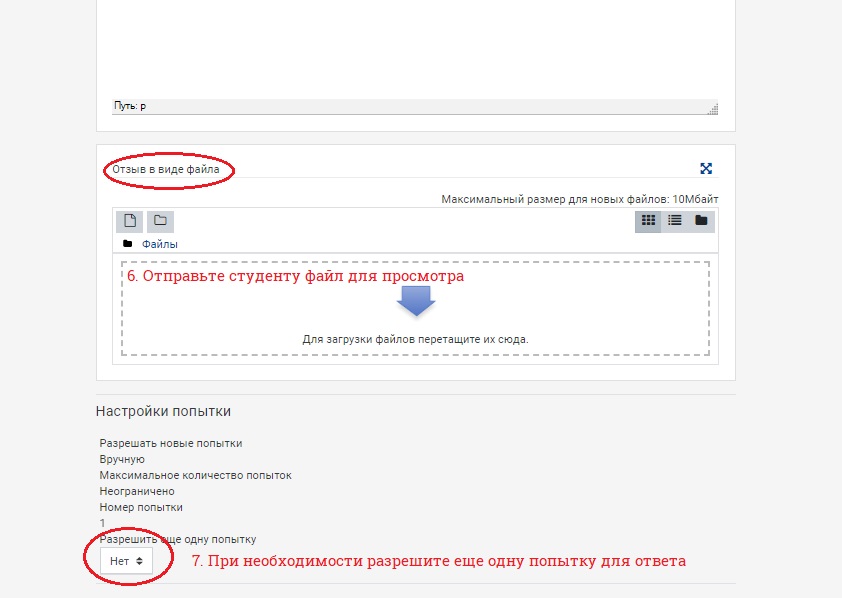
После внесения всех изменений нажмите на кнопку «Сохранить», чтобы сохранить оценку и отправить студенту уведомление об оценке.
Либо нажмите на кнопку «Сохранить и показать следующий», чтобы сохранить изменения и перейти к проверке следующей работы.

Как студент увидит оценку и комментарии к ней?
В журнале для оценок (вкладка «Оценки» на главной странице курса) студент увидит оценку и комментарий (отзыв), если он был добавлен преподавателем.
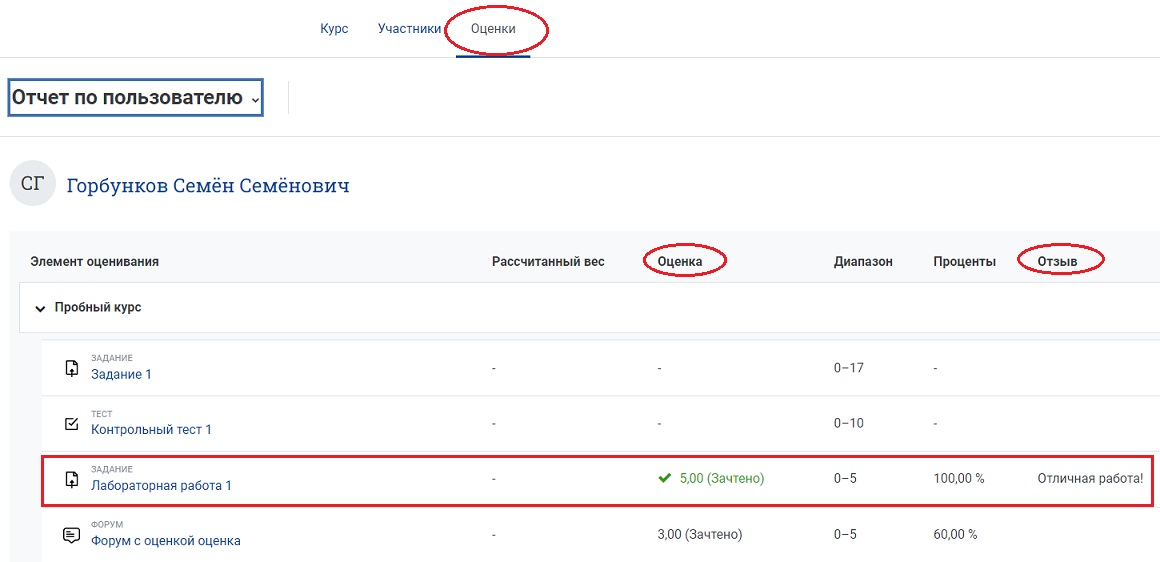
Чтобы скачать ваш отзыв в виде файла, студенту необходимо перейти в само задание, кликнув на ссылку-название задания.
Внизу страницы студент увидит ваш отзыв целиком: текст комментария и прикрепленный файл с вашими поправками и замечаниями.
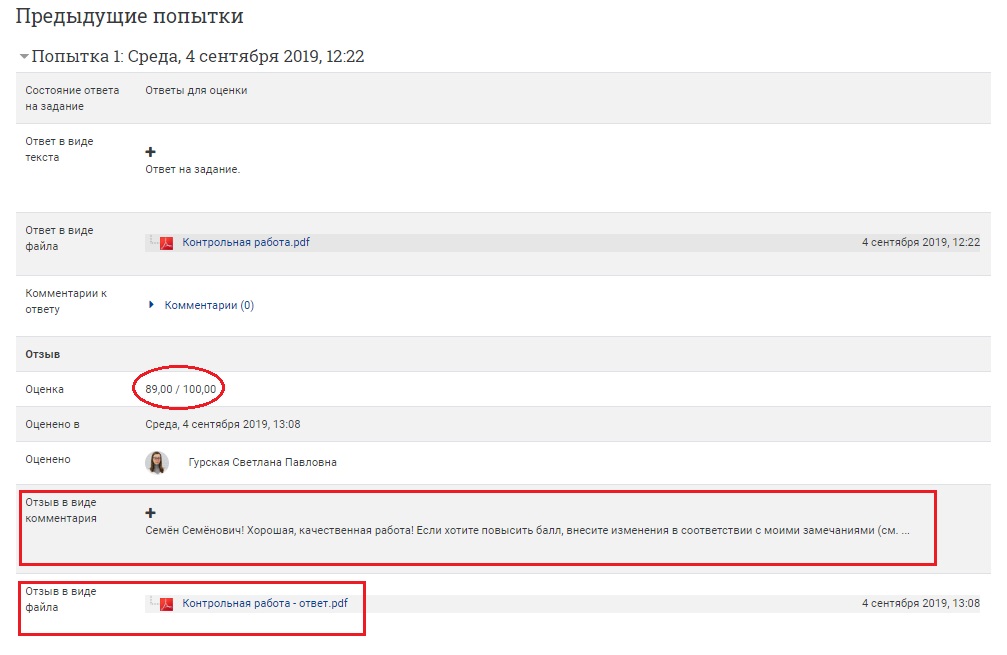
Если студент получил неудовлетворительную оценку, и вы хотите вернуть его работу на доработку
Если вы хотите, чтобы студент сделал работу над ошибками, верните его работу в статус черновика на странице проверки всех работ.
Для этого зайдите в задание, щёлкнув на его ссылку-название на главной странице курса, затем нажмите на кнопку «Просмотр всех ответов» (см. Шаг 2).
В строке с ФИО студента, справа от столбца «Оценка» разверните список действий «Редактировать» и выберите действие «Вернуть представление к черновику».
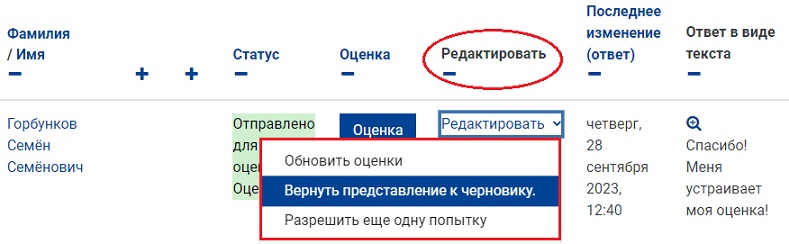
Статус работы изменится на «Черновик (не отправлен на проверку) Оценено». Студент сможет отправить вам новый файл с исправлениями. А вы сможете оценить и прокомментировать его новую работу.