Внешний вид курса
Главная страница курса
При входе преподавателя в курс на портале «Электронный ЮУрГУ» открывается основная страница («тело курса»), на которой необходимо разместить все необходимые материалы: общие сведения о курсе, теоретические материалы, контрольные мероприятия, дополнительные материалы, субкурсы, анкетные опросы и обратную связь и т. д.
Сразу под названием курса расположены следующие вкладки:
- «Курс» — собственно, это и есть главная страница курса.
- «Настройки» — страница для редактирования настроек курса (название, даты начала и окончания курса, описание, групповой режим и др.).
- «Участники» — список зачисленных на курс пользователей, способы зачисления на курс (вручную или через, синхронизацию с глобальными группами, добавление групп внутри курса и др.).
- «Оценки» — просмотр отчета по оценкам, настройка журнала оценок, настройка буквенных оценок, экспорт журнала оценок и др.
- «Отчеты» — страница с журналами событий, содержащими данные о действиях пользователей в курсе.
- Дополнительно (в раскрывающемся списке):
- «Банк вопросов» — содержит все тестовые задания, загруженные в курс, возможность их импорта и экспорта в различных форматах, статистические данные.
- «Банк контента» — хранилище загруженных личных файлов, используемых преподавателем в нескольких курсах.
- «Значки» — страница для добавления и настройки значков – своеобразных мотиваторов, которые автоматически выдаются участникам курса за выполнение конкретных заданий курса или при достижении определенного итогового результата.
- «Фильтры» — включение или выключение фильтров для некоторых плагинов и кодов.
- «Напоминания» — включение или выключение напоминаний о событиях элементов, курса, о групповых событиях.
- «Повторное использование курса» — страница для импорта материалов из других курсов портала в этот курс, создания резервных копий курса, восстановления, копирования и очистки курса.
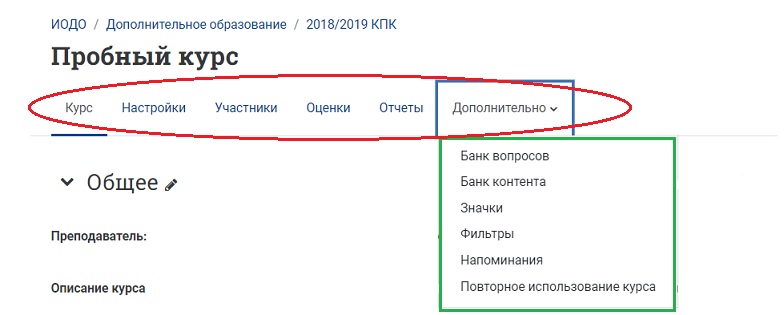
Наиболее часто используемые преподавателями вкладки — это Курс, Участники, Оценки и Банк вопросов.
После создания в портале нового курса по умолчанию в нём имеется только левая панель — «Оглавление курса», в которой отображаются разделы (темы) курса, все элементы и ресурсы, которыми преподаватель наполняет свой курс. Левую панель отредактировать нельзя, она меняется автоматически только в соответствии с изменениями содержания курса.
Для удобства работы с материалами курса левую панель можно развернуть или свернуть, щёлкнув по кнопке «Открыть оглавление курса» в левом верхнем углу страницы или по крестику «Закрыть оглавление курса», соответственно.
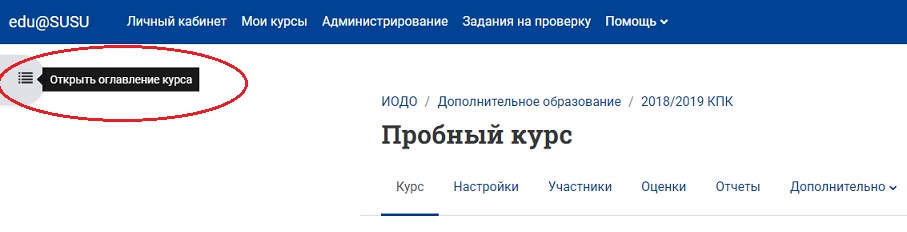
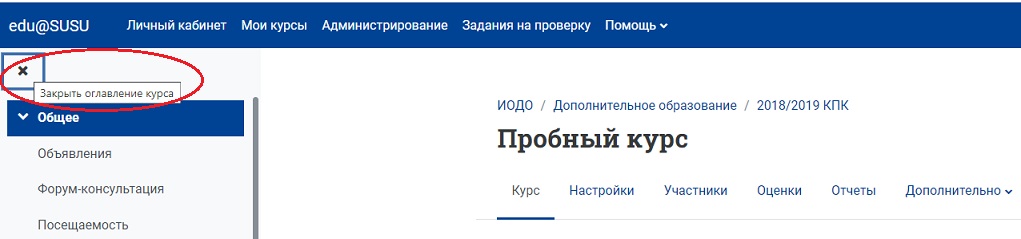
В СДО Moodle имеется возможность настроить правую панель, добавив в неё блоки с разным функционалом: элементы курса, сообщение моему учителю, календарь, объявления и т. д.
Настройки главной страницы курса в портале «Электронный ЮУрГУ» видны не только преподавателю, но и студентам, в отличие от Личного кабинета. Поэтому при изменении внешнего вида курса необходимо учитывать не только свои интересы, но и интересы студентов.
Настройка дополнительных блоков правой панели курса
- Видео-инструкция (старая версия)
- Краткая инструкция (новая версия)
- Подробная инструкция (новая версия)
Видео-инструкция (старая версия)
Краткая инструкция (новая версия)
- Откройте главную страницу курса.
- Перейдите в режим редактирования.
- Нажмите «Добавить блок» и выберите «Элементы курса».
- Нажмите «Добавить блок» и выберите «Сообщение моему учителю».
- Добавьте другие блоки, которые вы считаете необходимыми для вас и студентов.
- Выйдите из режима редактирования.
Подробная инструкция (новая версия)
-
Откройте главную страницу курса, щёлкнув по его названию в списке доступных курсов на странице Личного кабинета.
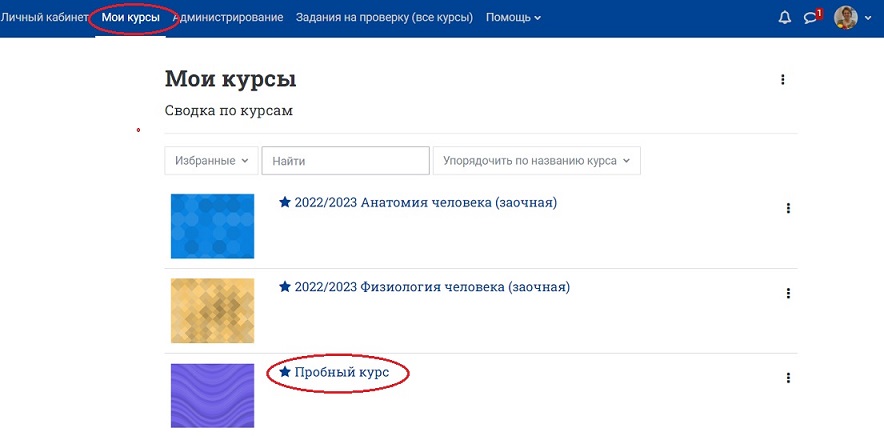
-
Перейдите в режим редактирования: нажмите на кнопку «Режим редактирования» в правом верхнем углу страницы. Когда режим редактирования включен, то серый кружок находится справа.
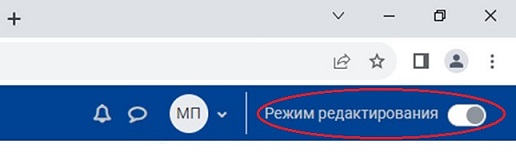
- В появившейся правой панели нажмите на кнопку «Добавить блок».
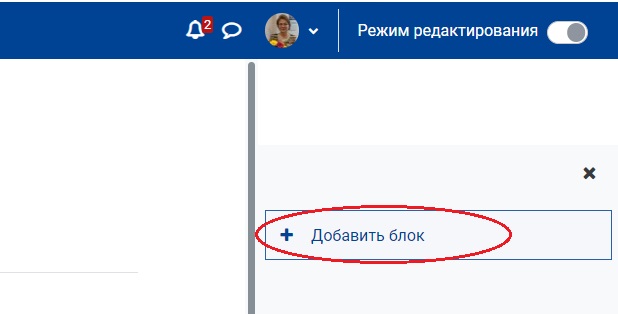
- В появившейся правой панели нажмите на кнопку «Добавить блок».
-
В появившемся окне прокрутите список блоков вниз и выберите блок «Элементы курса».
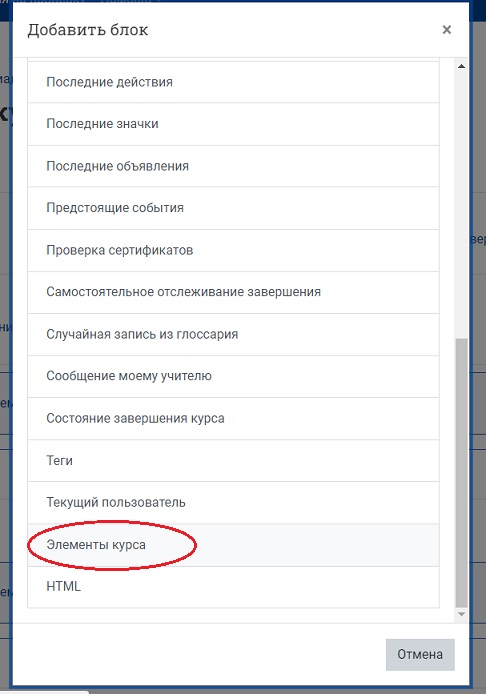
Блок «Элементы курса» автоматически появится в правой панели главной страницы курса. В нём отобразятся все элементы, добавленные преподавателем в курс: лекции, посещаемость, задания, тесты, форумы, анкетные опросы и обратная связь, видеоконференции ВВВ и т. д.
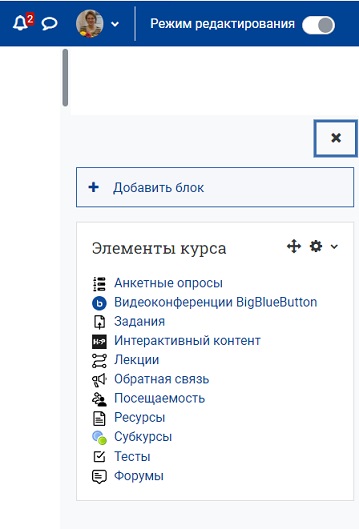
Блок «Элементы курса» обязательно должен быть настроен в учебном курсе, т. к. он позволяет и преподавателю, и студентам быстро переходить к нужному элементу или ресурсу.
Например, выбрав в списке элементов курса «Тесты», преподаватель попадает на страницу, содержащую:
- перечень тем, в которых имеются тесты в его курсе;
- название каждого теста, кликнув по которому можно перейти в настройки теста и просмотреть отчет о тестировании;
- даты тестирования, если они настроены;
- количество попыток выполнения каждого теста.
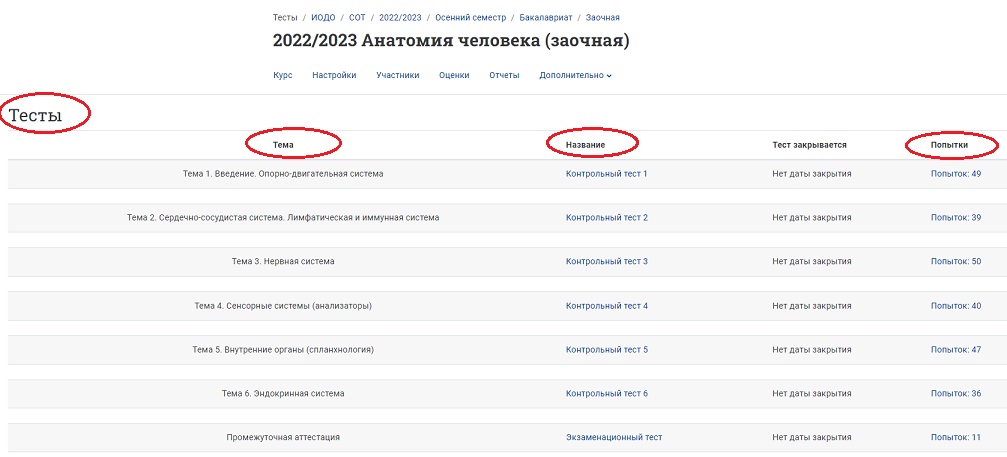
- Добавьте блок «Сообщение моему учителю», а также другие блоки, которые вы считаете необходимыми для вас и студентов.
Нажмите «Добавить блок» в правой боковой панели и выберите из списка название нужного блока.
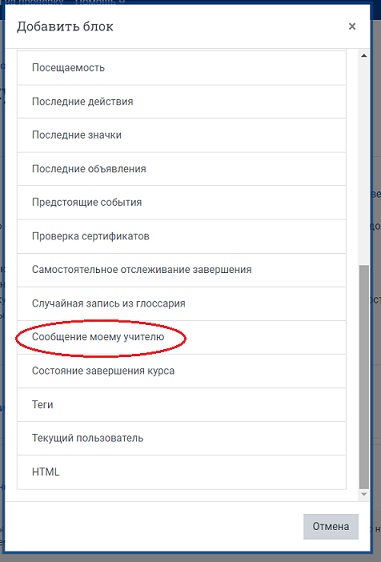
Новый блок появится под предыдущим. С помощью крестика его можно переместить в нужную позицию.
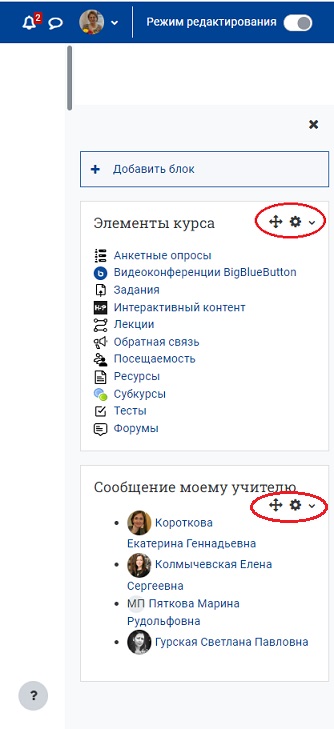
Блок «Сообщение моему учителю» обязательно должен быть настроен в учебном курсе для того, чтобы студенты точно знали ФИО преподавателя курса и могли написать ему личное сообщение в портале.
Щёлкнув по шестерёнке справа от названия блока и развернув список действий для данного блока, можно его скрыть, удалить или настроить.
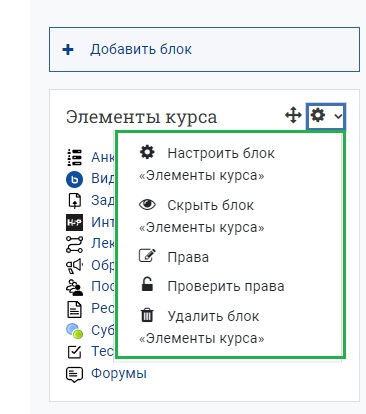
- Выйдите из режима редактирования, щёлкнув по кнопке «Режим редактирования» в правом верхнем углу страницы. Когда режим редактирования выключен, серый кружок слева:
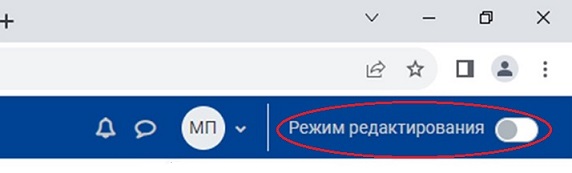
Общий вид главной страницы курса с развёрнутыми панелями
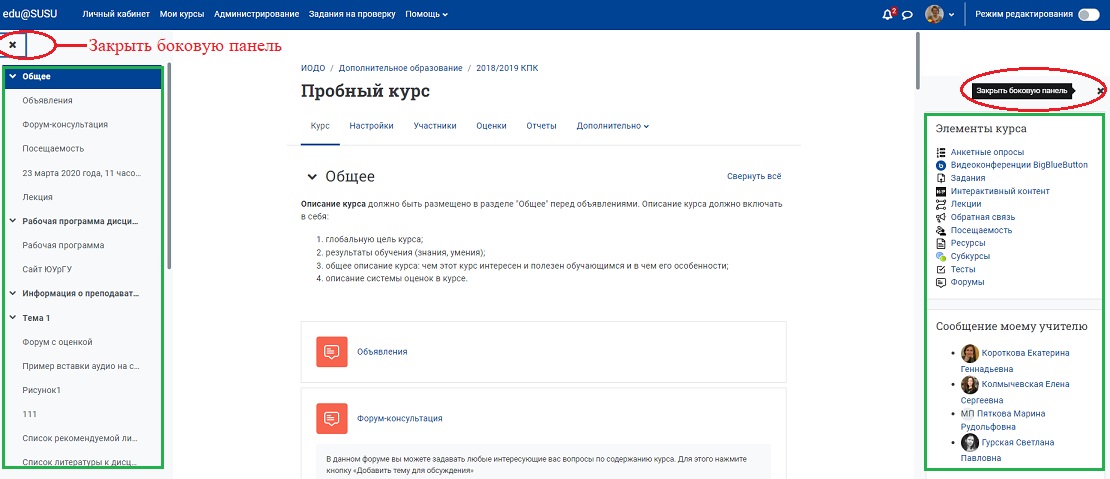
Обе боковые панели можно свернуть, воспользовавшись крестиками слева и справа.