Видеоконференция BigBlueButton
Элемент курса «Видеоконференция BigBlueButton» позволяет создавать в Moodle ссылки на виртуальные онлайн-комнаты в BigBlueButton – системе с открытым исходным кодом для проведения веб-конференций для дистанционного обучения.
Используя этот элемент курса, вы можете указать название, описание, событие календаря (задать диапазон дат, в который возможно участие), группы и параметры записи онлайн-сеанса.
Организация видеоконференции в учебном портале
- Видео-инструкция (старая версия)
- Краткая инструкция (новая версия)
- Подробная инструкция (новая версия)
Видео-инструкция (старая версия)
Краткая инструкция (новая версия)
- Откройте главную страницу курса.
- Перейдите в режим редактирования.
- Перейдите к нужному разделу курса и нажмите «Добавить элемент или ресурс».
- Во вкладке «Элементы курса» выберите элемент «Видеоконференция BigBlueButton».
- Выберите тип видеоконференции, который вам нужен.
- Введите название виртуальной комнаты.
- Введите текст приветственного сообщения, которое слушатели увидят, когда зайдут в виртуальную комнату во время видеоконференции.
- Определите роли, которые будут присвоены участникам предстоящего мероприятия в виртуальной комнате. Роли могут быть заданы как всем пользователям сразу, так и отдельным участникам.
- Настройте ограничения доступности. Настройку группового режима оставьте по умолчанию – «Нет групп».
- Задайте время проведения видеоконференции.
- Сохраните изменения.
- Выйдите из режима редактирования.
Подробная инструкция (новая версия)
-
Откройте главную страницу курса, щёлкнув по его названию в списке доступных курсов.
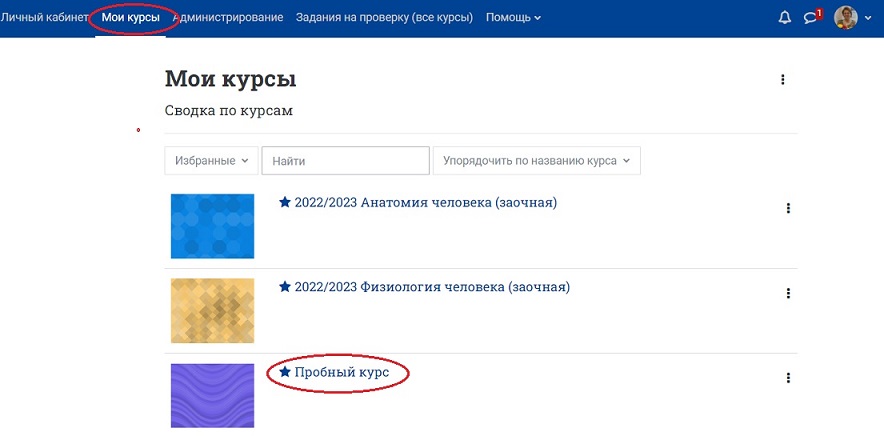
-
Перейдите в режим редактирования, кликнув на кнопку «Режим редактирования» в правом верхнем углу страницы, в одной строке с названием курса. Когда режим редактирования включен, то серый кружок находится справа:
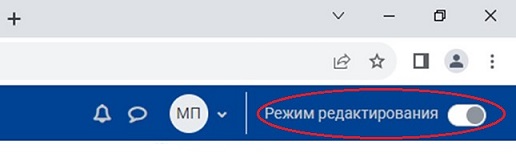
-
Перейдите к нужному разделу курса и нажмите «Добавить элемент или ресурс»:

-
В разделе «Элементы курса» выберите элемент «Видеоконференция BigBlueButton».
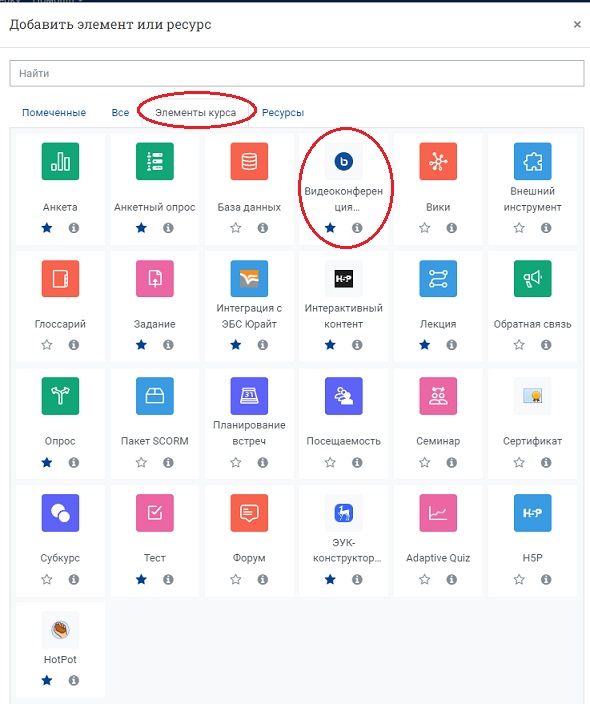
-
Введите название виртуальной комнаты и выберите из раскрывающегося списка тип видеоконференции, который вам нужен.

-
a) Если вы выберете тип видеоконференции «Комната/элемент с записями», то после проведения мероприятия внешний вид комнаты будет следующий: имеется возможность просмотреть запись прошедшего занятия (кнопка «Презентация») и подключиться к следующему (кнопка «Подключиться к сеансу»), если для него не установлено конкретное время.
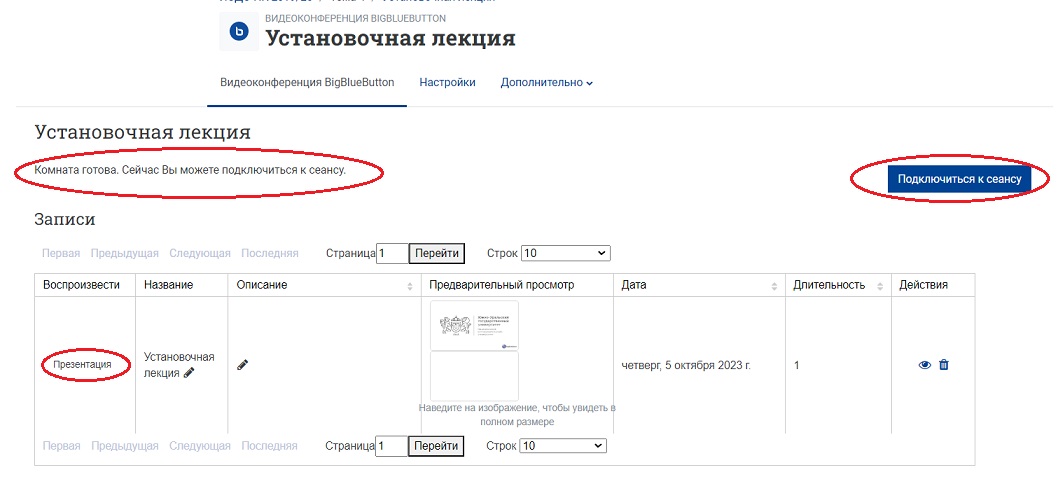
-
б) Если вы выберете тип видеоконференции «Только записи», то в этой комнате автоматически будут собраны записи всех мероприятий, проведенных в рамках данного учебного курса в разных виртуальных комнатах ВВВ (архив), что очень удобно для просмотра. При этом кнопки для подключения к мероприятию не будет.
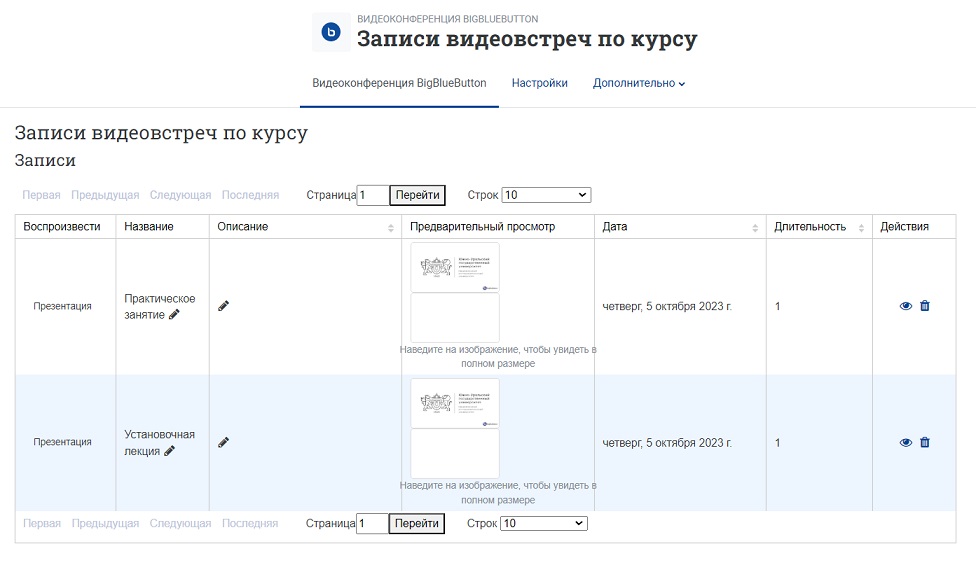
-
в) Если вы выберете тип видеоконференции «Только комната/элемент», то в ней будет отображаться только ссылка на запланированное вами онлайн мероприятие. Записи мероприятия после его проведения отражаться здесь не будут!
NB! Если при выбранном типе видеоконференции «Только комната/элемент» в настройках элемента/комнаты включен параметр «Сеанс может быть записан» и производится запись видеоконференции, то для отображения записи после проведения видеоконференции необходимо изменить тип видеоконференции на «Комната/элемент с записями».
-
Введите текст приветственного сообщения, которое слушатели увидят, когда зайдут в виртуальную комнату во время видеоконференции.
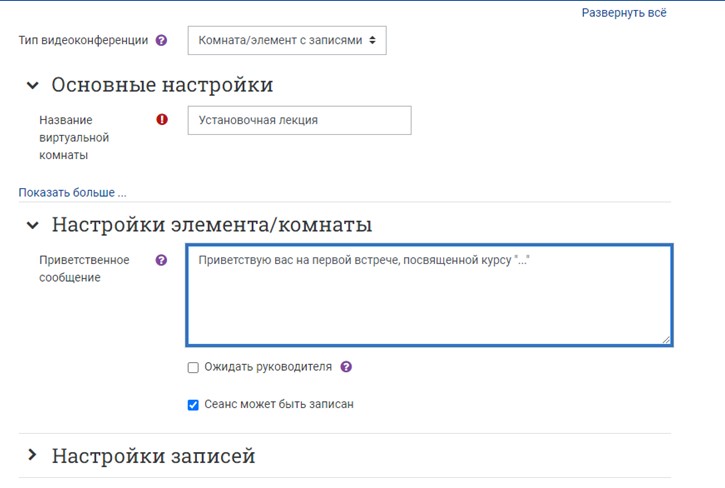
-
Определите роли, которые будут присвоены участникам предстоящего мероприятия в виртуальной комнате. Роли могут быть заданы как всем пользователям сразу, так и отдельным участникам.
- а) Роли участников по умолчанию (рекомендуется не менять):
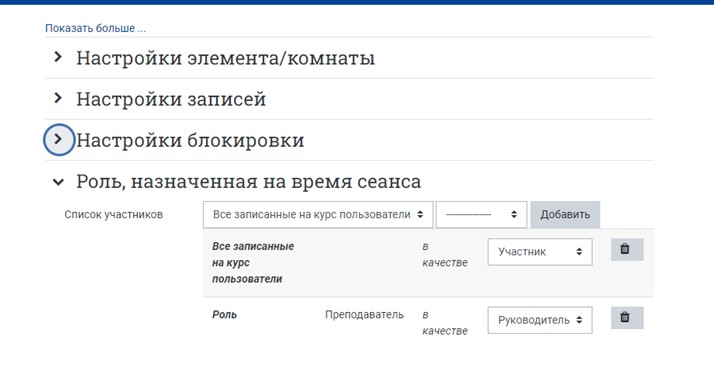
- а) Роли участников по умолчанию (рекомендуется не менять):
-
б) При необходимости можно назначить отдельным участникам курса роль «Участник» или «Руководитель». Для этого в строке «Список участников» выберите «Пользователь», после чего в появившемся справа списке участников курса выберите нужного пользователя и нажмите на кнопку «Добавить».
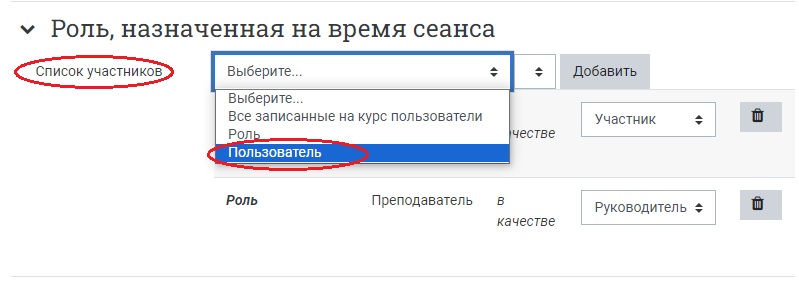
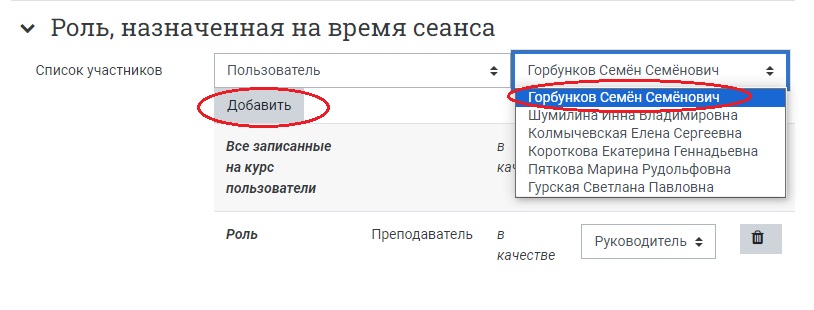
-
в) Выбранный пользователь появится в списке, ему можно изменить роль в выпадающем окошке справа либо удалить, воспользовавшись корзиной.
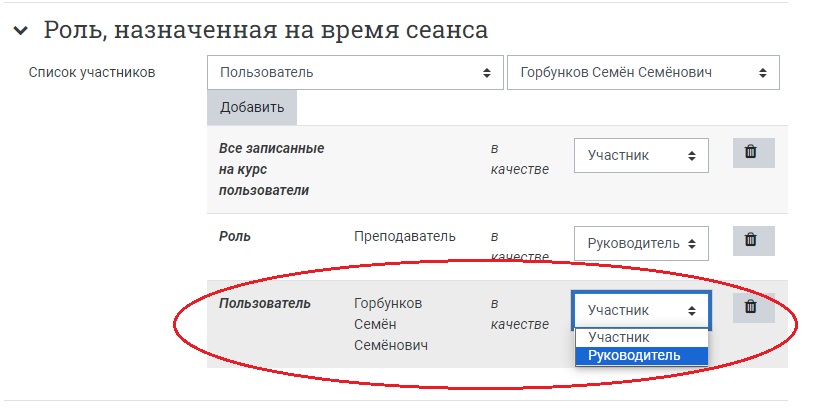
-
В разделе «Расписание сеансов» задайте дату и время проведения видеоконференции.
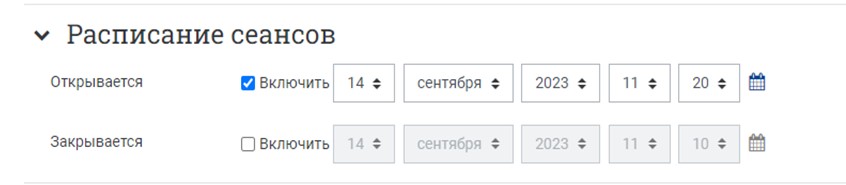
-
В разделе «Общие настройки модуля» вы можете настроить доступности этого элемента курса: отображать его на странице курса или скрыть.
NB! Настройку группового режима рекомендуется установить «Нет групп» (задано по умолчанию, если на уровне курса также установлено «Нет групп»). Если на уровне элемента ВВВ настроены «Видимые группы» или «Изолированные группы», то система автоматически сгенерирует для каждой группы отдельную виртуальную комнату, что может создать сложности для студентов при входе в конференцию. Обязательно проверьте эту настройку!
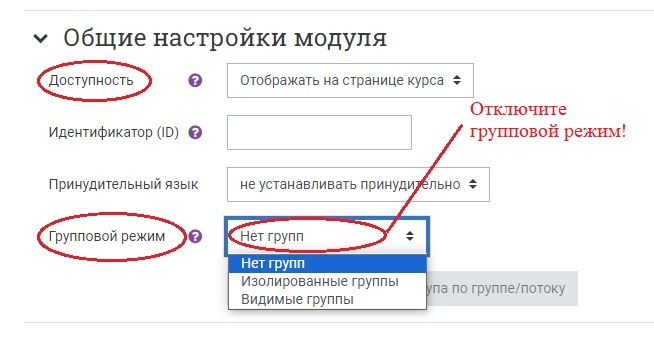
-
В разделе «Ограничения доступа» можно настроить доступ по дате, оценке, группе, профилю пользователя и т. д. (см. инструкцию «Ограничения доступа» )
-
Сохраните изменения, нажав на кнопку «Сохранить и вернуться к курсу» внизу страницы.

-
На странице курса появится элемент курса видеоконференция ВВВ.
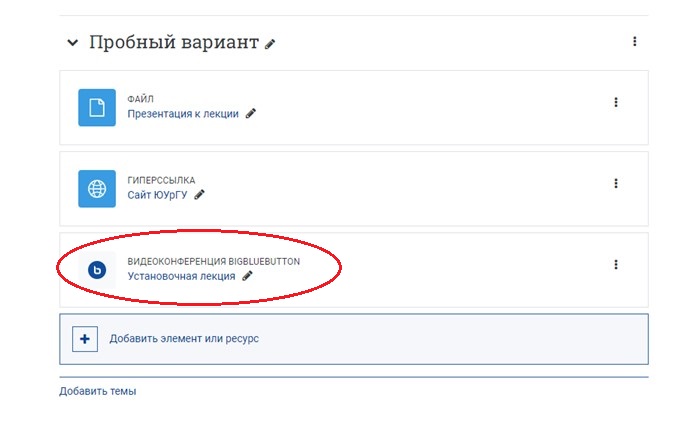
-
После входа в элемент курса пользователям открывается возможность перехода в виртуальную комнату, если время проведения видеоконференции уже наступило (активна кнопка «Подключиться к сеансу»).
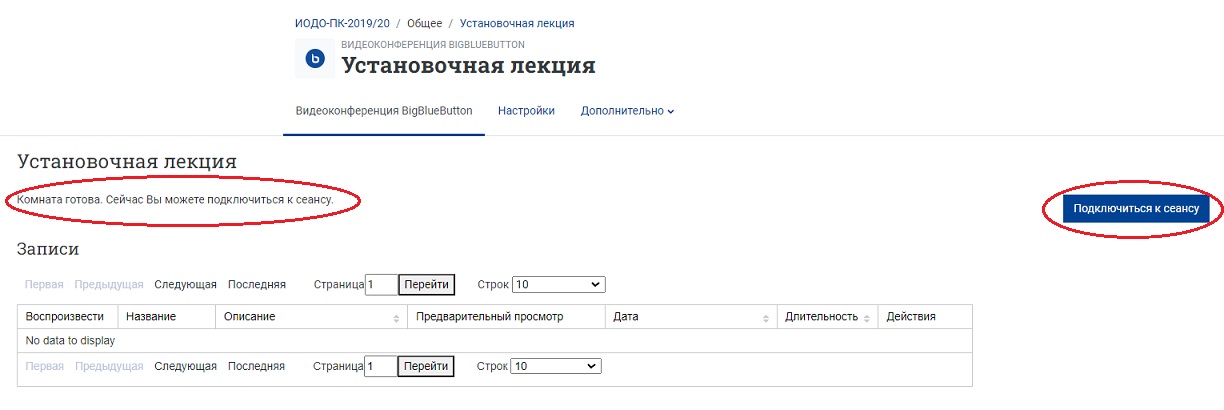
В противном случае видна информация о том, что собрание еще не началось.
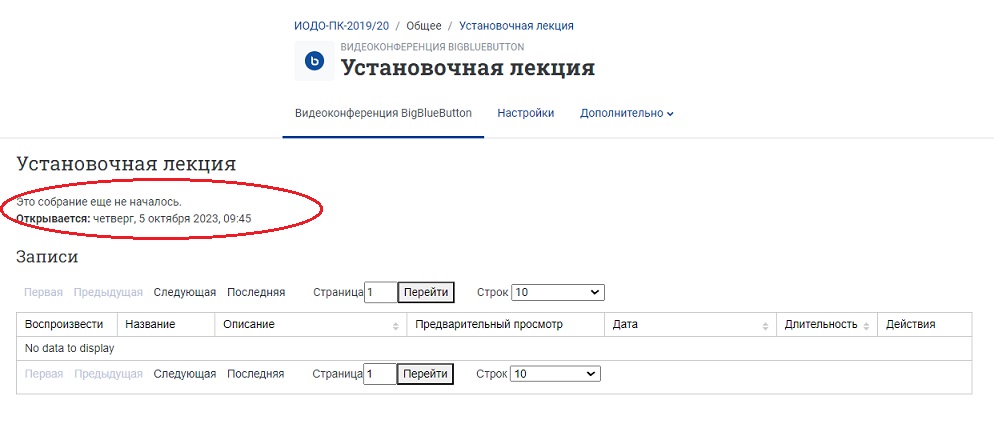
- После завершения всех настроек выйдите из режима редактирования, нажав на кнопку «Режим редактирования» в правом верхнем углу страницы. Когда режим редактирования выключен, серый кружок расположен слева:
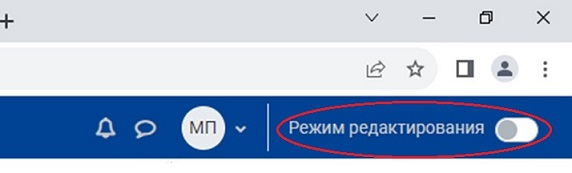
Настройка комнаты видеоконференции
Подробная инструкция (новая версия)
Готовится